Technology is a crucial consideration when it comes to keeping your children safe. If you have Apple products in your home, such as iPad, you have access to a wealth of resources to apply parental controls to limit what your children may do on their own devices. All you need to know is how to set them up.
Also Read: How To Check Screen Time On Phone
CONTENT AND PRIVACY RESTRICTIONS
- Go to the Settings menu and select Screen Time.
- Choose “This is My [Device]” or “This is My Child’s [Device]” after tapping Continue.
- If you’re the parent or guardian of the device, tap Use Screen Time Passcode to generate a passcode, then re-enter it to confirm. After you confirm your passcode with iOS 13.4 and later, you’ll be prompted to enter your Apple ID and password. If you forget your Screen Time passcode, you can use this to reset it.
- Follow the prompts until you reach Parent Passcode and input a passcode if you’re setting up Screen Time on your child’s device. To confirm, enter the passcode again. Then, add your Apple ID and password. Your iPad now has restricted content via parental control
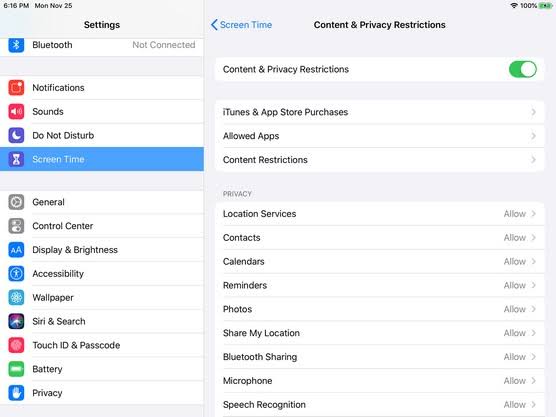
AVOID iTUNES AND APP STORE PURCHASES
You can also block your child from installing or deleting apps, making in-app purchases, and other functions. To prohibit purchases or downloads from the iTunes and App Stores in your iPad:
- Go to the Settings menu and select Screen Time.
- Select Content & Privacy Restrictions from the drop-down menu. Enter your passcode if prompted.
- Select iTunes & App Store Purchases from the drop-down menu.
- Make a selection and set it to Don’t Allow.
- For additional purchases from the iTunes & App Store or the Book Store, you can also modify your password settings. Choose Always Require or Don’t Require after completing the first three steps.
Also Read: Tips to Keep Your Kids Safe on the Internet
ALLOW BUILT-IN APPS AND FEATURES
You have the option of limiting the use of built-in apps and features. When you disable an app or feature, it is not deleted; instead, it is temporarily hidden from your Home Screen. If you turn off Mail, for example, the Mail app won’t show up on your Home Screen until you switch it back on.
- To alter the apps you’re allowed to use, go to Settings > Allowed Apps.
- Go to the Settings menu and select Screen Time.
- Select Content & Privacy Restrictions from the drop-down menu.
- Enter the passcode for Screen Time.
- Select Allowed Apps from the drop-down menu.
- Choose which apps you want to enable.
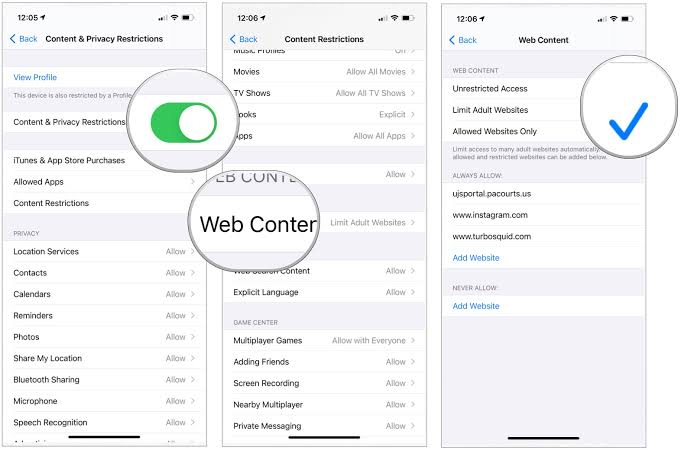
AVERT WEB CONTENT
In Safari and other apps on your iPad, it can automatically filter website content to limit access to adult content. You can also add individual websites to an authorised or restricted list, or restrict access to only those that are approved. Take the following steps:
- Go to the Settings menu and select Screen Time.
- Enter your Screen Time passcode after tapping Content & Privacy Restrictions.
- Then tap Web Content, then Content Restrictions.
- Select from Unrestricted Access, Adult Websites Only, or Only Allowed Websites.
You may need to add details, such as the website you wish to limit, depending on the level of access you allow.
Also read: FaceTime Not Working On iPhone Or iPad? Try These Fixes
LIMIT GAME CENTER
To limit Game Center functionality, do the following:
Go to the Settings menu and select Screen Time.
Then hit Content Restrictions under Content & Privacy Restrictions.
Select Game Center from the drop-down menu, then customise your settings.
You can limit the following Game Center features:
- Multiplayer Games: Prevent everyone from playing multiplayer games, enable only friends to play multiplayer games, or allow anybody to play multiplayer games.
- Allowing Friends to Join Game Center: Disable the ability to add friends to Game Center.
- Connect with Friends: Prevent third-party games from accessing your Game Center friend list.
- Prevent the ability to record both the screen and the sound.
- Nearby Allowing the proximity setting to be enabled is disabled in multiplayer.
- With game and friend invitations, disable the ability to voice chat or send or receive custom messages.
- Changes to Profile Privacy: Disable the ability to alter profile privacy settings.
- Changes to Game Center Avatars and Nicknames: Disable the ability to alter Game Center avatars and nicknames.
LIMIT SIRI WEB SEARCH
To limit Siri’s capabilities, do the following:
- Go to the Settings menu and select Screen Time.
- Then hit Content Restrictions under Content & Privacy Restrictions.
- Scroll down to Siri and select your preferences.
- These Siri functions can be disabled: Web Search Content; when you ask Siri a question, don’t let her search the internet; Explicit Language: Turn off Siri’s ability to display explicit language.
AVERT EXPLICIT CONTENT
You can also block the playback of obscene music and movies or TV shows. Content limitations can also be used to configure app ratings.
To keep explicit content and content ratings to a minimum, follow these steps:
- Screen Time can be found in Settings.
- Toggle between Content & Privacy Restrictions and Content Restrictions.
- Under Allowed Store Content, select the desired settings for each feature or configuration.
You can limit the following sorts of content:
- Prevent the playback of explicit content in music, music videos, podcasts, news, and exercises.
- Preventing music videos from being found and seen
- Music profiles: Don’t share what you’re listening to with your friends, and don’t check out what they’re listening to. Movie profiles: Don’t watch movies that have specific ratings.
- Prevent TV shows with specified ratings from being shown.
- Content with specific ratings should be avoided when it comes to books.
- Apps: Apps with certain ratings should be avoided.
- App Clips: App clips with specific ratings should be avoided.
PRIVACY SETTINGS
You may manage which apps have access to information stored on your smartphone or hardware features by changing the privacy settings on your device. Allowing a social-networking app to request access to the camera, for example, allows you to snap and post photos.
To make changes to your privacy settings, follow these steps:
- Go to the Settings menu and select Screen Time.
- Select Content & Privacy Restrictions from the drop-down menu. Enter your passcode if prompted.
- Select the options you want to restrict by tapping Privacy.
Here are some of the things you can limit in your iPad:
- Lock the location services settings to prevent apps and websites from using your location.
- Contacts: Don’t let apps access your contacts.
- Apps shouldn’t be able to access your calendar.
- Reminders: Apps shouldn’t be able to access your Reminders.
- Apps demanding access to your images should be avoided.
- Please share my current location: In Messages and Find My Friends, lock the location sharing settings.
- Bluetooth data sharing: Prevent Bluetooth data sharing between devices and apps.
- Do not give access to your microphone.
- Prevent apps from accessing Speech Recognition or Dictation services.
- Avoid making changes to advertising settings.
- Prevent apps from accessing your photographs, videos, or music library in Media & Apple Music.
CHANGES TO OTHER FEATURES
Changes to other settings and features can be made in the same manner that changes to privacy settings can be made.
- Go to the Settings menu and select Screen Time.
- Select Content & Privacy Restrictions from the drop-down menu. Enter your passcode if prompted.
- Select the features or settings you want to allow changes to under Allow Changes and click Allow or Don’t Allow.
You can make modifications to the following features and settings:
- Changes to Your Passcode: Prevent changes to your passcode.
- Account Changes: In Accounts & Passwords, prevent account changes.
- Changes to Cellular Data Settings: Avoid making changes to your cellular data settings.
- Reduce Loud Sounds: To ensure safe listening, don’t modify the volume settings.
- Avoid changing to Driving Focus.
- Do not change TV provider settings.
- Changes to whether or not apps run in the background are prevented by background app activities.
Hopefully, this guide helped you understand the specifics of parental control in your iPad.






































