In this article, we will get to know how to enable and use mouse gestures in Chrome.
The Internet has become a thriving place for all professionals they often find themselves busy browsing the web for work-related purposes. Hunting through the web pages consumes a lot of time and that’s why it is essential to be well versed in keyboard shortcuts to cut down the web surfing time. However, it is not always possible. Not everyone can remember all the shortcuts and pausing to recall them affects the workflow.
So, we’re back to square one; How do we speed up web browsing? That’s where the Mouse Gestures come into the scene. It is possible to add mouse gestures to your browser using the CrxMouse Chrome Gestures extension. This extension is available in the Chrome Web Store. If you are curious to know how to use the mouse gestures in chrome, stay with us till the end until we reach the end of the article.
Also Read: How to Install Chrome OS Flex on Windows PC, Laptop, and MacBook

Setting up Mouse Gestures in Google Chrome
- First of all, visit chrome.google.com/webstore and then look for the ‘CrxMouse Chrome Gestures’ extension.
- On the result page, initiate the installation process by clicking on the ‘Add to Chrome’ button.
- Next, hit the ‘Add extension’ button on the pop-up to confirm the download process.
- Now the CrxMouse Chrome Gestures extension will be downloaded and installed without your intervention.
- Once done, the Settings Page will automatically open up in front of you.
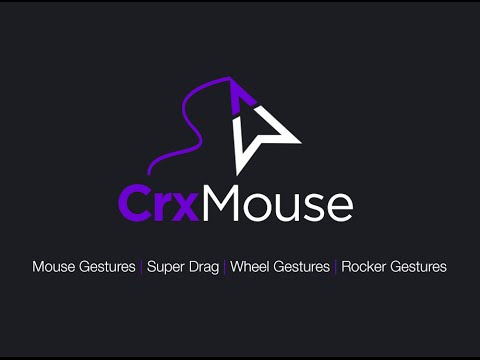
- Information related to privacy features and data collection will appear in front of you.
- Press the ‘Agree’ or ‘Disagree’ button; it’s completely your choice. Agreeing to it will improve the efficiency of mouse gestures.
If you agree, you will be asked to play a game that will help you get an idea of mouse gestures.
Also Read: How To Reduce Image Size Directly On Chrome Browser
Configure Mouse Gestures
Now that you’ve set up the extension, it is about time to edit and configure the features and functions. Let’s see how to go about it.
- In the chrome toolbar, you will see a puzzle piece icon. Click on the icon to access the extension.
- Look for the extension name and then click on the kebab menu icon.
- Now choose the Manage This Extension option.

You’ll be taken to the CrxMouse Chrome Gestures extension settings page. Here you will find different options to configure the extension. Let’s take a look at them one by one.
Note: CrxMouse extension comes into action only when a website or web page is opened in a tab.
Also Read: How To Use iCloud Passwords In Chrome For Windows
Mouse Gesture to access CrxMouse Settings
First, let’s know about the mouse gesture to open the CrxMouse Settings.
Get hold of the mouse firmly and then right-click it. Now drag the mouse towards the right, then downwards, then towards the left side, and finally upwards in such a way that a square gets formed.

As soon as the square is formed, you will be redirected to the CrxMouse Settings window.
Use the Super Drag feature
Super Drag is one of the best gestures that works like a magical wand to perform a slew of actions in the chrome browser clubbed in the context menu of the webpage. It opens images in a new tab, downloads images, selects and copies text, selects and searches the text on Google, and more.
By default, the Super Drag feature is already turned on. However, if the feature has been disabled somehow, you can check the box for ‘Enable Super Drag’ on the settings page.
Also Read: Google Chrome’s Tips And Shortcuts For Better Browsing Experience
To Open Image in a New Tab
To open images in a new tab, hold the left-click on the mouse and then drag it towards the right of the webpage. The image will open on a new tab towards the right.
If you want to open it in the left tab, follow the same process but instead of dragging the mouse towards the right, drag towards the left.
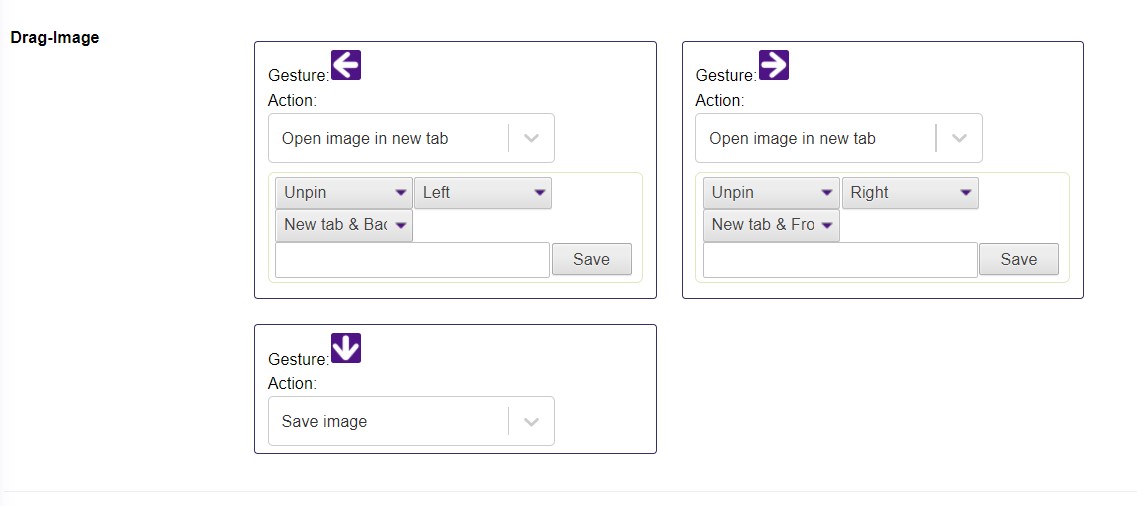
Download an Image
To download an image on your PC, hold the left button of the mouse and drag it downwards.
Open Link in a New Tab
Thanks to the CrxMouse gestures extension, it is easy to open links in a new tab.
To open the link on the left of the browser, left-click on the link and drag the mouse towards the left while holding the position.
Similarly, drag the mouse towards the right to open the link in the right tab.
Also Read: How To Fix Chrome Is Not Saving Passwords Issue
Search Text on a Webpage
If you wish to search for some text written on a webpage on Google, CrxMouse also lets you do it through extension.
To do it, select that concerned text and then drag the text towards the right. This will open the Google search results tab on the right. To open the search results tab towards the left, highlight the text and drag the mouse towards the left.

Copy Text on a Webpage
Finally, if you want to copy the text, first select the text you want to copy and drag the mouse downwards.
Conclusion
That’s it! Hope you now have an idea of using Mouse Gestures on Google Chrome. So ahead and install the extension and start using the gestures to get tasks done.



































