In this guide, we will show you how to set up and use Kindle Cloud Reader.
Amazon Kindle needs no introduction and it is the most sought out way of reading books online. Amazon also lets you buy Kindle e-books from its app and you can download the Kindle App on your PC, Mac, iPhone, iPad, and Android Smartphones to read these books.
Also Read: HOW TO DOWNLOAD FREE KINDLE APP FOR PC / MAC
While these are the popular ways, Amazon also gives you a simple way of reading e-books, that is through the Kindle Cloud Reader. Kindle Cloud Reader lets you read e-books online on any web browser.
In this article, we will explain how to use Kindle Cloud Reader to read e-books.
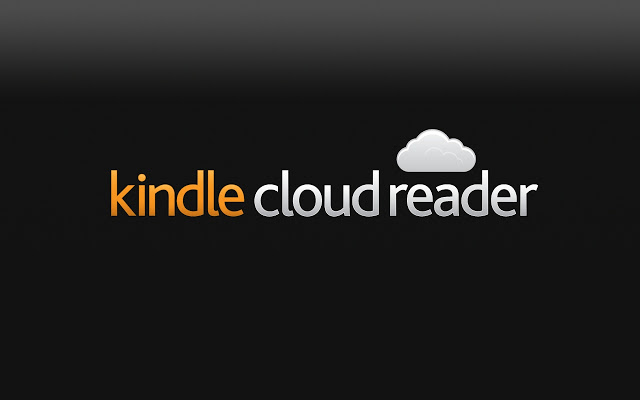
Also Read: Amazon’s Kindle Vella Gives A New Platform To Readers
Access Kindle Cloud Reader
Go to read.amazon.com via your favorite web browser and enter your Amazon account credentials to sign in.
If you do not have an Amazon account, don’t worry. You can sign up for Amazon before creating the Reader account. For this, go to amazon.com and choose Account & Lists option on the top-right menu bar. Now tap Create your Amazon account option listed under the dropdown menu. Follow the instructions on the screen to create an amazon account.
In case you are not able to access the web page, you will have to update your web browser. Kindle Cloud Reader can be accessed on all the web browsers like Google Chrome, Mozilla Firefox, Microsoft Edge, and Safari.
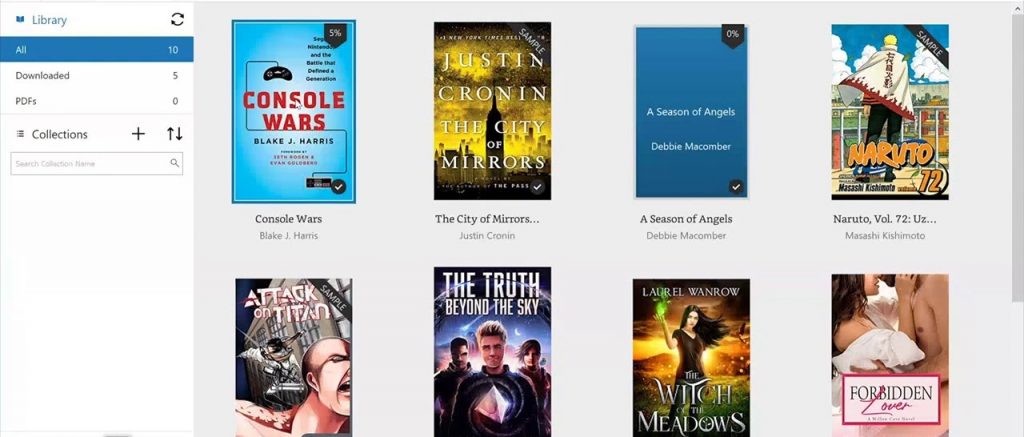
After you login in successfully, you will see the books library displaying the book’s cover page, title, and author name. Recently opened books are listed in a separate folder.
Note: Previously, Kindle Cloud Reader-supported offline reading feature but not anymore. Hence if you read kindle books in locations that do not have internet connectivity, you need to install Kindle App on your smartphone.
Also Read: 5 Must-Have Apps For Book Lovers
Add books
To add your favorite books to your Amazon Kindle library, you need to purchase them first from Amazon. Here’s how to do it:
On the web page, look for the Kindle Store option at the top right.
Now explore the books given here. You can also search for them by typing them in the search bar.
Click on the book you’re interested in to view the details.
Now you will be taken to the product page. Ensure that you have selected the Kindle Version here.
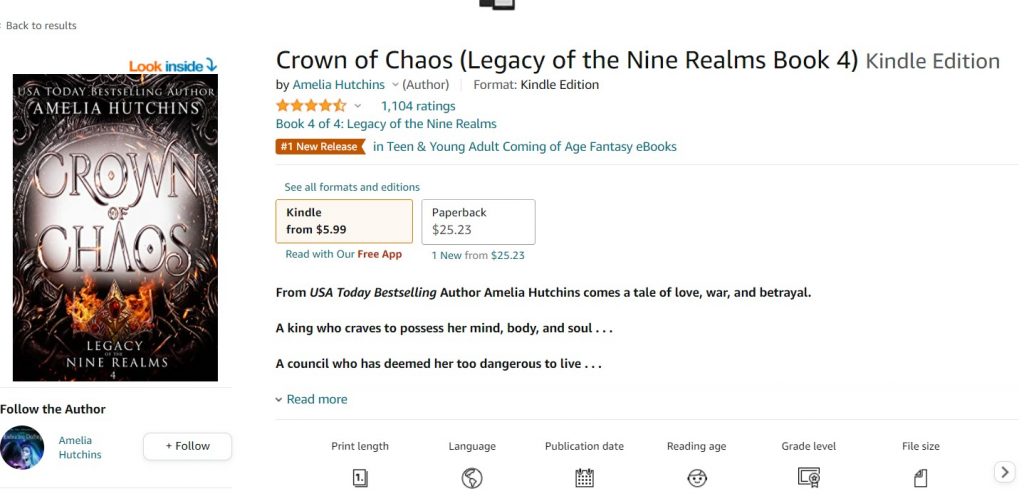
You will see a Deliver drop-down on the product page. You don’t have to choose any option here as any Kindle book you purchase from Amazon becomes available on all of your Kindle platforms including cloud reader.
Go ahead and purchase the book as you would. Go back to Kindle Cloud Reader and the book will automatically appear in the Books Library.
Read books
Now that you’ve purchased a book for Kindle Cloud Reader, it’s time to begin reading it.
Go to the Book Library and click on the name of the book you want to read. Doing so will directly open the book and you can go through the book pages by using the arrows on the top right.
Alternatively, you can also use the keyboard’s arrow keys and space bar key to navigate through the book.
Kindle Cloud Reader presents you with an inbuilt menu including options to improve your reading experience. Hover the top and bottom of the web page to access the menu. You will find these options on it:
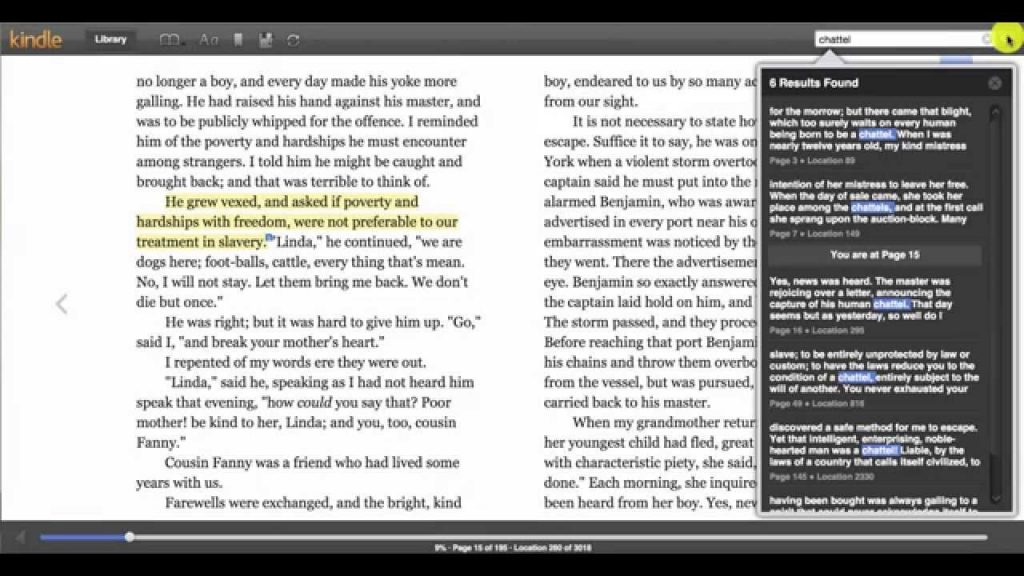
- Kindle and Your Library: Click on Kindle Logo to access the library and choose any other book you want to read.
- Go to menu: Clicking on the three horizontal lines will directly take you to specific components of the book like its cover, or page number.
- View settings: It lets you modify the formatting and change readability options like font size, margin size, page color, number columns, and more.
- Toggle bookmark: If you want to bookmark or remove the bookmark from the current page, click on this icon.
- Show notes and marks: Here you will find the bookmarked pages, pages containing notes, and highlighted text.
- Location: The bottom of the page shows the point where you are currently in the book. To access some other location, drag the slider towards it.
Delete a book from Amazon.com
If you use Kindle Cloud Reader to read books of your interest, there are chances that it gets cluttered with books that you no longer need. In that case, you can delete those books from the Cloud Reader.
Note: Deleting a book from Cloud Reader will delete the book from your Amazon account and you won’t be able to read it on some other Kindle Platform. That means you will have to repurchase the book to read it again.
If you are okay with this, here’s how to delete books from Kindle Cloud Reader:
- Go to the Amazon website from the web browser.
- Now move the Account & Lists menu and choose the Content & Devices option from the dropdown menu that appears.
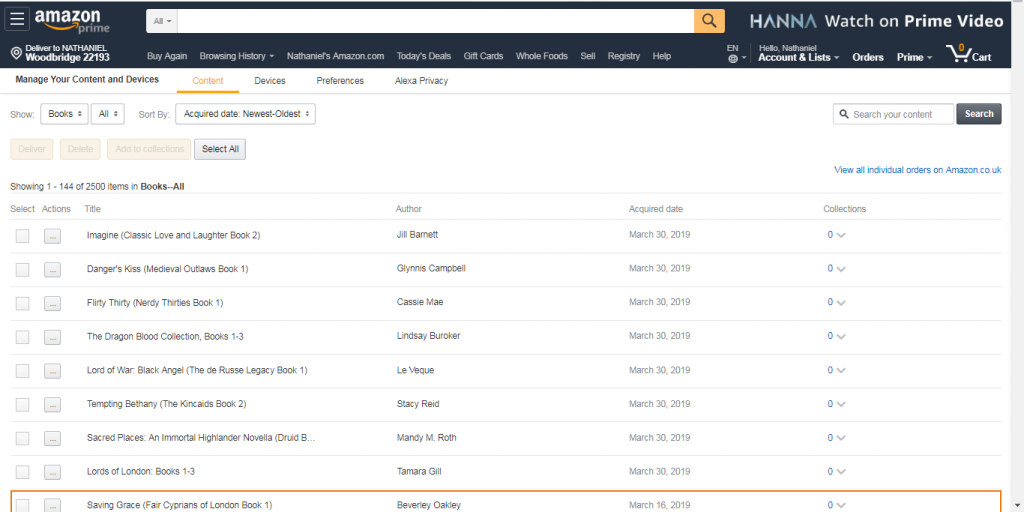
- Now check the box for the books that you no longer want.
- Finally hit the delete button present on the top.
Also Read: Best Kindle Deals right now on Amazon
Warning- Your Amazon Kindle Can Be Hacked
Conclusion
That’s pretty much it! If you are a book lover, Kindle Cloud Reader is the perfect place for you to read e-books without purchasing a Kindle Reader. Go ahead and set up Kindle Cloud Reader to read and organize your Kindle books. Happy Reading!





































