For the uninitiated, Amazon Echo Show 15 is the latest member of the echo show family, and trust me it’s huge! You were planning to buy one of the Echo Show devices, you should go for this one; the bigger the better. In case you have already brought home the latest Echo Show device, you’re at the right place.
To help you get the most from the Echo Show 15 device, we have curated a list of the best tips that can make Show 15 worth every penny you’ve spent.
So let’s cut down the chatter and begin the list!
Also Read: Amazon Echo Show 5 (2ND GEN, 2021) Review
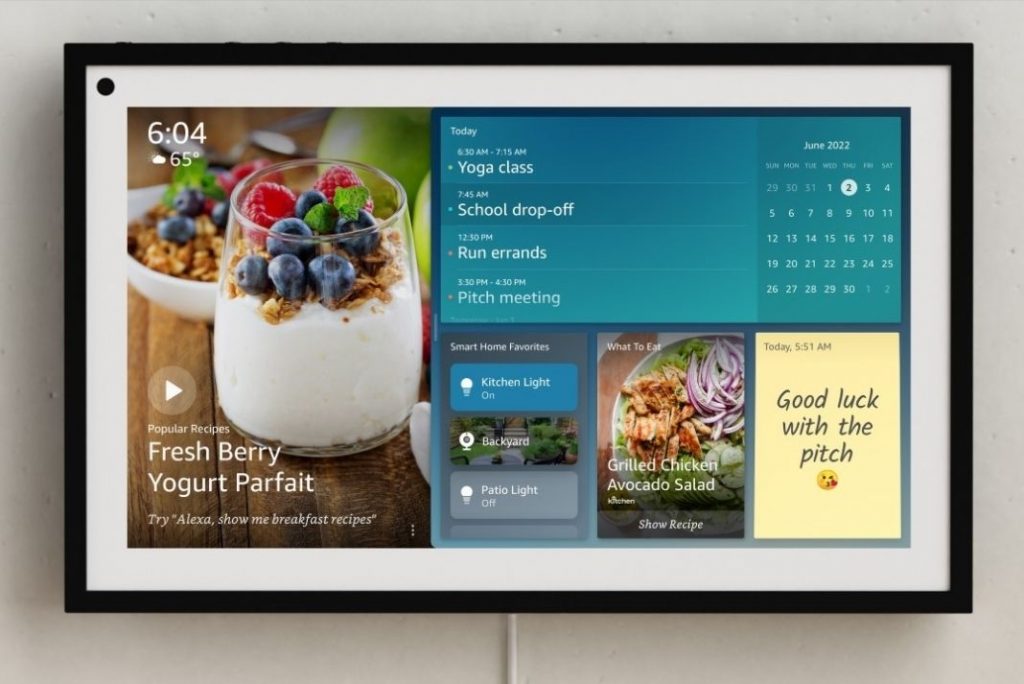
Set up Amazon Echo Show
Let’s begin by setting up the device. Place Echo Show on a flat counter and plug it in the switchboard.
Now turn on the device and follow the on-screen instructions that go as follows:
- Choose Language
- Connect to Wi-Fi
- Log In to your Amazon and so on.
Next, you need to download and install the Alexa App on your smartphone to manage your echo show device and tweak its settings. Once downloaded, log in to your Amazon account.

Navigate your Echo Show
Now let’s see how can you use the Echo Show 15 device via voice control and touch screen.
- If you want to go to the home screen, simply say “Alexa, go home.” This can also be done by swiping down the echo show screen downwards and clicking on the Home option.
- To access the Echo Show settings all you need to say is “Alexa, go to settings.” You can also open Alexa settings by swiping down the echo show screen downwards and choosing settings.
- If you want to scroll a list on the Echo Show you need to say, “Alexa, scroll up/down.” You can also change the direction like left-right in place of up and down.
- To control media playback, say out loud, “Alexa, pause/next/previous/go back/rewind/forward to x hours, minutes, and even seconds.
Also Read: How To Set Up Amazon Echo For Multiple Users
Meaning of Indicative Colours
The edge of your Echo Show’s screen will light up different colors as a visual indicator. Here’s what those colors mean:
Amazon has designed Echo Show to light up the edge of the screen in different colors. This acts as a visual indicator to the users.
- The blue light on the edge means that Alexa is trying to process whatever you’ve requested.
- Red light means that the microphone of Echo Show 15 is not enabled.
- The orange light indicates Echo Show is currently facing connectivity problems.
- The edge lights up in purple color when Do Not Disturb mode is enabled.
Modify the wake word for Echo Show
By Default, Amazon has set the default wake word as Alexa. Thus, when you want to ask Alexa to do something, you will have to begin with the sentence with the Alexa word. However, you are free to change this wake word. You can set the wake word as Echo, Amazon, or Computer, and so on. If you want to do this, you need to say the command, “Alexa, go to Settings,”.
Or simply swipe down the screen of Echo Show and choose the Settings option. Now go to Device Options followed by Wake Word. Now choose the Wake Word that you want to use now.
Alternatively, you can also use the Alexa app to follow the above steps.
Also Read: How To Set Up The Amazon Echo Dot?
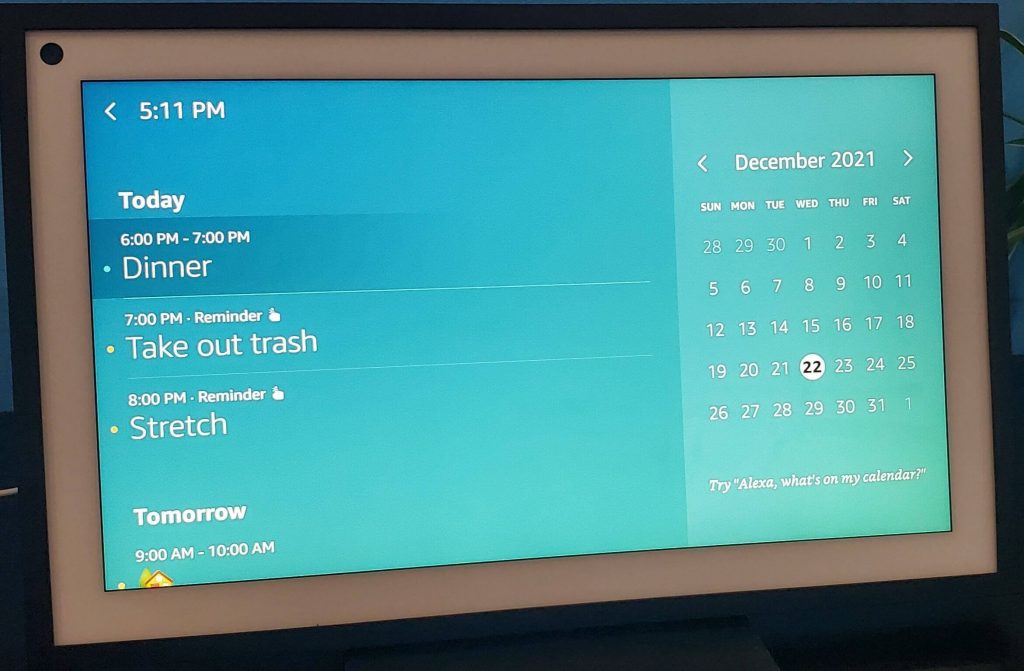
Alexa skills on Echo Show 15
If you’re not sure, Alexa skills are the features that can be enabled by voice and they further improve the functionality of Echo Show 15. These skills are mostly rolled out by third-party developers. Thankfully, using the Alexa skills on Echo Show 15 is super easy.
Just say “Alexa, enable the [skill name] skill.”
If you are not sure which skill to use, visit the Amazon Website and then access the Alexa Skills store to view all the available skills.
You can also manage Alexa skills from the Alexa App itself. All you need to do is visit the Skills & Games section in the menu and then choose a specific skill.
Also Read: How To Review And Delete Your Alexa History And Recordings
Turn off the screen
Yes, you heard it right. Amazon has given you to power to turn off the Echo Show screen just by asking Alexa to do so. This feature comes in handy when someone walks into your room unexpectedly and you do not want them to know what you were doing.
Anyways, just say “Alexa, turn off the screen.” and the screen will turn off the very moment. To turn it on the Echo Show screen, say out the wake word. You can also tap the Echo Show screen to turn it on.
In case you want to completely turn off the Echo Show 15, all you have to do is to press and hold the Mute Button for 4-5 seconds.

Reset your Echo Show 15
Whenever you start facing issues on your Echo Show 15, you can restart the device to fix the problem. All you have to do is to unplug the device and then plug it back in after a few seconds.
If this does not work, you can also factory reset your Echo Show 15.
- To do it, you need to say, “Alexa, go to settings,”.
- Now click on the Device option in the Echo Show settings and then tap the
- Reset to Factory Defaults option.
Note: Doing so will wipe off all your data including personal information.
After you’ve successfully reset the Amazon Echo Show 15, set up the device from scratch following the steps given above.
Also Read: Which Amazon Echo Device Is Right For You?
Conclusion
That’s it, guys! Hope you’ve aware of the basic functionality and settings of Amazon Echo Show 15. Now go ahead and set up Echo Show 15. Then go ahead try Amazon skills, do video calls, watch movies, play music, and what’s not!





































