Setting up a VPN on your Mac computer is THE most essential thing in the world right now. But, don’t make the mistake of ignoring the cybercrime news just to save yourself some money. Because whether you like it or not, it will cost you everything in the future if you ignore this safety precaution.
We are heading towards a decade that will be transforming our lives completely. From work, education, connecting with loved ones, entertainment – we are practically going to run our lives digitally. But, unfortunately, while it is exciting news for us because it will mean more time, speed, efficiency, and high quality of life, it also opens doors to hackers and cybercriminals.
While your friends and colleagues may have already drilled the importance of a VPN into your head, we would like to add some benefits too. These will give you a clear idea of why you and everyone in your family must get a VPN to all their devices.
Also Read: How To Enable VPN Blocked By Your Router?
Advantages Of Using A VPN On Mac
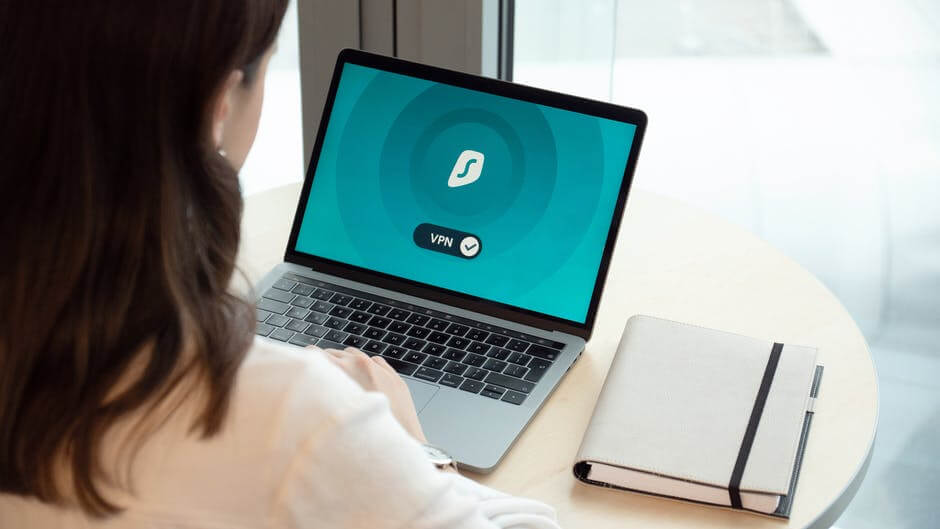
- A VPN or Virtual Private Network provides your Mac computer with privacy and security.
- It helps in keeping your information and data secure with 256-bit encryption.
- VPN protects and masks your real identity, search history, IP address and other online activities.
- A good VPN like NORDVPN can save you from data throttling, wherein your service provider slows down your internet at certain times of the day. They do it by keeping an eye on the amount of traffic coming to your Network, which they would like to keep low. And since you’re paying them for the data, they cannot do it upfront and, therefore, use this illegal strategy.
- Your VPN will also protect you from bandwidth throttling which is similar to data throttling by your ISP.
- Moreover, having a VPN enables you to access content otherwise unavailable to your region by giving you a new IP address while masking your real one.
- You will also be able to avoid censorship, which is similar to the above benefit but more in terms of social media.
- In addition to all this, you can get cheaper leased-line alternatives, long-distance telephone charges, network scalability and reduced support costs.
Read: 5 best Browsers with Built-in VPN
How To Choose The Perfect VPN For Your Mac?
You will see a list of VPNs that will claim that they are the best on the internet. But you and I both know that’s not the case. From unacceptable terms and conditions to hidden charges, it’s complex. Therefore, I have listed a few factors that you should be looking out for before buying one for your Mac.

Cost: Now, this is what keeps most people from using a VPN in the first place, and its why I have placed it at the top. Ideally, a Mac user should not be spending more than $15 per month on a VPN. Moreover, your subscription should cover all the devices its connected to, all the bandwidth and usage.
Security: The very purpose of getting a VPN in the first place. Get a VPN that encrypts your data multiple times from multiple servers. They should come with a kill switch that will cut your internet connection should the VPN drop.
Also Read: Antivirus vs VPN – Which Protects You Online Better in 2021?
Two More Factors
Speed: Make sure your VPN should not compromise on speed no matter what. In addition to speed, you also need to make sure that your VPN is compatible with streaming services like Hulu, Netflix, Prime Video, etc.
Privacy: It is a massive concern because many free and even cheap VPNs secretly store all your information and online data for their purposes. Therefore, you have to check for the AES-256 encryption in your VPN.
Rating: No matter how promising a VPN’s website look, always go for the one who a high rating and good reviews. Usually, a slightly old VPN in the market should have a minimum of three and a half stars.
Thus, once you check a potential VPN for these factors and they cover them all, you’re good to go.
Tip: Avoid free VPNs at all cost because they store all your vulnerable data, are limited in their services, only works on one device at a time and can be frustratingly slow. Moreover, they have a minimal number of serves across the world which will not be up to the mark, and you will barely get any privacy at all.
Read: 6 Best VPNs For A Dedicated IP Or Static IP
How To Set Up A VPN On Mac?
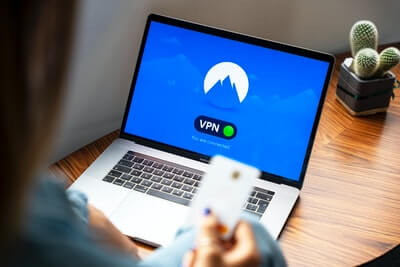
To set up a virtual private network on your Mac computer, you need to enter some information in the Network Preferences. These configuration settings include server address, account name, and other authentication details like your password.
Moreover, it can also include a certificate your network administrator may have given you.
You can set up the VPN in two different methods:
- By importing to VPN settings
- By entering VPN settings manually
Also Read: Do I Need A VPN At Home?
How To Import A VPN Setting File?
Step 1: You will automatically import the settings by double-clicking on the file that opens Network Preferences.
Step 2: Moreover, select Apple Menu and choose System Preferences.
Step 3: Under this section, tap on Network and after that, click on the Action pop-up menu.
Step 4: Further, select Import Configurations, select the file and tap on Import.
Read: NordVPN Review: 8 Pros And 3 Cons Of Using NordVPN
How To Enter VPN Settings Manually?
Step 1: Go to Apple Menu and click on System Preferences. Moreover, tap on Network.
Step 2: Here, you will see the plus sign + on the left-hand side; click on it. After that, click on the Interface pop-up menu and select VPN.
Step 3: Moreover, click on the VPN Type pop-up menu and choose the kind of VPN you want to set up on your Mac. This will depend on the Network you’re connecting to.
Step 4: Name the VPN service and tap on Create. Now some things you need to keep in mind:
- To enable a VPN over the Network, Internet Service Providers use L2TP, an extension of the Point-to-Point tunnelling Protocol.
- The set of security protocols are called IPSec, which is Internet Protocol Security.
- In association with IPSec, IKEv2 is also a protocol for security.
Step 5: To get the VPN connection, enter the account name and the server address. Furthermore, find and tap on Authentication Settings and type the information which your network administrator gave you.
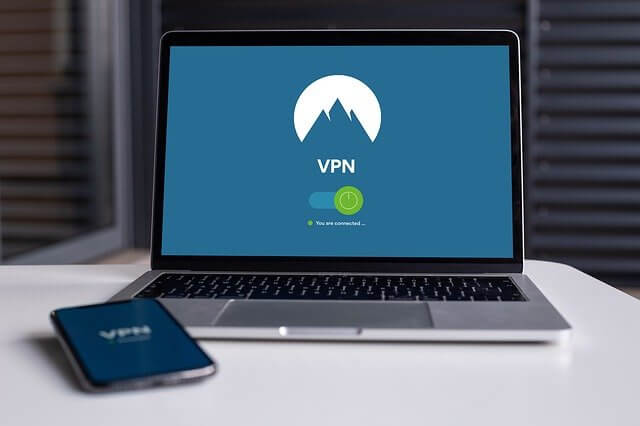
Step 6: Your network administrator may also ask you for additional details like DNS servers, proxies, TCP/IP settings and session options. To add these, tap on Advanced.
Step 7: Tap on Apply and then click on OK.
To connect to the Network and switch between VPN services, enable the Show VPN Status In Menu Bar on the VPN status icon. And if you want to remove the VPN service, simply tap on the Remove Button from the VPN network connection.
Moreover, you can follow these steps for MacOS Mojave 10.14, macOS Catalina 10.15 and macOS Big Sur 11.0.
Also Read: How can a VPN make your internet faster
How To Set Up An OpenVPN On Mac?
If you want to customize your VPN experience, then open VPN are great for you. They are secure and reliable and comes second to regular ones.
To set them up:
Step 1: On your Mac computer, you have to sign in to the OpenVPN Access Server Interface.
Step 2: Tap on the Mac icon to open the installer. Now click on Continue. You will see some terms and conditions mentioned; you can read them if you like. Furthermore, click on Continue and Agree and start the installation process.
Step 3: It will ask you for your Apple ID; after entering, you will be able to proceed with the installation process and then close it.
Step 4: Moreover, you can send the file to Trash. Launch Finder on your Mac computer and tap on the OpenVPN app. Now you can click on Sign in and Connect.
Also Read: How To Connect To A VPN On Android?
How To Set Up VPN Browser Extensions On Mac?
Browser extensions can be beneficial when you do not need a VPN app. Moreover, they consume much less bandwidth in comparison to the browser extension and protects your internet network.
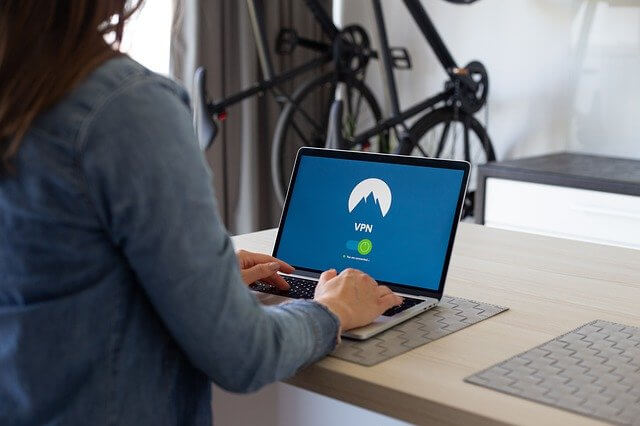
To set up the VPN browser extension:
Step 1: Look for a VPN in your Chrome Web Store and click on it.
Step 2: Tap on Add to Chrome, and the file will begin downloading.
Step 3: You can now safely sign in to it and connect to encrypt your browser and the other Mac IP address.
How To Test VPNs On Mac?
It is essential to set a VPN on your Mac, and once you have successfully done that, you must check for its workings.
To do that, there are a few factors you need to test, and they are:
- DNS Leaks
- Speed
- WebRTC Leaks
DNS Leaks: Go to DNSLeakTest.com and check for any changes in the IP address after you have connected the VPN. If your IP address is no longer the same, you can ensure that your domain name is secure.
Speed: You can go to Ookla to check for your VPN’s download speed, upload speed, latency while on the internet connection. Check for the same things after switching off the internet. The difference between the two will show you exactly how much your VPN slows down your computer.
WebRTC: Our web browsers allow faster connections while streaming media, video conferencing, uploading and downloading files. This is possible because our web browsers expose our actual IP address to the other private IP address. However, this is what you want to avoid at all costs.
You can avoid this lead by going to the WebRTC leak test. It is available on Express VPN’s website. Check your IP address before connecting the VPN and after connecting it. If there is any change in the two VPNs, you can be assured that your identity is safe.
How To Sync VPN Settings On Mac?
Did you know by setting your VPN in one Mac, you could also share it with the rest of your Mac computers. If you didn’t, here’s how you can do it.
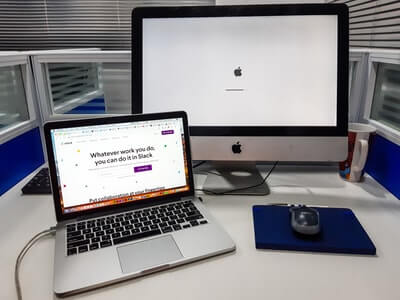
Step 1: Go to System Preferences and select Network. Next, tap on the three dots, which are the action pop-up menu.
Step 2: Now tap on Import Configurations and choose your File. Furthermore, click on Import.
This way, you can sync the VPN for all your macs. However, to import the VPN settings on Mac, you will have to do it manually for all computers.
How To Share Your Mac VPN Over Wi-Fi?
Did you know you could share your VPN connection on Mac to your friends and family over the Wi-Fi? If you didn’t, follow the steps below:
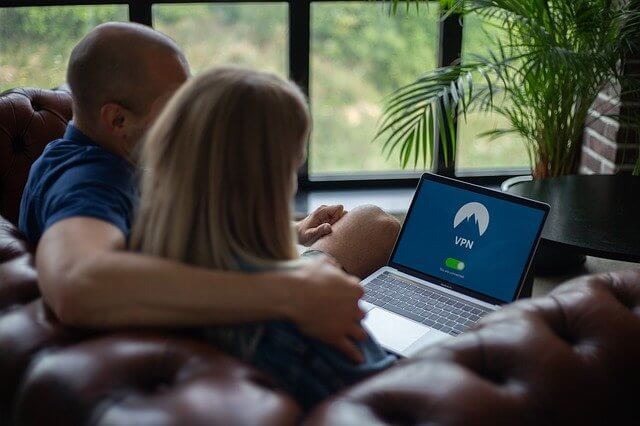
Step 1: Connect your Mac to the internet. Do it with an ethernet cable and not Wi-Fi.
Step 2: Go to System Preferences on your Mac and tap on Sharing. Furthermore, click on Internet Sharing. Then, under the section Share Your Connection From And To Computer Using, choose your VPN.
Step 3: Enable the Wi-Fi option. Moreover, you have to create a password and a network name under the WI-Fi options.
Step 4: Let the channel set to Default, change security to WPA2 Personal, and click on Okay.
Step 5: Turn on your Wi-Fi Network and tap on Start. As you do this, your friends and family will be able to join the Wi-Fi network by entering the password.
How To Uninstall VPN From Mac?
Step 1: Locate the VPN app in Finder. Once you find it, drag and drop it to the Trash can.
Step 2: It might ask for your administrator details. Enter them correctly.
Step 3: Delete the app entirely by emptying the Trash.
How To Do When Mac VPN Drops?
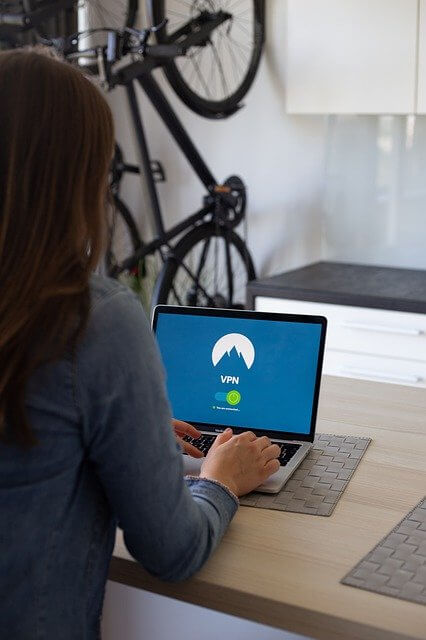
You don’t need to worry if the VPN connection on your Mac drops. The in-built kill switch cuts off all connections from all the web apps so that your ISP is not able to track your online activities. After this happens, you can:
- Turn your Wi-Fi off and turn it back on.
- Remove and re-add the ethernet cable to get a solid and stable WI-Fi connection.
Conclusion
Macs have in-built VPNs, but they are not as secure and reliable as regular VPN. Neither do they encrypt the data, your web activity nor masks your IP address from hackers. Moreover, you can change your VPN region by connecting it to another country’s server and accessing all geo-locked services.






































