Wondering how to set up your brand new iPad Pro M1 and get it started? You’re in the right place. In this blog post, I am going to discuss two ways to do it. If you are a new Apple device owner and find it a daunting task to set up all by yourself, then I have got you covered with one of the methods.
But before we discuss how to set up your iPad Pro, it is worth mentioning that it is one of the most useful purchases of your life. Today, as we continue to move towards a technologically advanced future, an iPad gives us the convenience and portability to get our daily tasks done with no hassle.

Moreover, if you get an attachable keyboard for your iPad Pro, then you are set for productivity no matter what time of the day or what part of the world you’re in. The M1 chip in the iPad Pro makes it one of the most powerful pieces of technology for a professional or student. It’s fast, convenient and on the go.
However, I can sense your patience drowning, so without any further ado, let’s get straight into it.
Also Read: How To Jailbreak iOS 15?
Stage 1: Set Up iPad Pro M1 With Apple ID
If you already have an Apple device and are a part of its ecosystem, this method is for you.
Step 1: Start your new iPad Pro and it should show you this white screen with Hello.
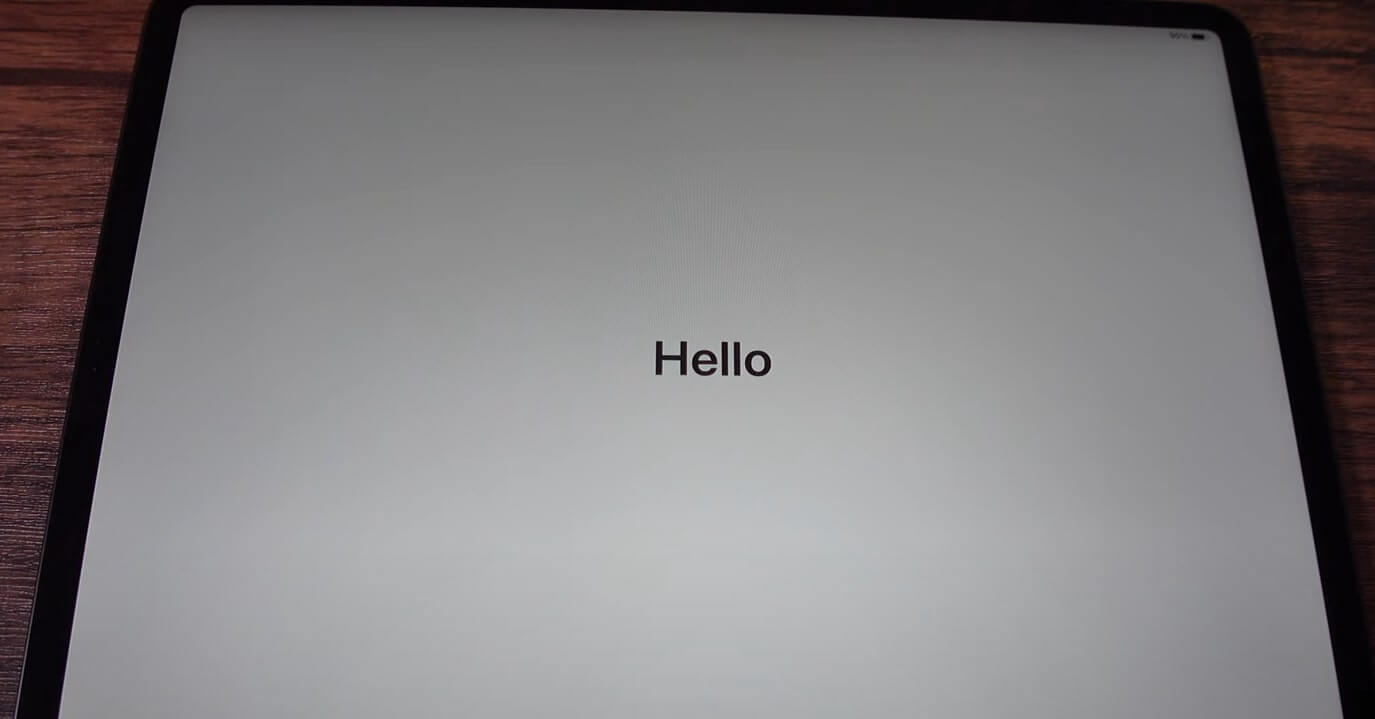
Step 2: Swipe up the bar at the bottom, and it will show you different kinds of languages.
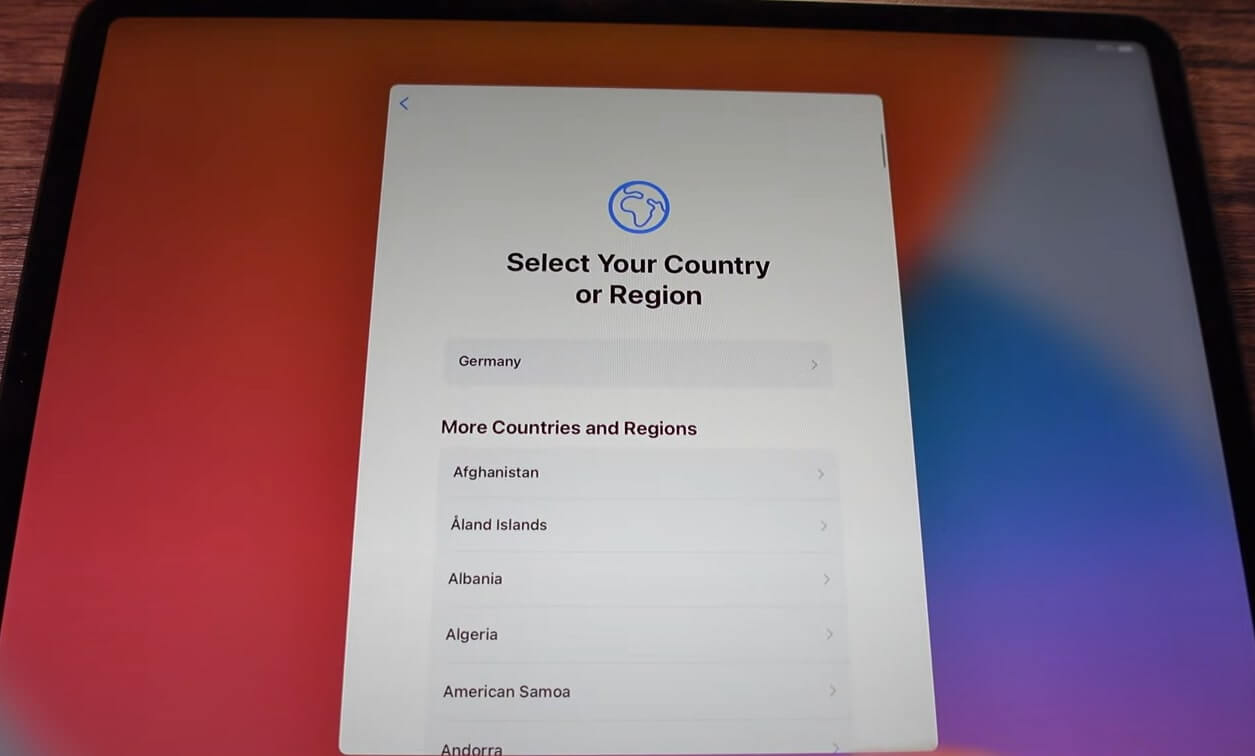
Step 3: Choose your language. Then it will show you the list of regions. Choose your region.
Step 4: After that, click on Next, and you should see an option if you want to Set up your iPad manually.
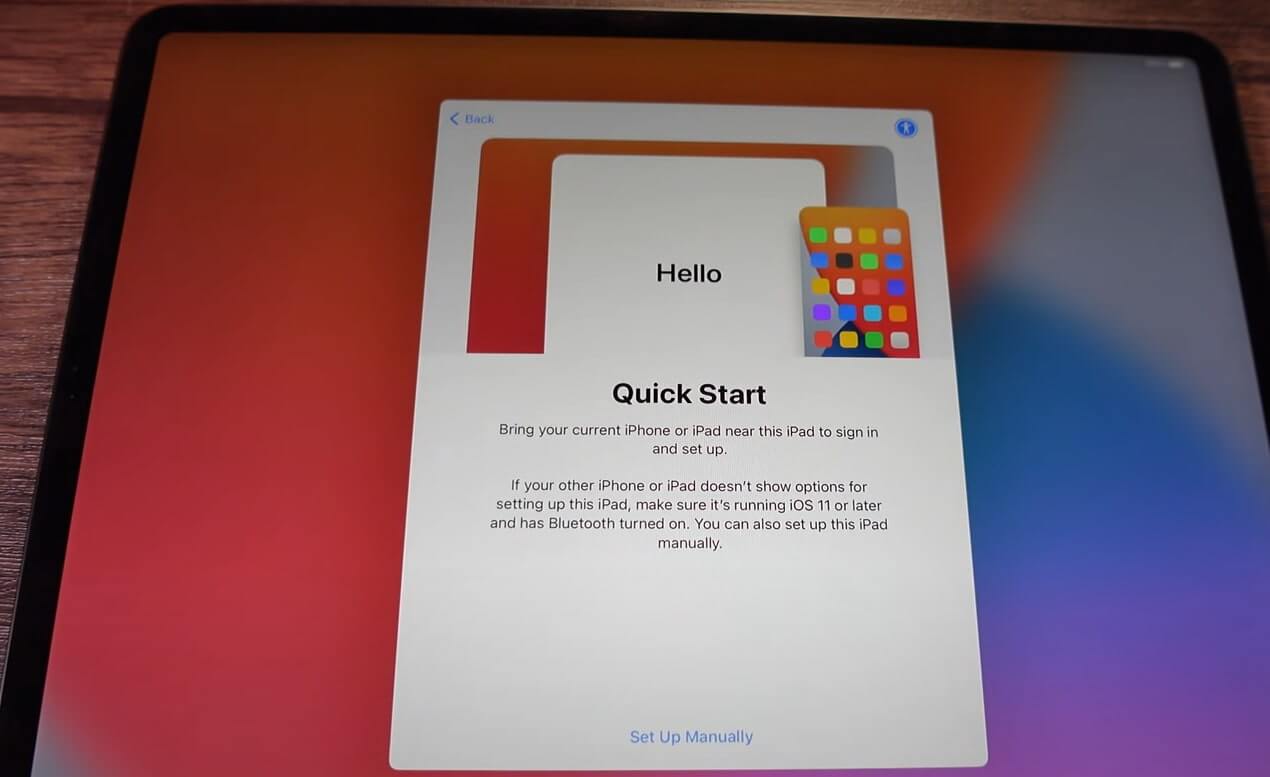
Now, if you already have an older iPad OS or iPhone model, bring it close to your new iPad Pro M1. It will automatically detect your new iPad and ask if you want to connect with it. You will also get the option to sync your data. This process works great if you want to sync all your accounts and data on this device.
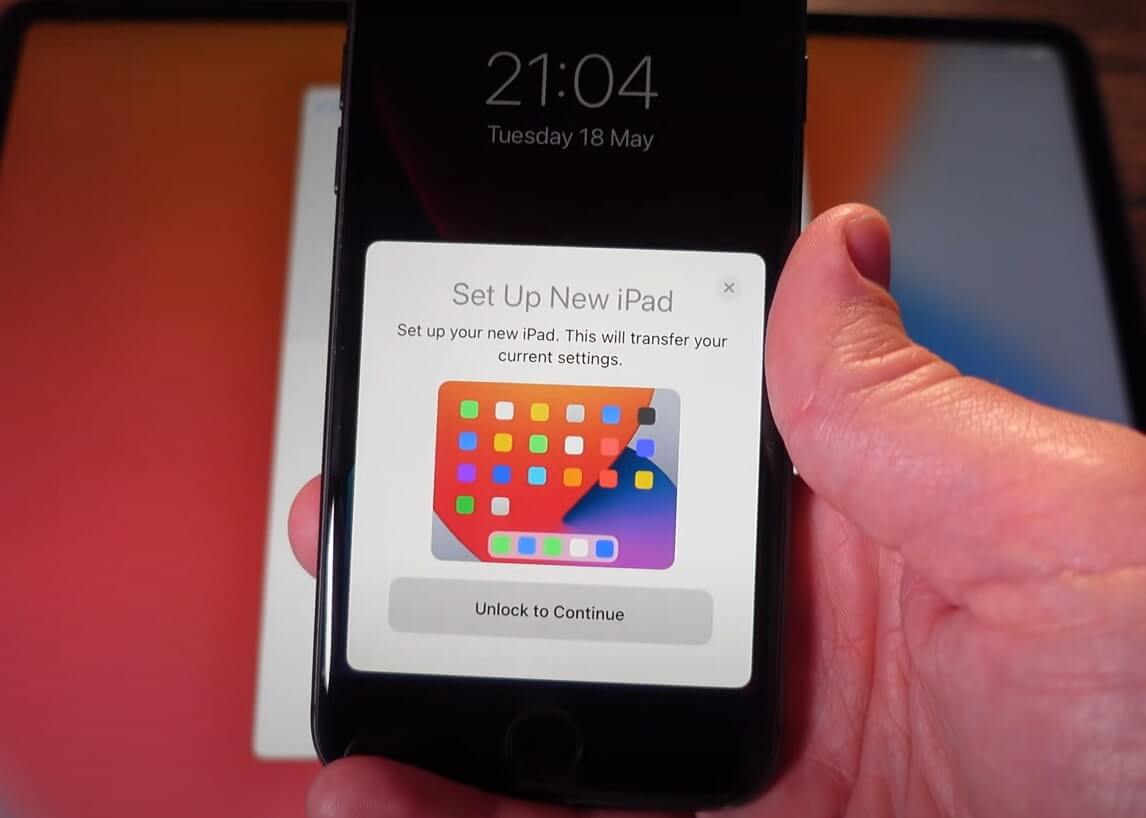
iPad Pro Authentication
Step 5: Furthermore, click on unlock to continue and give your Fingerprint on it.
Step 6: It will ask you if you want to set up your new iPad with your Apple ID. Click on Continue.
Step 7: A Blue picture will come up on your new iPad. So now you have to bring up your iPhone or old iPad and hover it on the picture.
Step 8: Once it is in line, your new iPad will take you to the setup page where you have to enter your Apple iPhone passcode, and it will start setting up.
Step 9: Moreover, it will ask you to confirm your identification with your Face ID. Click on Get Started, after which you have to move your head around so that it can scan your face completely.
Step 10: Tap on Continue, after which it will ask you to move your head the other way.
Also Read: How To Update Apple iOS 14.8 In Your Devices -Apple Security Update
Next Part Of Setting Up Process
Step 1: After your second Face ID is complete, click on Continue.
Step 2: Click on Agree to the terms and conditions, and it will continue setting up.
Step 3: Furthermore, you will get options like:
- Restore from iCloud
- Restore from Mac or PC
- Transfer directly from your iPad
- Move data from android and
- Don’t transfer Apps and Data.
Step 4: If you want to clean install new apps without any past baggage, then I recommend clicking on don’t transfer apps and data.
Step 5: However, if you want to get all your old backup of data and apps, you can click on Restore from iCloud Backup.
Step 6: To get your data quicker, you can choose Transfer directly from an iPad. This method is great if you have a slow internet connection, making the process easier with cables.
Step 7: Anyway, if you choose to restore from iCloud backup, it will ask you to enter your Apple ID email, after which you will get a choice of which backup you want.
Step 8: Select the latest backup of your iPad and tap on Continue.
Step 9:
- Furthermore, click on Continue with Apple Pay.
- Click on Share Audio Recordings.
- Finally, click on Share with Apple.
Step 10: Now, wait for some time while your iPad is restoring data and backup.
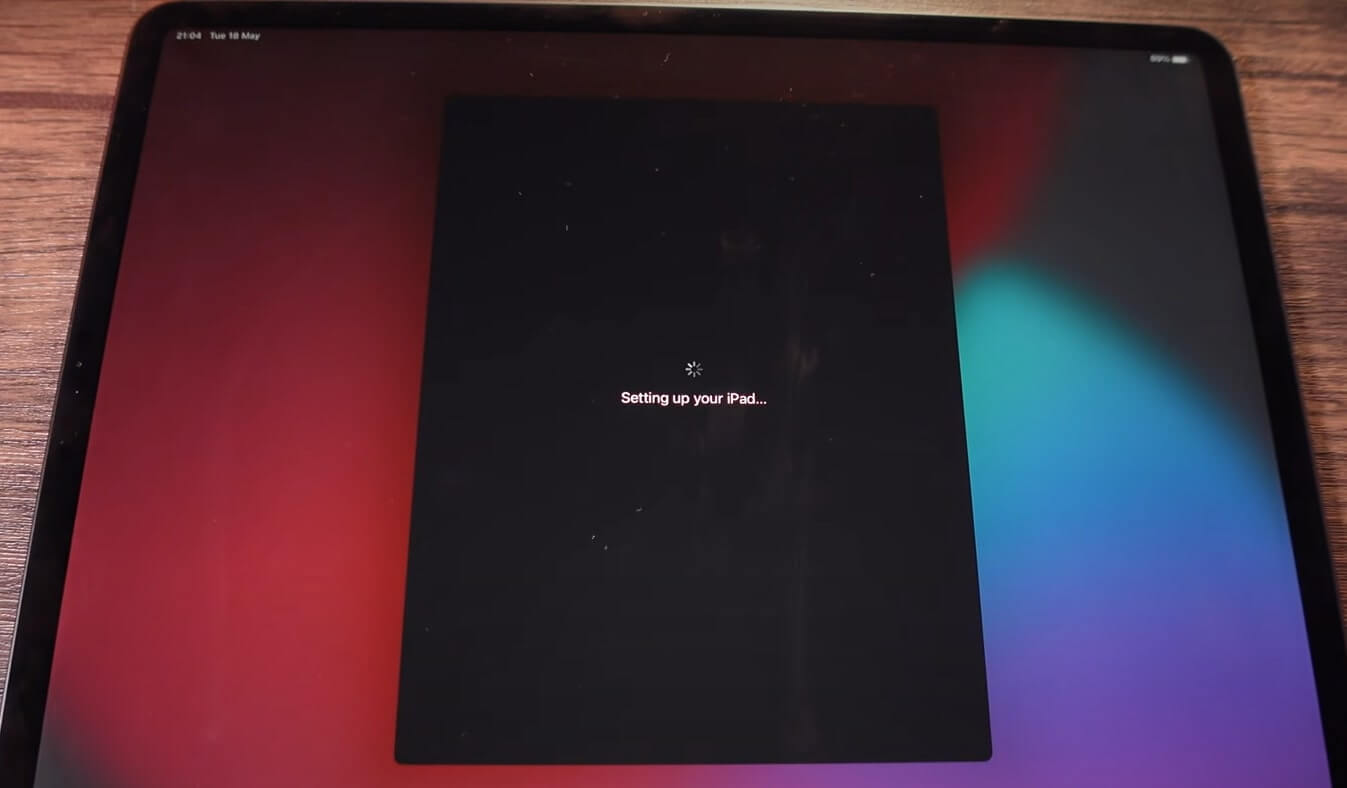
Restoring Is Over
Step 1: After restoring and pulling data from the backup is over; you can unlock it normally.
Step 2: To enter, your iPad Pro M1 will ask for your Apple ID.
Step 3: Soon, you will have all your apps load one by one. It will take a while before all your widgets, apps and data recovery is complete.
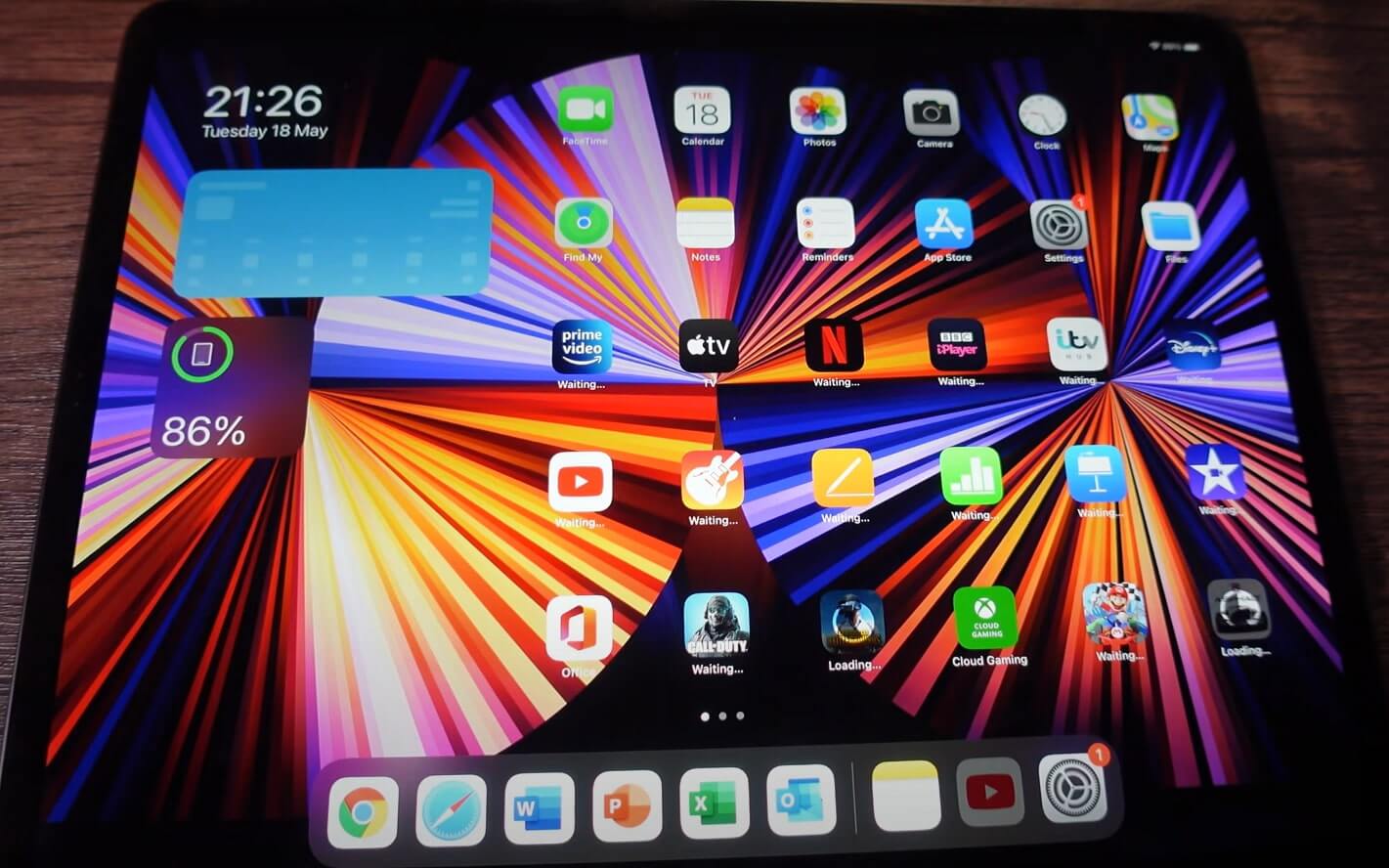
Thus, you are all set with your brand-new iPad Pro M1 to start using it.
Must Read: iPad And iPad Mini 2021: Unexpected Features That Will Blow Your Mind
Stage 2: Set Up Your iPad Pro M1 Without An Apple ID
This method is for those who are completely new to Apple devices and their ecosystem. So, let’s see how different it is.
Step 1: Start your iPad and swipe up the bar.
Step 2: Now, choose your language and the country you hail from.
Step 3: Furthermore, click on setup manually.
Step 4: Select your Wi-Fi network and put your password.

Step 5: Under Data and Privacy, click on Continue.
Step 6: Moreover, you have to set up your Face ID. Click on Continue, and it will tell you to turn around the iPad to portrait mode.
Step 7: Click on Get started after authenticating with your face, and once again, move your face around for the next round of Face ID.
Step 8: Click on Continue and do the same anti-clockwise and click on Continue.
Step 9: Furthermore, enter your passcode. After that, you will once again see four options to transfer your data, and here you can choose Move data from android if you want that.
Step 10: Else, click on don’t transfer apps and data and tap on Use different Apple IDs and other services.
Set Up Apple ID
Step 1: You have to enter your email address to set up an Apple account.
Step 2: Now go back to enter Apple ID passcode and click on Forgot password or don’t have an Apple ID.
Step 3: Furthermore, click on Setup a Free Apple ID, and it will ask you details like your name and date of birth etc.

Step 4: After doing this, it will take you to the next page, where you must enter your email ID.
Step 5: Enter your email address, and if you want, you can toggle the switch for Apple news and announcements.
Step 6: Tap on Next and put your new password. It should be eight characters long, includes a number or should be in uppercase and lower case.
Step 7: Furthermore, click on Next and then it will ask you to put in your phone number to verify the account is yours. So put in your mobile phone number and verify the message. You might get a text message with a code that you must type on your iPad to verify.
Step 8: Moreover, the terms and conditions will appear, and here you have to click on Agree.
Step 9: After setup, click on Continue for all future updates from Apple and then tap on Enable Location services. If you want to use the iCloud keychain, click on Continue.
Set up Siri
- Click on Continue again if you want to access Siri and register your voice by saying,” Hey Siri”.
- You have to say Hey Siri once again to set up Siri to send a message.
- Repeat it by asking, “Hey Siri, what’s the weather like today?”
- Moreover, set up your timer by commanding, “Hey Siri, set a timer for three minutes”.
- And lastly, say, “Hey Siri, play some music”.
- Finally, click on Continue.
Conclusion

Furthermore,
- Click on Continue and tap on Share Audio recordings.
- Tap on Continue for Screen Time.
Your iPad will also ask you if you want to record screen time and track and share analytics. If you don’t want to set these right now, it won’t be a problem as you can always set them later from Settings. Moreover, it will also ask you to choose the theme and if you want to set up a display tone.

Click on Get started, and your iPad is ready to use. Go ahead and download the apps you want, sign in to different accounts you want to make your life a whole lot easier.
Read: How To Edit PDFs With iPhone And iPad In The iOS 15 Files App?






































