In 2021, workflow is the highest in comparison to before. Most of our activities are on our computers, forcing us to toggle between multiple screens. As a result, we are always short on time and juggling way too many responsibilities at one time than we can handle. In the workforce, this translates to working on multiple projects with colleagues and clients at one point in time.
Therefore, you should consider getting more than one monitor in your office. There are a lot of benefits of using two or three monitors instead of one. Firstly, they help in increasing productivity and reducing distractions. You save time when you can see everything you need right in front of you. Moreover, if one monitor stops working or runs into a problem, you can continue working on the other one. You can see all the slides side by side on multiple monitors, check on the presentation, and attend a virtual meeting.
In addition to all these benefits, attaching more than one monitor also keeps your desktop organized. Therefore, in today’s work culture, where the world is moving towards a hybrid network, attaching two to three monitors is a great investment. Moreover, you will be able to do it all by yourself without needing a professional’s help. So, follow these steps below and get started to optimize your work life.
Also Read: How To Use Microsoft To-Do List To Organize Your Personal And Work Life
Detailed Guide To Set Up Multiple Monitors In Windows 10
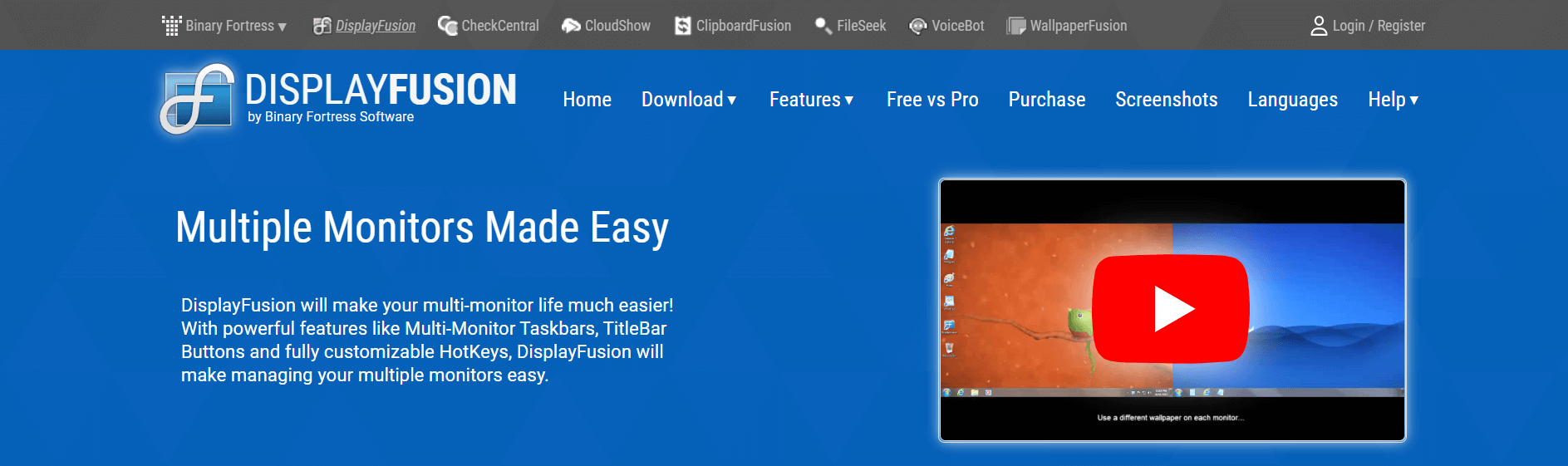
You need a third-party application to connect and set up three monitors. Display Fusion is a great application that can do this job. It creates a separate taskbar to keep the Display organized and easy to access. Move your windows to suit your needs by creating windows management. The monitor splitting feature enables you to create separate virtual monitors and taskbars.
However, this is not the only way. You can create multiple monitors set up manually using VGA, HDMI, DVI, or display port. Furthermore, you can use ports on your graphics card or your computer’s motherboard to create this set-up. First, check if you have a graphics card and enough of them to add multiple monitors. If you don’t have enough, check if your computer has the space and slots to accommodate more. Then you can buy and use them.
Also Read: How To Fix Amazon Prime Video When It’s Not Working
Detailed Guide For The Set-Up
Step 1: From your keyboard, tap on the Windows icon button + P. This will open an option to choose how to display your monitor on the left side of the screen. Here you have to choose the new Display for your multiple monitors.
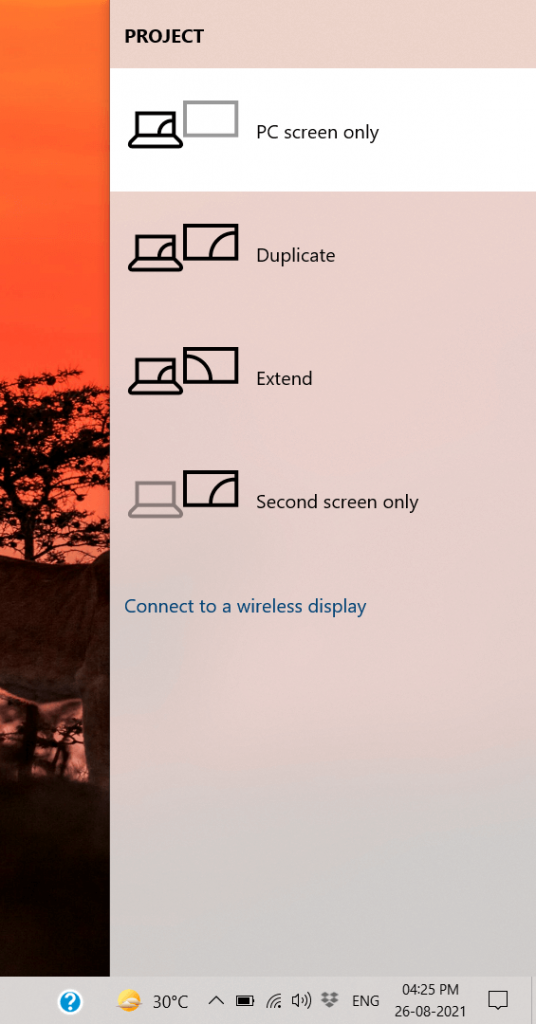
Step 2: There are four options to choose from.
- PC Screen Only: Stay on the main monitor.
- Duplicate: You will see the same screen on all the monitors.
- Extend: Enlarges your screen space so you can work on multiple tabs simultaneously.
- Second Screen Only: Choose this option if you are looking to use only one more monitor.
Step 3: Depending on your need, choose one of the options.
Step 4: Configure Display by going to Settings.
Step 5: Choose System and tap on Display.
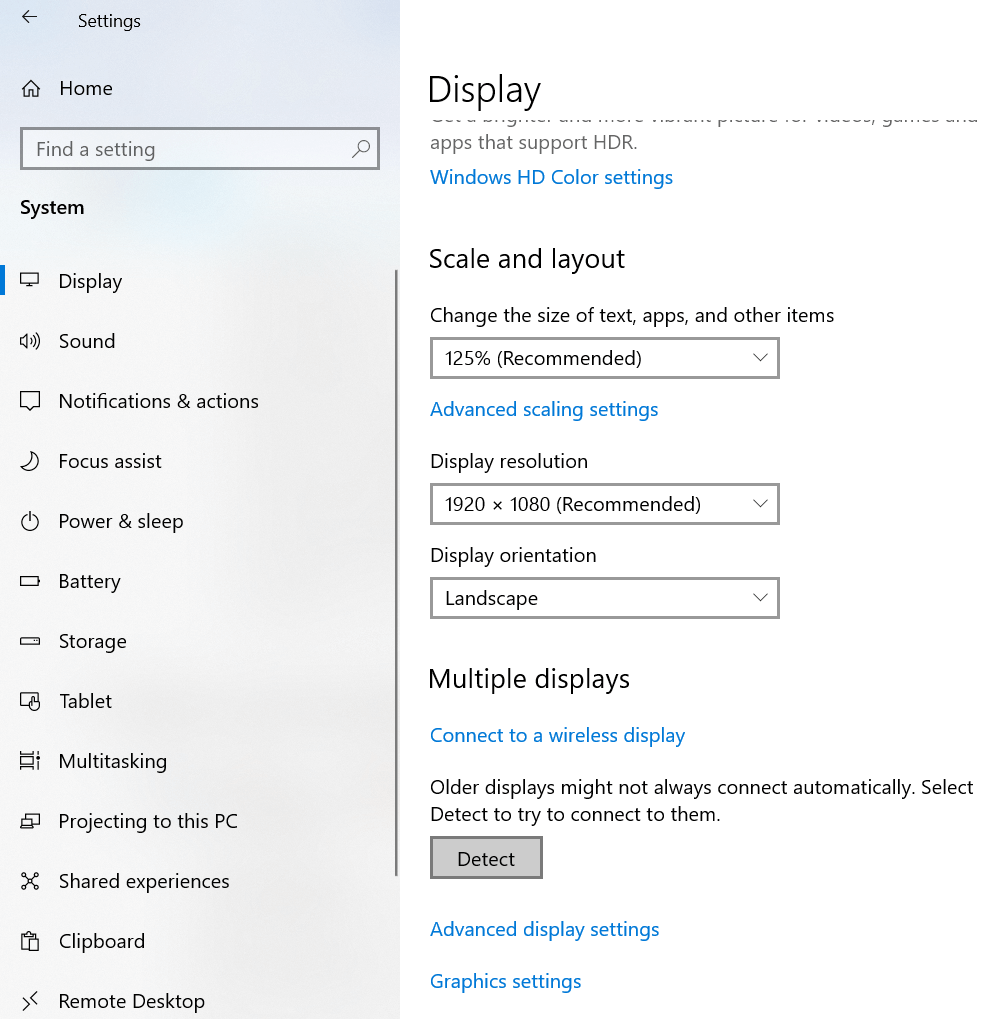
Step 6: Go to Identify. Drag and drop what you want for Windows 10 to know the physical position of the monitor.
Step 7: Between Landscape and Portrait mode, choose whichever you like and tap on Apply.
These simple-to-understand and follow steps will set up your multiple monitor display.
Also Read: Microsoft Edge To Enhance Inking On Web
Steps To Personalize Your Set-Up Taskbar
Step 1: On your desktop, right-click on the screen and select Properties.
Step 2: Find and click on Taskbar.
Step 3: Scroll down and click on Show Taskbar Buttons On > All Display.
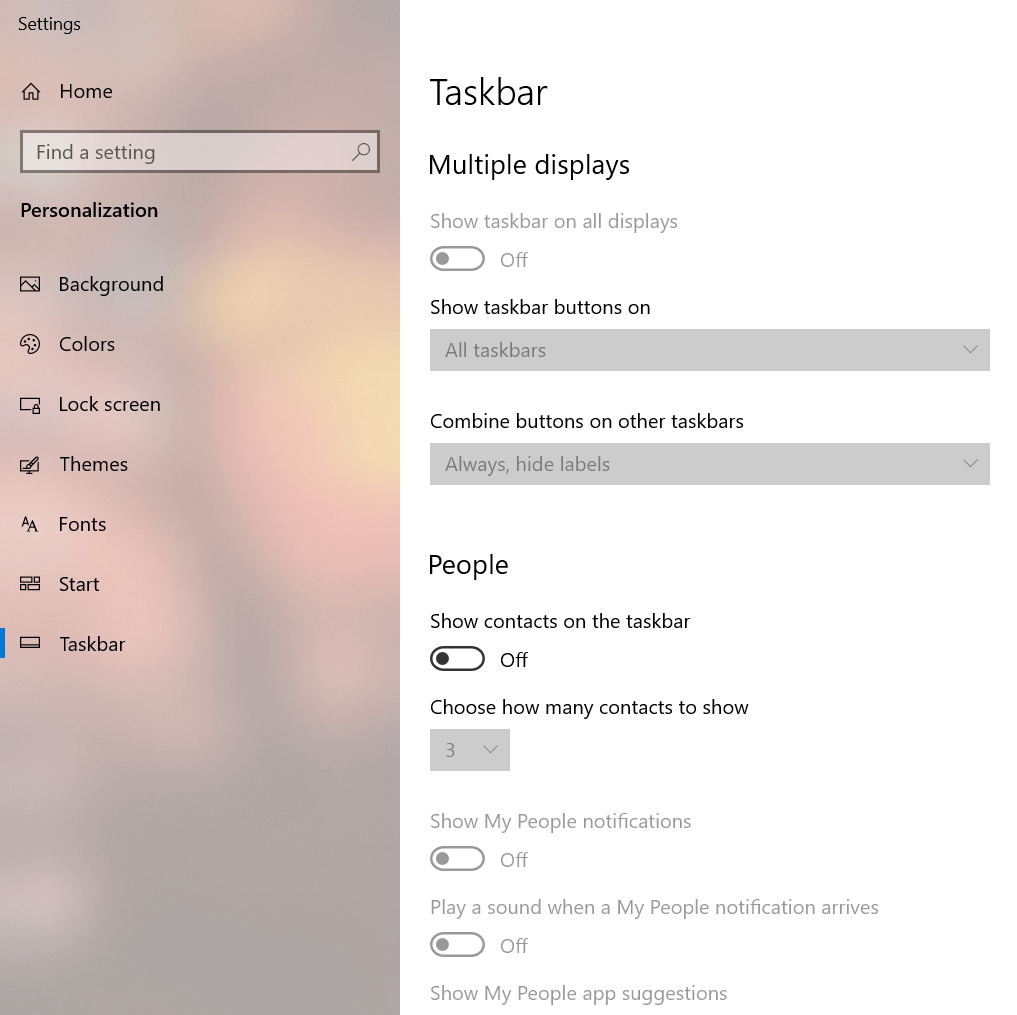
How To Select Different Wallpapers For Different Monitors?
Not only Taskbar, but you can also set up different wallpapers for all your newly set-up monitors and change them as you wish. To do that:
- Once again, right-click on the desktop screen and select Properties.
- Next, find and tap on Slideshows and choose to Browse from under the section Choose Albums for your slideshows.
- Moreover, now you have to adjust the parameter by clicking on Change Picture Every. Here you can choose the time frame for the new image on the new monitor.
- Click on Enable and select Fill.
Also Read: How to Secure Your WordPress Website in 5 Simple Steps
Conclusion
When someone tells us they work on three monitors simultaneously, we wonder how! It is still a fresh concept, and not many workplaces have been able to set it up. However, with these simple steps, you can imagine how effortless it can be to make your work life a lot easier.
Also Read: How To Fix A Keyboard That Types Multiple Letters In Windows 10






































