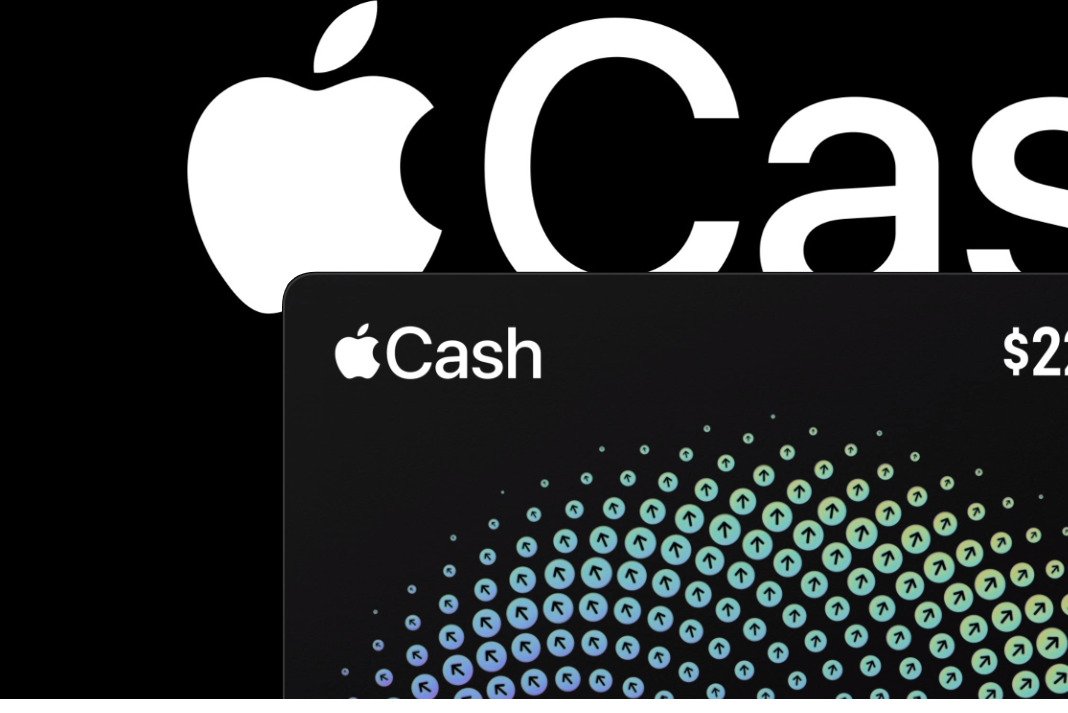Apple pay is the modern way to pay your bills, make purchases and send money to a friend. This method replaces the need to use physical cards and cash thereby making payments and sending money safely and securely. No matter where you are at the moment, be it an airport, restaurant, home, or driving on the highway, you can send money to your friends and family in need.
Some of the benefits of using Apple pay are:
- It is a faster mode of transaction.
- You can easily exchange money in comparison to cash.
- Thanks to its high-tech backing, Apple provides in-built security and privacy.
- Millions of websites and apps accept Apple pay and it is easier to check out from an online store using it.
How to add a card to Apple Pay?
Step 1: On your iOS device, open the wallet app.
Step 2: Click on the plus sign from the top right corner.
Step 3: A scanner will open here. Scan your card.
Step 5: Position your card inside the frame and follow all the bank instructions.
Step 6: Once completed, your card is now added to your Wallet app.
So you see, adding your card is very simple. Just a few steps and it’s done. The best part is that you will continue to get your card’s rewards and benefits so all your hard-earned points are still yours.

How to send money in the messages app using Apple cash?
You can send now send money directly from your Apple wallet. However, if you are more comfortable with sending money from your debit card, you can do that too. Here are the steps to send money from the Apple wallet.
Step 1: Go to your iPhone or iPad and launch the messages app. Furthermore, go to a new conversation or click on an existing one.
Step 2: Click on the Apple cash button. However, if you are unable to find that button, you can click on the macOS message icon.
Step 3: Type the amount you want to transfer and click on send.
Step 4: You need to click on the send button once again to confirm your payment/review or cancel it.
Step 5: Moreover, you need to confirm your payment with your Face ID, Touch ID, or your passcode.
The best part about the Apple pay system is that if the receiver has not accepted the payment even if for a while, you can choose to cancel it. So this saves you from accidentally sending money to the wrong people.
How to respond to a request for money on your iPhone or iPad for Apple Pay?
Step 1: Go to your messages app and open the request. Furthermore, click on pay on the message.
Step 2: You can review the amount that you are requested to pay and click on Send to continue. Moreover, you have the option of changing the amount if you don’t agree with it and then clicking on send.
Step 3: Now you need to confirm with the help of Face ID, Touch ID, or your passcode and send the payment.
However, if you don’t want to comply with a request for money or if it’s coming from the wrong person, just ignore the message. Apple Pay also gives the option to decline the request.

How to respond to a request for money on your Apple Watch for Pay?
Step 1: Go to the messages app of your Apple watch and click on an existing conversation.
Step 2: Click on the app store button and then tap on the Apple cash button.
Step 3: Further, click on the minus sign or the plus sign to change the amount or use the digital crown.
Step 4: Tap on send and it will give you the option to review or cancel the payment.
Step 5: On your watch, double-click on the side button to send the payment.
How to respond to a request for money on your Apple watch?
Step 1: On your Apple Watch, go to the messages app, and click on Pay on the message.
Step 2: Similarly like before, review the amount that you want to send and click on Continue. You can also use a digital crown to change the amount.
Step 3: Furthermore, you need to double-click on the side button to confirm and send your payment.
Conclusion
In addition to this, you can send money in the wallet app, by going to your iPhone and launching the app. Click on Apple cash card and tap on send or request. Furthermore, add the people or persons you want to send money to and enter the sum. Click on send and tap on it again to confirm your choice.