As we know, now, only the hours and minutes are displayed by default on the system tray clock in the right-hand corner of the Windows 11 taskbar. In Windows 11, the clock in the taskbar does not show the seconds. Such a capability was there in Windows 10, though you had to make a Registry modification.
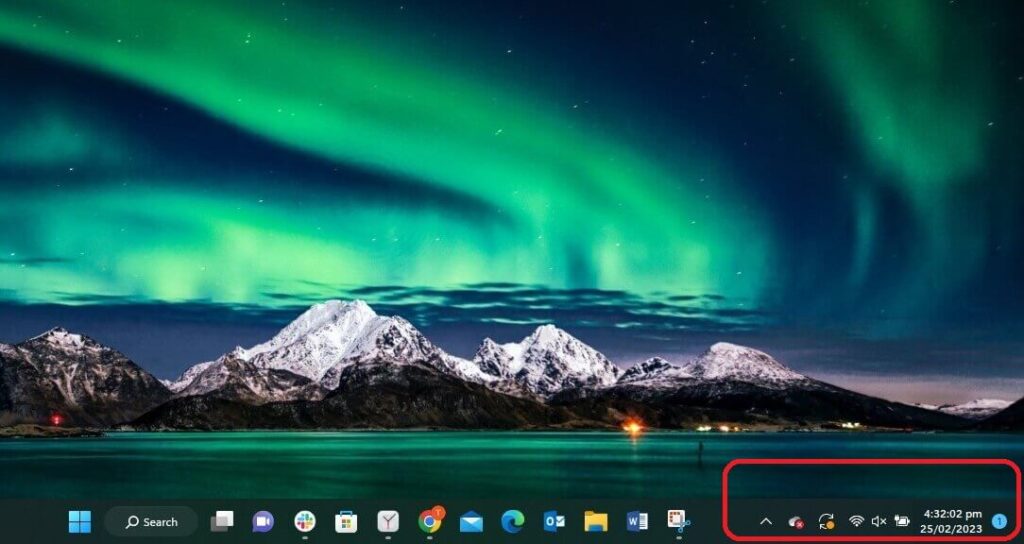
Early Versions Of Microsoft Displayed Seconds, But why not the current versions?
Microsoft provided a thorough explanation of why Windows 11’s Taskbar clock does not display seconds earlier this year. Performance is the key problem since repetitive tasks like displaying the time prevent the CPU from going into a low-power mode and as a consequence consume a lot of CPU resources.
Although the recent computer has more than 4MB of memory, still adding seconds in the taskbar will affect the CPU performance. It is because there isn’t a single taskbar clock that updates every second on multi-user systems like Terminal Server servers. Instead, each logged-in user has a unique taskbar clock that would need to update every second. As a result, 100 stacks would page once every second to allow 100 taskbar clocks to update.
Due to this reason even caret blinking (cursor blinking) is normally disabled. Because a lot of CPU waste when a caret blinks across 100 users in 500 milliseconds. Thus the majority of Terminal Server administrators simply disable the taskbar clock completely.
Also Read- How To See List Of Available Restore Points In Windows 11
Displaying Seconds on the Single-user System is still not the best idea, here is why…
The CPU is kept from entering a low-power state by periodic activity. And comparatively to showing the user where their typing will go or ensuring a movie plays without any interruptions, updating the seconds in the taskbar clock is not a necessary component of the user interface. Moreover, Microsoft suggests enabling Time coalescing for inessential periodic timers. Additionally, time coalescing is an energy-saving method for computer systems that lower the precision of software timers to enable the synchronization of process wake-ups, minimizing the number of times the CPU is required to perform the relatively power-intensive operation of sliding into and out of idle states.
Apart from that, the majority of users are adequate with this digital clock pattern, though some users may also prefer the clock to show seconds.
Luckily, users of Windows 11 version 22H2 build 25247 or beyond can set the seconds to clock using Settings. But, if you are using an older OS build, you can use an alternative approach that is described in this article.
Also, you can check your windows build by pressing win + R > “winver“.
Without further ado, let’s dive into how you can activate show second in the taskbar on your windows 11.
Also Read- How To Install Photos Legacy App In Windows 11
Show Seconds Via Settings On your Windows 11
- Go to Settings on your Windows 11. Then, tap on Personalize
- After that, scroll down and choose the Taskbar options
- In the taskbar menu, locate Taskbar behaviors and click on them.
- Finally, by scrolling down you will see Show seconds in the system tray clock in Taskbar Behaviours.
Although there are some configuration options available in the default Windows 11 menus, there isn’t a recognized setting that will make seconds show as the default in Windows 11. Microsoft has chosen to block the alteration we used to make to the Windows Registry file in Windows 10 to add seconds to the system clock as well. We will instead need to use a third-party application to accomplish what ought to be a basic feature.
Follow the steps below to enable Show seconds in the system tray clock via a third-party app in windows 11.
Display Seconds via ElevenClock in your Windows 11
To do that first download the ElevenClock on your PC. Install it, agree to the terms, and finish it. Now follow the steps to Display seconds
Step 1: Jot down ElevenClock Settings in the search option o your Taskbar.
Step 2: Select Date & Time from the Menu.
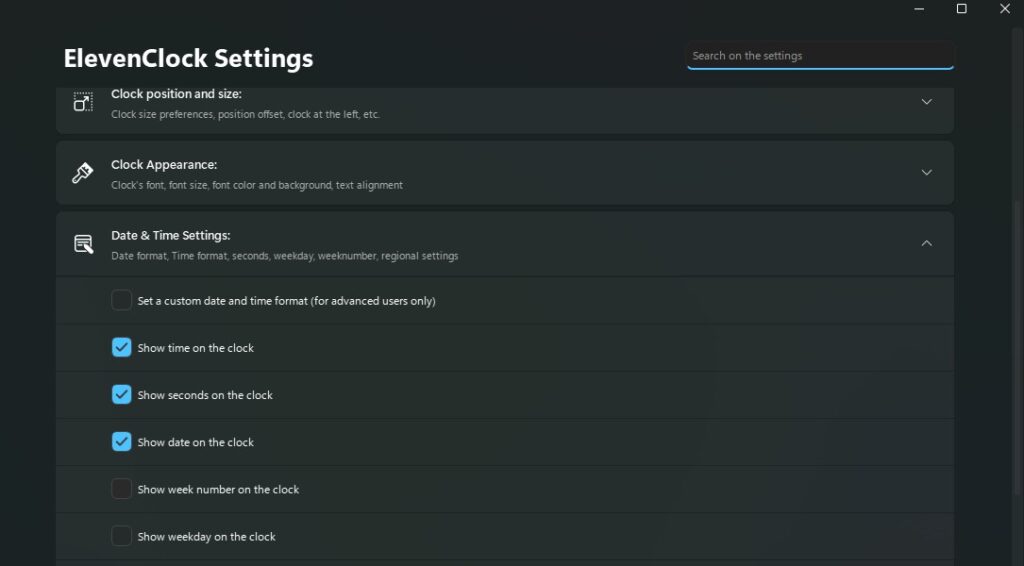
Step 3: There you will see the option of Show seconds on the clock, simply check the box and you are good to go.
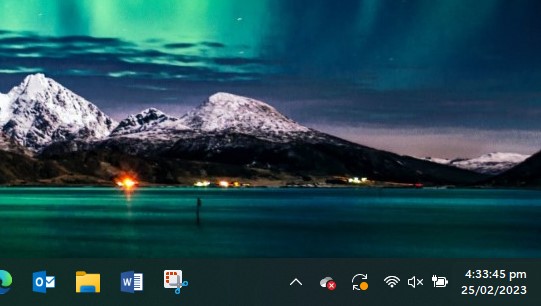
As you can see it has started to display seconds using the ElevenClock app.
Final Thoughts
Microsoft chose to fully deactivate the second’s display on the system clock and even went so far as to prevent a well-known Registry File hack. Of all the techniques I’ve tried, ElevenClock has shown to be the most useful for me. Besides, when you run it while located in the lower left corner rather than the standard lower far right corner. The clocks won’t align in their two different forms. Nonetheless, ElevenClock can personalize to display and have various options.
Also Read- You Can Now Run Windows 11 On An Apple Silicon Mac

































