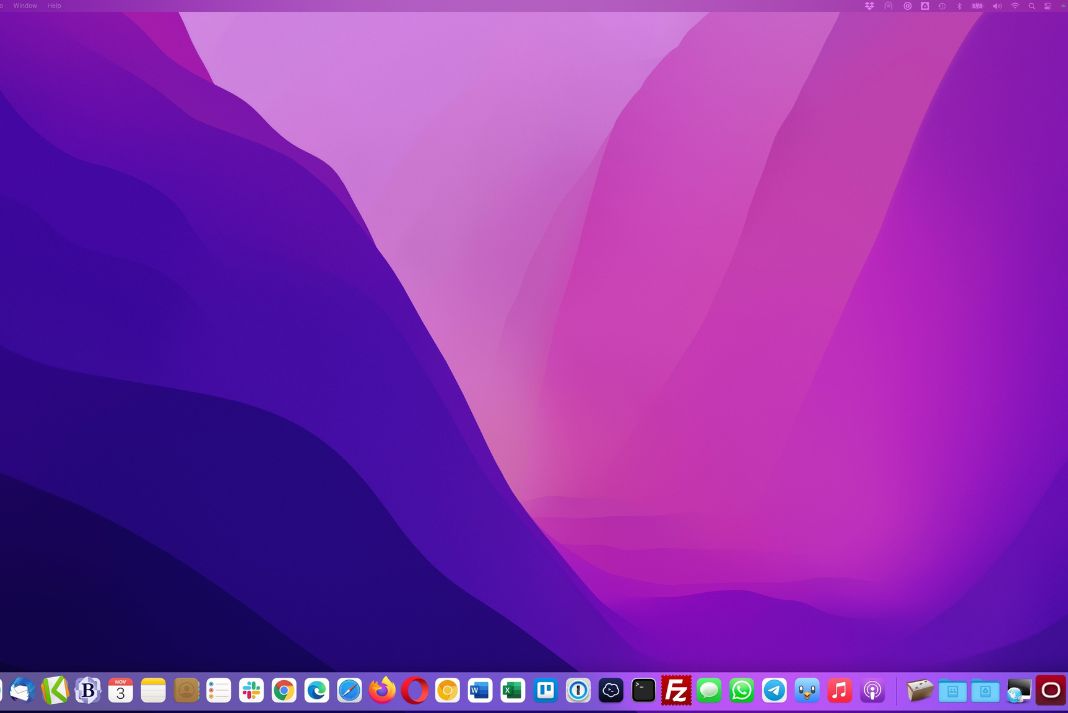Below we have curated the different methods using which you can view the hidden files on MAc running on macOS Monterey.
Numerous files are, by default, concealed from the user’s view in macOS Monterey for various reasons. This is done for a reason that there are some system files that a person might accidentally delete or edit and others that the system uses to store different data types.
A Terminal command, among other options, can instruct the system to always display hidden files. How to show hidden files in Mac Monterey is covered in this guide.
Also Read: Videos No Longer Playing In Photos App In macOS Monterey: Fixed
Why might files and folders be hidden?
Destroy System32 was a hoax that persuaded unsuspecting PC users to delete their Windows 2000 system directory. Those of us who have been online long enough will remember this.
Since then, developers have been more careful to stow away crucial files to their operating systems, which is not surprising.
As a result, some of the files Apple hides on Mac are there for a reason—they’re necessary for your macOS to function correctly, so you shouldn’t delete them.
But among those hidden objects, a tonne of system files chew up your storage space carelessly. All of them can be found in a /Library folder.
How to Display Hidden Files on a Mac Monterey
All operating systems allow you to conceal files and directories and reveal hidden files.
While these choices and associated commands are simple to understand on Windows and Linux, the situation on Mac Monterey is a little more challenging and perplexing.
Let’s learn how to examine hidden files in the macOS system using the numerous techniques listed below in this guide.
Also Read: How To Use macOS Monterey’s Live Text Feature
Method 1: Using a keyboard shortcut
You must first navigate to the folder or directory from the Finder where the hidden files are kept.
- Next, simultaneously hit the Command, Shift, and ** keys.
- The hidden files will become visible after pressing the keys above, and you can now determine how many are concealed.
- Press the key combination if you wish to hide them once more.
Method 2: Utilize Terminal to display hidden files on a Mac Monterey
Below are the steps to view hidden files on macOS Monetrey using Terminal Commands.
- You must first launch the Terminal from the Spotlight.
- Type the following commands after that:

defaults write com.apple.finder AppleShowAllFiles -boolean true; killall Finder
All the hidden files on your Mac system will now be visible after completing the steps above.
Also Read: How To Use New Password Manager And 2FA Features In macOS Monterey
Method 3: Access hidden files by using file managers.
How can a Mac user locate a file’s path? If you’re uncomfortable using Terminal or rummaging through your /Library folder, programs like DCommander and Forklift are excellent options.
Both of them work as extensions of the Finder and behave like simple macOS apps.
These tools make the procedure exceedingly simple, making hidden files and folders visible (or invisible) by utilizing shortcuts or buttons inside the apps. You may display secret files, for instance, in Forklift by:

- Choosing View
- Select View Options from the drop-down menu at the bottom.
- Checking the Show Hidden Files checkbox
- Additionally, there is a button in the toolbar for showing and hiding hidden files. A Show System Files command in DCommander performs a similar job but must be explicitly added to the program’s toolbar.
Also Read: Downgrade macOS Ventura Beta To macOS Monterey
Method 4:Find hidden files on a Mac using Finder
The secret files on your Mac can easily be made public, as was already described. You may view every hidden file on your Mac by performing these three simple actions.
- Open the Macintosh HD folder in Finder.
- Ctrl+Shift+Dot on the keyboard
- You will be able to see your hidden files. To re-hide them, repeat step 2!
- This method will also function in other locations, such as your Documents or Applications folders.
Additional Method
The methods below can be used in its place if you are aware that the file you’re looking for is in your /Library folder and would want to go directly there:
Hold down Alt while clicking Go at the top of the Finder window.
Open the usually hidden folder by clicking Library to obtain a file path.
If you choose to find every hidden file on your desktop, be ready for a very cluttered appearance. If you’re like most Mac users, the majority of what you see will be made up of system files and automatically stored Microsoft Word pages!
Also Read: Downgrade macOS Ventura Beta To macOS Monterey
Wrapping Up
It’s always a good idea to keep this trick in your back pocket because some users had luck retrieving files they believed were permanently gone when their Mac crashed without saving.
That covers all there is to know about finding hidden files on macOS Monterey.