Windows Registry Editor is a powerful tool used to view and modify the registry—an essential database that stores system configurations and application settings. Searching for specific keys, values, and data in the Registry Editor can be crucial when troubleshooting issues, configuring system settings, or optimizing performance. In this article, we’ll guide you through the steps to search the Windows 11 Registry Editor, ensuring you can find the information you need efficiently.
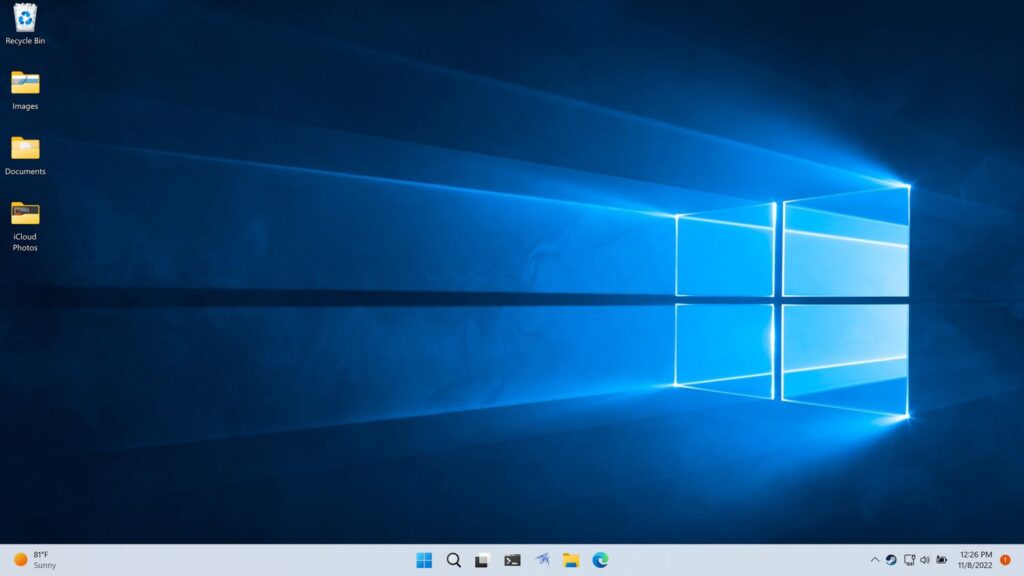
What Is the Windows Registry?
The Windows Registry is a hierarchical database that stores low-level settings for the operating system and applications. It contains two basic components: Keys and Values. Keys can be compared to folders, while values can be considered as the data stored inside those folders.
- Registry Keys: These are container objects like folders that may contain subkeys or values.
- Registry Values: These store the actual data and have specific types like strings, numbers, or binary.
It is essential to be careful when working with the Registry, as incorrect modifications can lead to system instability. Always back up the registry before making changes.
Also Read- How To Change Video Frame Rate For Game Recording In Windows 11
Why Would You Need to Search in the Registry?
You may need to search for specific registry keys, values, or data for various reasons:
- To troubleshoot system or application errors.
- To tweak hidden settings not available through the user interface.
- To remove leftover registry entries from uninstalled programs.
- To modify configuration settings for advanced features.
Step-by-Step Guide to Search for Keys, Values, and Data in Registry Editor in Windows 11
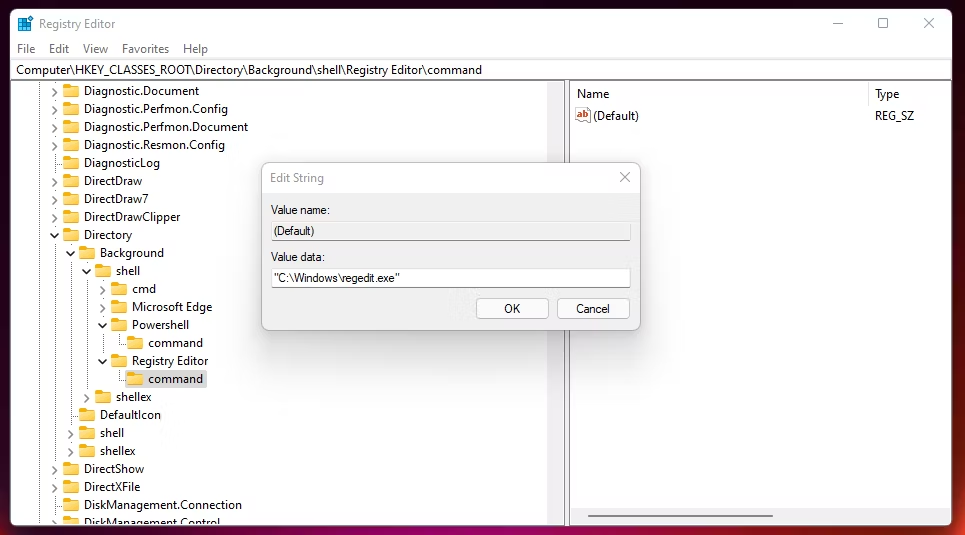
Below is a step-by-step guide on how to effectively search for keys, values, and data inside the Registry Editor in Windows 11.
1. Open the Registry Editor
Before you can search for anything, you first need to access the Registry Editor. Here’s how to do it:
- Press Windows + R on your keyboard to open the Run dialog box.
- Type regedit and press Enter.
- You might see a User Account Control (UAC) prompt asking for permission. Click Yes to open the Registry Editor.
Once the Registry Editor is open, you’ll be greeted with a window that shows a tree-like structure representing the registry hives and subkeys.
2. Navigate to the Search Function
Windows 11 Registry Editor has a built-in search tool that allows you to find keys, values, and data. Follow these steps:
- Inside the Registry Editor, click on the Edit menu in the top-left corner of the window.
- Select Find… from the drop-down menu. Alternatively, you can press Ctrl + F on your keyboard to bring up the search box.
A new Find window will pop up where you can specify the term you’re looking for in the registry.
3. Configure Your Search
The Find dialog box has several options to help you customize your search:
- Find What: Enter the term you’re looking for. This can be a key, a value name, or even specific data stored in a registry entry.
- Keys: Check this box if you want the search to include registry keys (folders).
- Values: Check this box to search for specific value names.
- Data: Select this option if you’re searching for specific data inside values.
- Match Whole String Only: Enabling this option ensures that only exact matches are returned. This is useful if your search term is similar to other terms in the registry.
4. Perform the Search
After configuring your search options:
- Click on Find Next to start the search.
- The Registry Editor will now search the entire registry for your specified term.
- When a match is found, the registry editor will highlight the key, value, or data that matches your search term.
If you need to find the next occurrence of your search term, press F3 or go back to Edit > Find Next to continue searching.
Also Read- How To Hide Or Show Uninstalled Products In Microsoft Store App Library In Windows 11
5. Modifying or Viewing Search Results
Once you find the registry key or value you’re looking for, you can view, edit, or delete it based on your needs. Here’s how you can interact with search results:
- Viewing the Value: Double-click on the value to view its data. This will open a window where you can see or modify the value’s data.
- Editing the Value: After double-clicking, you can modify the data. Be cautious with this, as incorrect modifications could cause system instability.
- Deleting Keys or Values: Right-click on the key or value and select Delete to remove it. Always make sure to back up the registry before deleting anything.
6. Searching for Additional Matches
If the first match isn’t what you were looking for, or if you want to find all occurrences of a specific term, you can continue the search:
- Press F3 or use Edit > Find Next to locate the next match.
- Keep repeating the search until all matches have been reviewed.
7. Best Practices When Searching in the Registry
While the Windows Registry Editor is an essential tool for power users and IT professionals, it is also highly sensitive. Here are some tips to help you safely navigate and search the registry:
- Back Up the Registry: Before making any changes, create a backup. You can do this by clicking File > Export and saving a copy of the current registry configuration.
- Use Precise Search Terms: The registry can contain thousands of entries, so using specific search terms will help you quickly locate the right key or value.
- Avoid Unnecessary Edits: Don’t modify or delete keys and values unless you are confident of the impact. Some settings are critical to system stability.
8. Advanced Searching with Registry Filters
In some cases, you might want to limit your search to specific hives or sections of the registry. While Windows 11 Registry Editor does not natively support filtering by hive, you can manually navigate to the part of the registry where you want to search, and then initiate the search from that location.
For example, if you’re troubleshooting a program error, you might only want to search the HKEY_LOCAL_MACHINE\Software section, which is where most program-specific settings are stored.
9. Exporting Search Results
If you need to document your search or share registry data with a colleague or support personnel, you can export individual keys:
- Right-click on the key you’ve found.
- Select Export.
- Save the file as a .reg file for easy sharing.
This feature is useful for troubleshooting or when making system-wide changes that require a rollback option.
Conclusion
The Windows 11 Registry Editor is a powerful tool for managing system configurations and settings. Knowing how to search for keys, values, and data within the registry is an essential skill for advanced users, IT administrators, and anyone looking to troubleshoot or tweak system settings.
Remember to be cautious while working in the registry, as improper changes can impact system performance or even render your system unusable. Always back up your registry before making changes, and ensure you use accurate search terms to find exactly what you’re looking for.
By following the steps outlined in this guide, you’ll be able to confidently search the Windows 11 Registry Editor, whether for troubleshooting, tweaking, or optimizing your system.
































