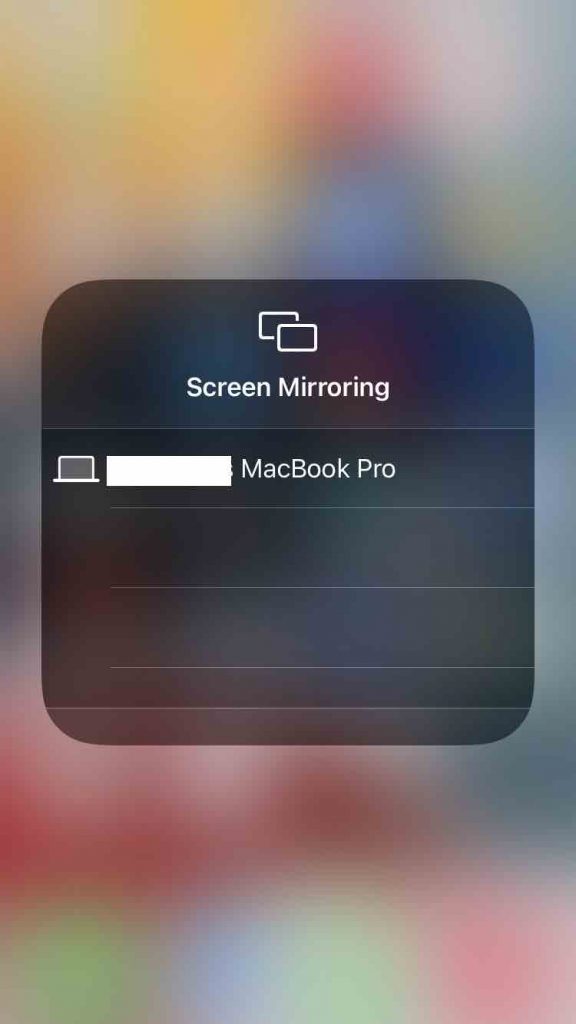Screen Mirror Your iPhone
There are times when the small screen of your iPhone or iPad isn’t big enough to show off the videos, photos, and other visual content you want to show off. The good news is that there are a lot of ways to connect these devices to your TV.
Android TV or a smart TV with a big screen is the place to go when you want to watch immersive movies or stream media. A modern TV with a lot of screen space is the only way to get the most out of your binge-watching or to enjoy your family photos in a better way. As long as AirPlay has been around, it’s been pretty easy to mirror your iPhone to your TV. When you stream wirelessly now, it works better than it has ever worked before. I’ll show you how to use AirPlay to stream video or mirror the screen of your iPhone or iPad to a TV that can do that.
Also Read: How To Mirror iPhone To TV
The things to check before you connect your iPhone to your television
AirPlay was available in 2010 as part of iOS 4, and it was used to stream audio, photos, and videos to an Apple TV. It was only in 2018 that Apple let TV and speaker manufacturers use the technology with the launch of AirPlay 2.
Today, most TVs made by big companies like Samsung, LG, and VIZIO (2018 and later) have AirPlay 2 support, which lets people mirror their iPhone or iPad screen to a smart TV without having to use another device.
In order to find out if your TV can use AirPlay, look at the AirPlay icon on your TV. Besides, you can also check out Apple’s Home accessories web page to see if your TV can stream wirelessly.
Also Read:How To Use Clubhouse App On iPhone ?- An Ultimate Guide!
Mirror your iPhone and iPad screen to a TV.
- If you want to be able to stream movies and TV shows from your iPhone or iPad to your Apple TV or AirPlay 2-compatible TV, you need to be on the same Wi-Fi network as them.
- Then, go to the control centre on your iPhone.
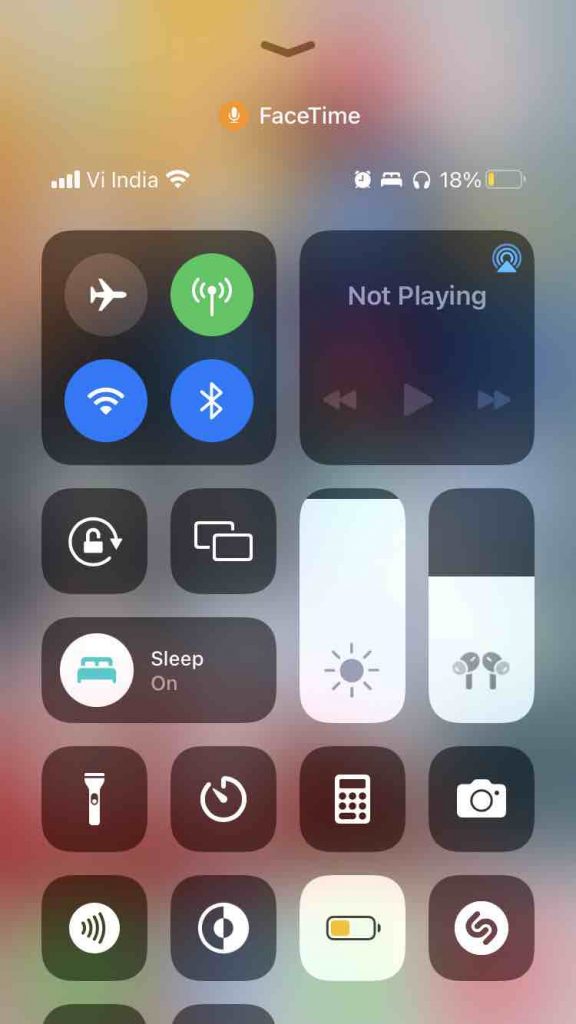
- Swipe down from the top-right corner of the screen on an iPhone or iPad that doesn’t have a home button to open the control centre.
- On an iPhone or iPad with a home button, swipe up from the bottom of the screen to get to the control centre.
3. Then, click on the Screen Mirroring icon to do that.
4. Choose your Apple TV or a smart TV that can play AirPlay-2.
5. The AirPlay passcode will appear on your TV screen. If you see it, enter the passcode on your iPhone or iPad and hit OK in the pop-up that comes up.
Right away, your iPhone or iPad will show up on your smart TV screen. Now, everything you do on your iOS device will be shown on the TV. Not only that, but if you flip the iOS device from landscape to portrait, you can also move it quickly on your TV.
Also Read:How To Force Restart iPhone When Frozen( All Models)?
Stop Mirroring Your Smart TV to Your iPhone or iPad.
1. Swipe down from the top right corner of your screen or swipe up from the bottom of the screen to bring up the control centre on your phone.
2. If you still want to mirror your screen, click the Screen Mirroring icon and choose Stop Mirroring.
Also Read: How To Fix Unable To Load Photo Error On iPhone
Stream video to a TV from an iPhone or iPad. Here’s how it works:
Video from an iPhone or iPad can be streamed to a TV just like any other app. However, if you wish to use SharePlay to broadcast video, you’ll need an Apple TV to do it.
Some video apps may not be able to be streamed to your TV through AirPlay. The App Store on your Apple TV can help you find out if a video app you want to play can be used.
- The App Store on your Apple TV can help you find out if a video app you want to play can be used. First, connect your iOS or iPad OS device to the same Wi-Fi network as your Apple TV or AirPlay 2-enabled smart TV.
- Find the video you want to stream to Apple TV on your app or site. Then, click on the AirPlay icon on the screen. Do keep in mind that you may have to press a different button first to see the AirPlay icon. First, you’ll need to tap the Share icon and then choose AirPlay in the share sheet.

- Then, choose your Apple TV or a smart TV that can use AirPlay 2 from the menu. Go and enjoy the video stream on your big screen.
- To stop your video from being shown on your TV later, you can go into the app and tap AirPlay, then you can stop the stream.
Also read: How iPhone And Apple Watch Can Help Protect You From Hearing Loss
You can stop your iPhone or iPad from automatically streaming to an AirPlay device.
The Apple TV and other AirPlay-enabled smart TVs can automatically stream videos from your iOS device. You can stop your device from doing this or choose to use AirPlay with a different device.
In the video app, go to the AirPlay icon in the upper-left corner and choose another device to stream to, or hit the icon again to stop the stream.
Without AirPlay, you can connect your iPhone to your TV and show it on the big screen.
If your TV doesn’t have AirPlay-2, what will happen? Do not worry, you can still mirror your iOS device to a TV that doesn’t support it thanks to a streaming device like Chromecast or Roku!. To set up your mobile device and mirror it to a TV. You can use the software that comes with the streaming device. This makes it easy to do this.
Also Read: 6 Best Tricks: Fix Screen Recording Not Working On iPhone
The last words
How can you stream your favourite videos or mirror the screen of your iPhone or iPad to a TV? That’s how you can do it! To beam the content from your iPhone or iPad to a TV that can use AirPlay 2. It’s now very easy to use. It doesn’t matter if your TV doesn’t have AirPlay built-in. Streaming devices like Chromecast can fill in the gap for very little money.