In this detailed guide, we have explained the complete process of how you can schedule shutdown in macOS Ventura.
Scheduling a shutdown or reboot on your Mac was simple until recently. It only took a few clicks on the graphical interface in the System Preferences Energy Saver section to create that schedule. Strangely, Apple left out that capability from macOS Ventura. Let’s see how you can schedule your Mac to reboot, sleep, or shut down in macOS Ventura.
Also Read: Usb C Hub Not Working On macOS Ventura: Fixed
Why Schedule Shut Down in macOS Ventura
If you set your Mac to sleep, wake up, or reboot, you might wonder why you need to do this. There are various advantages, from saving even a tiny amount of energy to ensuring that everything on your Mac remains in peak operating condition.
Even if macOS is effective, rebooting every week is the best method to keep the “cruft” at bay. Some leftovers from the files you deal with on your Mac linger in memory even after the corresponding programs have been closed. Another issue to be concerned about is the growth of system swap files, which use disc space and never become smaller.

Energy Saver Panel in macOS Ventura
Using the Energy Saver preference panel to schedule boot, wake, sleep, shutdown, and other everyday power-related tasks may have become second nature if you’ve been a long-time Mac user.
The Energy Saver preference panel was taken out of Apple’s macOS Ventura System Settings for some reason. There isn’t a sleep, wake, shutdown, or boot schedule option in macOS Ventura, so don’t hold your breath if you are looking for the time-honored simple graphical interface. However, an alternative strategy can still be used to start those actions.
The pmset command and the command line can be used in macOS Ventura to schedule power operations instead.
Also Read: How To Return To Previous macOS From Ventura
How to schedule shutdown, sleep, wake, or startup
Here are a few key Terminal controls to configure Sleep, Wake, Startup, or Shutdown on the most recent macOS & later versions.
Press Command + Space to open Spotlight Search on your Mac, type Terminal, and click to open Terminal.
To conduct the command below:
- Copy and paste it into the Terminal app.
- Then hit Return.
- Your Terminal prompts you to enter your Mac login password.
- And it concludes the sentence.
So that it is clear, let’s break down the command we will use below. It consists of six components.
While scheduling shutdowns is an admin capability, several pmset features can be utilized without sudo. When you run the command, you are prompted for your password.
pmset: This is a tool for power management settings.
repeat: Repetition is what we want to happen here. (Don’t use the schedule command because a scheduled task only occurs once.)
shutdown: Although sleep, wake, power on, and wakeorpoweron are other alternatives that may be used in this situation, we wish to shut down.
MTWRFSU: Monday, Tuesday, Wednesday, Thursday (with the letter R to distinguish it from Tuesday), Friday, Saturday, and Sunday (U to distinguish it from Saturday). Put the days you want offline, such as MWF, here (Monday, Wednesday, and Friday).
21:30:00: The time in hours, minutes, and seconds. (HH:mm:ss)
Also Read: [Fixed] WindowServer Crashing After Upgrading To macOS Ventura
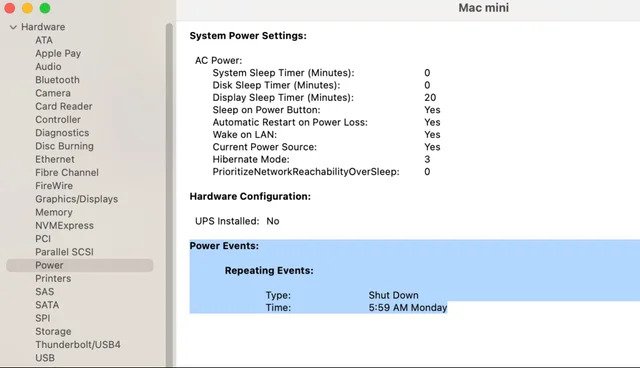
Schedule a time for the shutdown
Put your mind at ease and compile this command on your Mac Terminal if you use the Mac as a server that must be shut off on working days at a particular hour.
sudo pmset repeat shutdown MTWRF 11:00:00
Here,
M=Monday
T=Tuesday
W=Wednesday
R=Thursday
F=Friday
And the time is 11:00:00.
In contrast to a shutdown, a wake-up or power-up event that has been put up must occur. To sleep simultaneously every day is necessary, to put it simply. Execute this command.
sudo pmset repeat wakeorpoweron T 12:00:00 sleep MTWRFSU 20:00:00
M=Monday
T=Tuesday
W=Wednesday
R=Thursday
F=Friday
S=Saturday
U=Sunday
This command’s wake-up time and sleep time are, respectively, 12:00 AM and 8:00 PM. However, as needed, you can specify the days and times in the same command.
Also Read: How To Unsend Mail In macOS Ventura
How to schedule sleep
Run the following command to set the display to sleep for 5 minutes while using battery power:
“sudo pmset -b displaysleep 5”
Running the following command to set the Display sleep, Disksleep, and System sleep to 10 and 30, respectively. Enable WakeOn MagicPacket for all Power Sources concurrently (Battery, AC, and USP).
“sudo pmset -a displaysleep 10 disksleep 10 sleep 30 womp 1”
Schedule wake-up time
There may be instances where you want your system to turn on automatically at a particular time and date; in those cases, the command might be used.
sudo pmset schedule wake “08/05/22 20:00:00”
Also Read: macOS Ventura: What’s New With Spotlight?
Conclusion
If you follow the instructions mentioned above in the article and set the energy saver preferences using the terminal on updated macOS, you can quickly shut down macOS Ventura. With this, signing off.






































