ChatGPT has the power to produce various types of content such as essays, email responses, or humorous replies. Although it saves the chat history on its sidebar, the AI chatbot currently lacks the feature to export conversations for later use. Hence, this article aims to address the topic of how to Save and Export ChatGPT Conversations, providing insights on how to save and share them with others even after a considerable amount of time has passed since their creation.
How do you save chat history in ChatGPT?
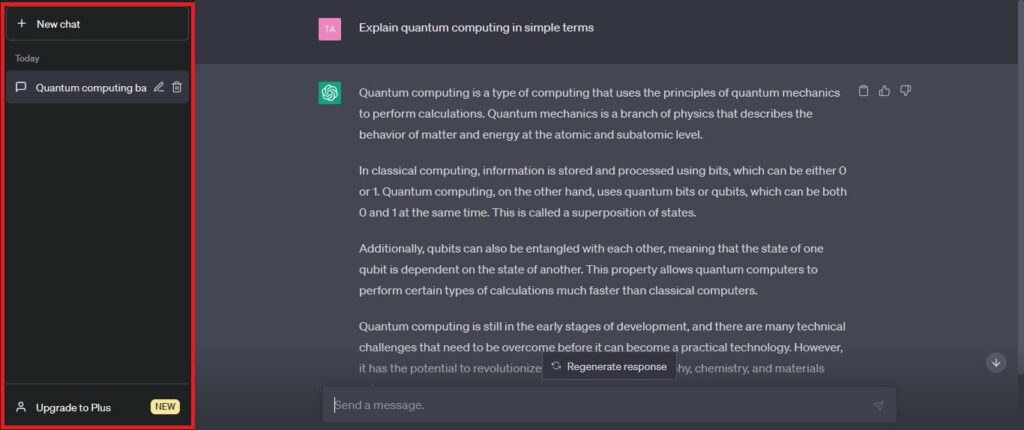
Saving your chat is as simple as saving a text message, allowing you to continue the conversation where you left off. With ChatGPT, you can effortlessly save, rename, revisit, and even modify your chats at a later time. To save chat on ChatGPT, pursue these steps:
Step 1: First, you require to go to ChatGPT’s main page and sign in. After logging in, you can start typing to talk with the bot or ask for help like you usually do.
Step 2: Once you commence a conversation with ChatGPT, a new section will show up on the left side of the screen. In this section, you will witness all the chats you started with ChatGPT and they automatically get saved. ChatGPT names this new section established on the topic of your first prompt.
Although, ChatGPT names conversation on its own but you can also change the title of the conversation by editing it so you can find it easily whenever you need it. To edit it, you just need to click on the Pen icon located next to your conversation title and jot down the name.
You can furthermore easily access all your prior chat sessions or history with ChatGPT from the Left side pane, provided that you haven’t deleted them. Nonetheless, it’s worth mentioning that these conversations don’t get saved elsewhere.
Also Read- SnapGPT Is here! Now Use ChatGPT Straight From Snapchat
To Delete ChatGPT Conversation
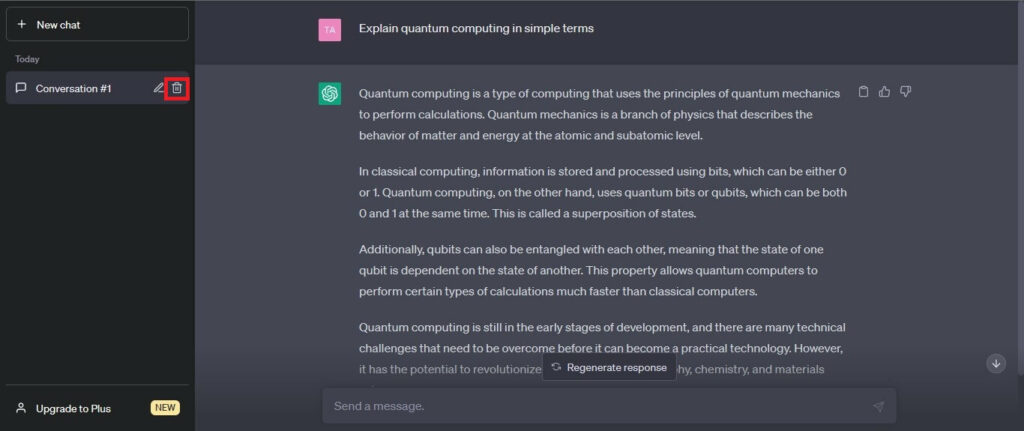
It is so simple to delete conversations in ChatGPT, you just require to click on the trashcan icon located next to the Pen icon, then click the tick mark to confirm and once you confirm, the chat will be permanently deleted.
How do I export ChatGPT conversations?
There are various ways you export ChatGPT conversation, we will explain to you all methods from the traditional and straightforward way to a little more technical, keep reading to find out.
Way 1: Copy & Paste Your ChatGPT Conversation
This is one of the easiest ways to save and export chat in case you need to share it with your classmates or colleagues or for later use.
To copy your conversation, as usual, you just need to select and highlight the text on chatGPT that you want to save and then press ctrl + c to copy the highlighted text.
Now, you need to head to the app or location where you want to paste the conversation, for instance, Microsoft Word. Simply press ctrl + v to paste all the highlighted text you copied earlier and save the file like you normally do on Microsoft Word. Once you save the Word document, you can easily export it.
Also Read- How To Use GPT-4 On ChatGPT Right Now
Way 2: Use ShareGPT to Export ChatGPT Conversations
ShareGPT is a browser extension built on the Chromium engine that works with Chrome, Edge, and other Chromium-based browsers. Developed by Steven Tey, ShareGPT can forge a shareable URL of your entire ChatGPT conversation within seconds. This signifies you can directly export your conversation. ShareGPT’s source code is available on GitHub, making it an open-source project, and the extension is available for download on the Chrome Web Store. Pursue the steps given below to download ShareGPT to begin exporting ChatGPT conversations:
First, you need to click on the attached link which will take you to the Chrome Web Store so you can add the extension of ShareGPT on your browser.
Once you click on the Add to Chrome the extension will be added in your browser. Then, you need to click on that extension and sign in using your Gmail or Twitter account to continue.
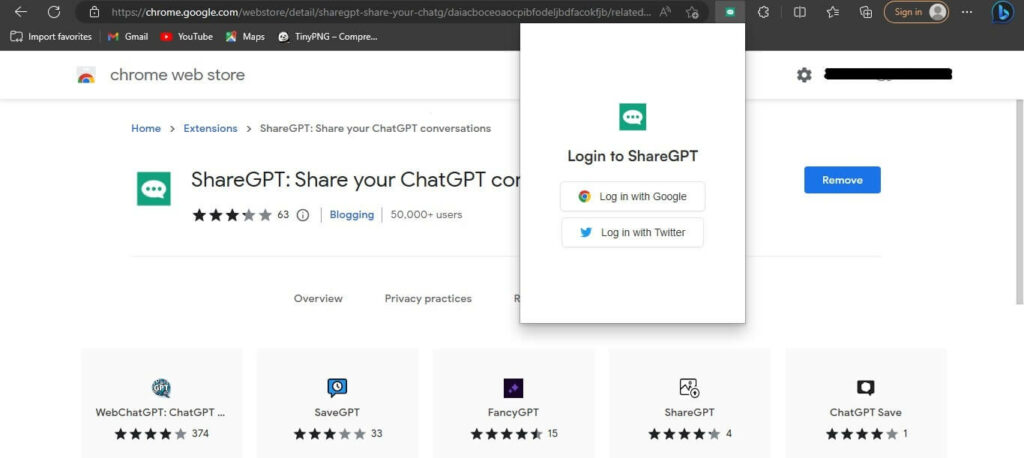
Now you require to refresh the ChatGPT conversation page, and you will notice a Share option located next to the Regenerate Response option at the bottom of the conversation. Simply, click on the Share option to generate a shareable link to the ChatGPT conversation.
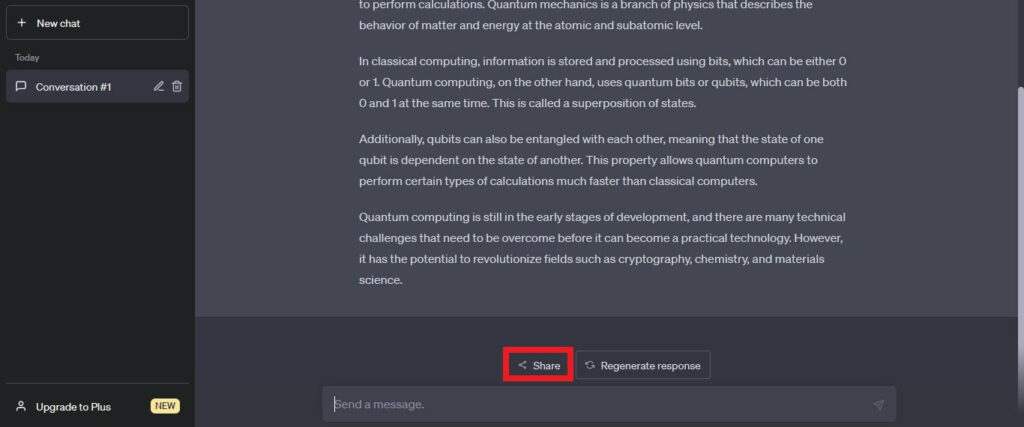
After clicking on the Share option, a new tab will appear, displaying the shareable link to the ChatGPT conversation. To copy the link, click on the Copy option located at the bottom of the page. Besides, you can witness how many people have bookmarked as well as viewed the conversation.
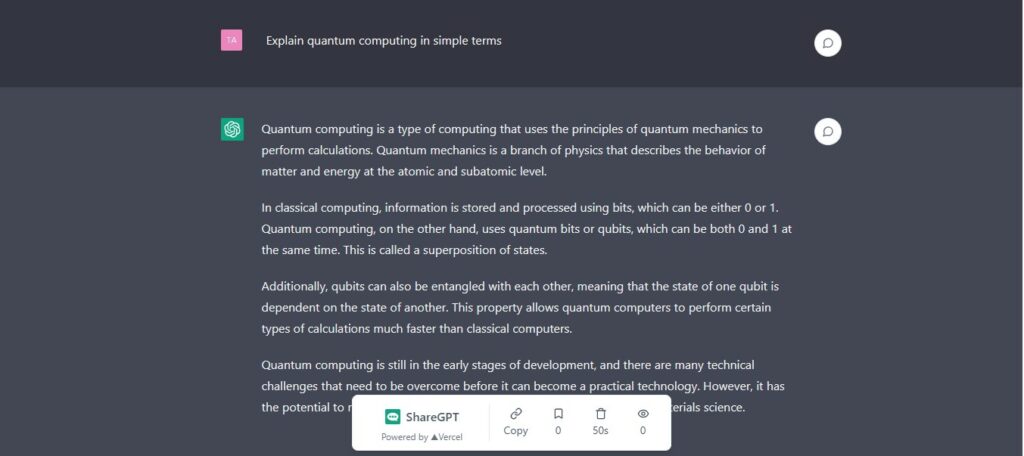
Furthermore, you can utilize the comment feature to leave your thoughts on the shared ChatGPT conversation. To accomplish this, click on the Comment icon located on the right side of the screen. This will slide open a window from the right side of the screen where you can type your comment. After writing your comment, you require to just click on the Send option to post it.
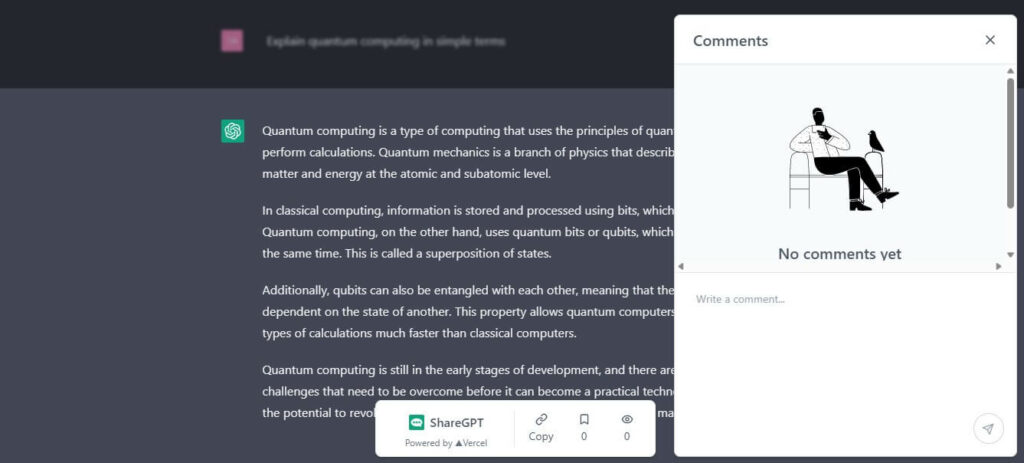
Way 3: Use GitHub App to Export ChatGPT Conversations
If the previous method did not work for you, you can attempt to download the ChatGPT app from GitHub. Developed by Lencx, this app allows you to access generative AI on your desktop. And it furthermore presents various options to save and export ChatGPT conversations as files. The app is free to use, and you can follow the instructions below to download and set it up.
- First, you require to head to GitHub using the attached link for the ChatGPT program and then scroll down and download the appropriate app for your operating system. And finally, install the app once it has been downloaded.
- Next, you require to simply launch the app and log in utilizing your OpenAI account that is registered with ChatGPT. Once you start a new conversation or select the old one, you will notice four new options next to the Regenerate response button that enables you to save and export conversations.
i. Export Markdown– to export the ChatGPT conversation as a Markdown file.
ii. Generate .png– to save a picture file of your chatGPT conversation.
iii. PDF Download– to get a PDF file of your chatGPT conversation.
iv. Refresh: reload the ChatGPT conversation page. - You can choose the option according to your requirement, in case you want to export, click on the Export option.
Also Read- How To Build Your Own AI Chatbot With ChatGPT API
Why should I save a conversation with ChatGPT?
Each conversation you have with ChatGPT is unique and tailored to your specific needs. You may find it valuable to save the conversation for prospective reference, especially if you’re working on a collaborative project like writing a report or coding. By saving the conversation, you can effortlessly go back and study the suggestions and ideas generated by ChatGPT to refine your work and attain better results.
Does ChatGPT have a limit on the number of conversations you can store?
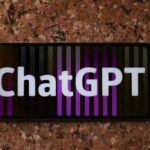
As of now, there is no known limit to the number of conversations that can be stored on ChatGPT. Many users have successfully saved multiple conversations without any issues, suggesting that there is no imposed restriction. Nonetheless, to assure that you do not lose any of your prior conversations, it is suggested to utilize the extensions as well as the app mentioned in the guide above to save as well as export them.




































