In this article, we will explain how can you run Windows Apps on your Mac.
If you have recently bought a new Mac, you may still need some time to get familiar with the new operating system. Besides, since you were using the Windows OS previously, you still need to run some software compatible with Windows. As you might know, macOS has a completely different interface, apps, and terminologies. Besides, Mac does not support all the applications that are supported by Windows operating system. To be specific, Apple has no tolerance for any third-party apps. Besides, you will find that your work-related apps and games are not operable on this platform. So you must be wondering how you can make those software and apps work on your Mac since it is not at all feasible to adjust to a new alternative. There is no need to be disheartened as we have a workaround for you!
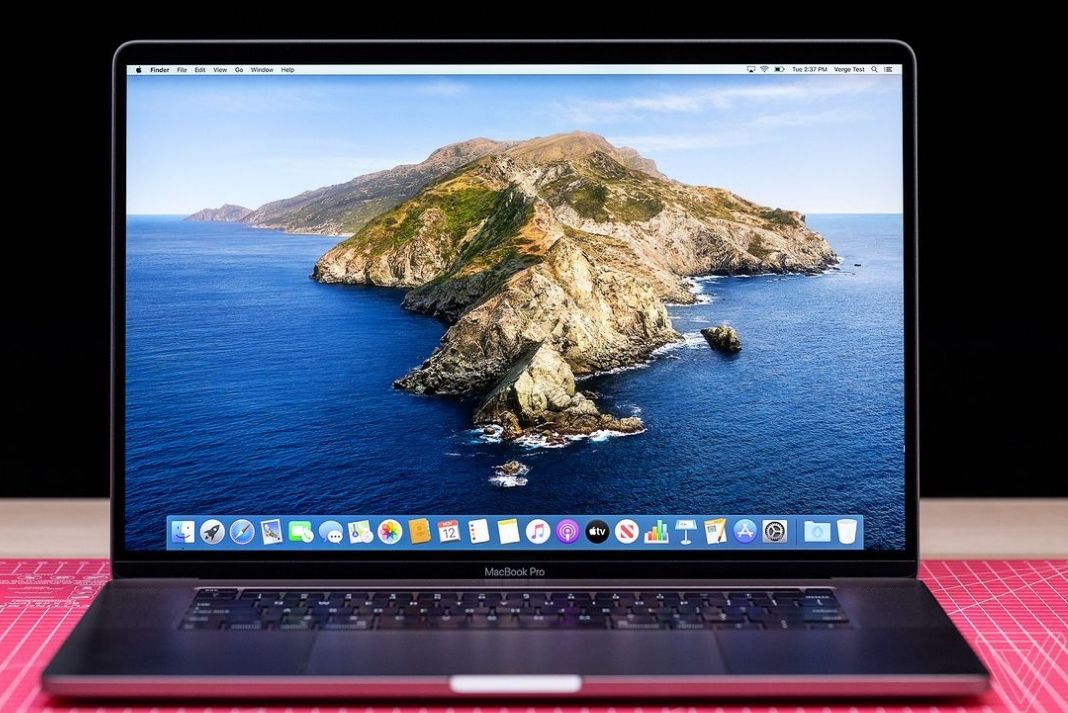
Fortunately, there are some special apps that allow you to install and run unsupported Windows software on your Mac. We have tried and tested many such apps but we are recommending you the best one. In this article, we will explain how to run Windows Apps on Mac using the Wine software.
Also Read: How To Run Windows 11 On Mac
What is Wine Software on Mac?
Wine is a free and open-source application that helps you to run Windows software on any other operating system. It is a sort of compatibility layer for Unix-based operating systems and facilitates installation and running of application software and Windows compatible games. Generally, it is most often used on Linux OS but you can also use it to run applications on Mac. Besides, it does not want you to provide a Windows license or Windows running as a background application.
How to Get Wine software for Mac
There are several easy ways to download the Windows software on your Mac. The easiest one is downloading one of the builds from the official website. However, these methods are well-suited for advanced users who are very much aware of the software. This is because although these builds facilitate you to run Windows apps they don’t give you all the tools and instructions required to install and set up the applications.
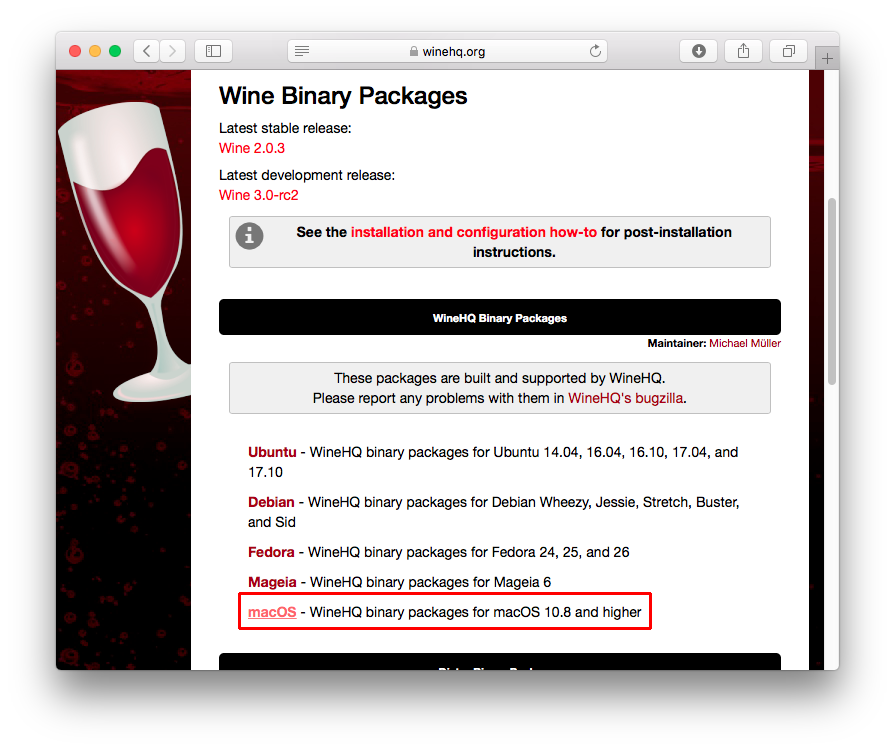 So it is best to go for one of those third-party apps that are built using the source code of Wine. Besides, having a more user-friendly and clean interface, they also offer to help you install and step up the Windows applications quickly. The third-party software can also automatically modify the settings that you would have to do manually if you were using the generic software. Besides, they also have their customized software so you only need to install the installer. For this how-to guide, we are using third-party software by the name WineBottler. It is one of the most popular Wine based software used by Mac users to install windows based applications. Wine Bottler can create Mac .app bundles for the Windows compatible applications on your Mac. This enables you to run Windows-compatible apps like any other macOS application.
So it is best to go for one of those third-party apps that are built using the source code of Wine. Besides, having a more user-friendly and clean interface, they also offer to help you install and step up the Windows applications quickly. The third-party software can also automatically modify the settings that you would have to do manually if you were using the generic software. Besides, they also have their customized software so you only need to install the installer. For this how-to guide, we are using third-party software by the name WineBottler. It is one of the most popular Wine based software used by Mac users to install windows based applications. Wine Bottler can create Mac .app bundles for the Windows compatible applications on your Mac. This enables you to run Windows-compatible apps like any other macOS application.
Pre-requisites for installing Wine Software
Before installing the Wine software on your Mac, you need to make sure that the following requirements are met:
- Make sure your Mac is running on OS X 10.10 (Yosemite) or any other later macOS version.
- You need to have a stable internet connection.
Ensure that you logged in to your Mac’s account with the administrator account. Also, you need to know the administrator account passcode.
If you are not sure about the macOS version currently installed on your Mac, follow these steps:
Click on the Apple logo to open the menu on the screen. Now click on the About This Mac option. Now look for your macOS version listed under the “macOS” or “OS X’ label. If the number given here is 10.10 or above, you are good to go.
To successfully install the apps using the WineBottler, you need to have access to Mac’s administrator account. If you are not aware, the administrator account is, it is the one having the administrative rights on your Mac. Besides, you may also be needed to enter the passcode to complete the installation process.
How to download the WineBootler program?
- To download the WineBottler program, go to https://winebottler.kronenberg.org . Keep in mind that you should download that WineBottler version that is compatible with your current macO version.
- Once the download is complete, open the DMG file.
- Now you need to move the Wine and WineBottler applications inside the Applications folder using the drag and drop method. This will install both applications.
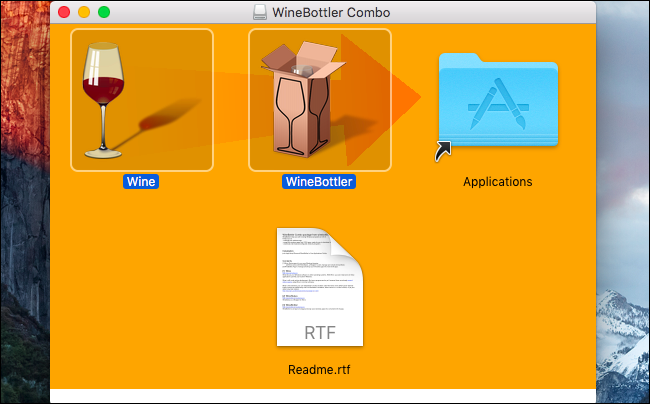
- Once the installation process ends, you can launch the WineBottler software from the application folder itself.
How to use the WineBottler program to run Windows software?
- When you will launch the WineBottler software for the first time, you will see many programs in the lists that you can install easily. For example, you will see the different versions of the internet explorer browser. This will come in handy if you want to test your websites on Internet Explorer right on your Mac. You will also find the Windows version of the Steam app here. This app will allow you to install and run those games that only have a Windows version.
- To install any of the applications listed here, all you need to do is to click on them. Now WineBottler download, install and set up these applications manually on your Mac.
- Once the installation process is complete, you will see that the application is present under the ‘On My Mac’ window on your Mac.
- To launch the application, simply double-click on it. The application icon will be visible on the Mac dock and it will appear on your screen.
- If you want to uninstall them, you can follow the same process as you would for any other Mac application.
- You can also download and run any application that does not appear on the list in the application. Here is what you need to do:
- Download that software or application as you would on your Mac.
- Once the download is completed, simply right-click on the .exe file and choose the ‘Open With’ option. Now select Wine from the list of applications.
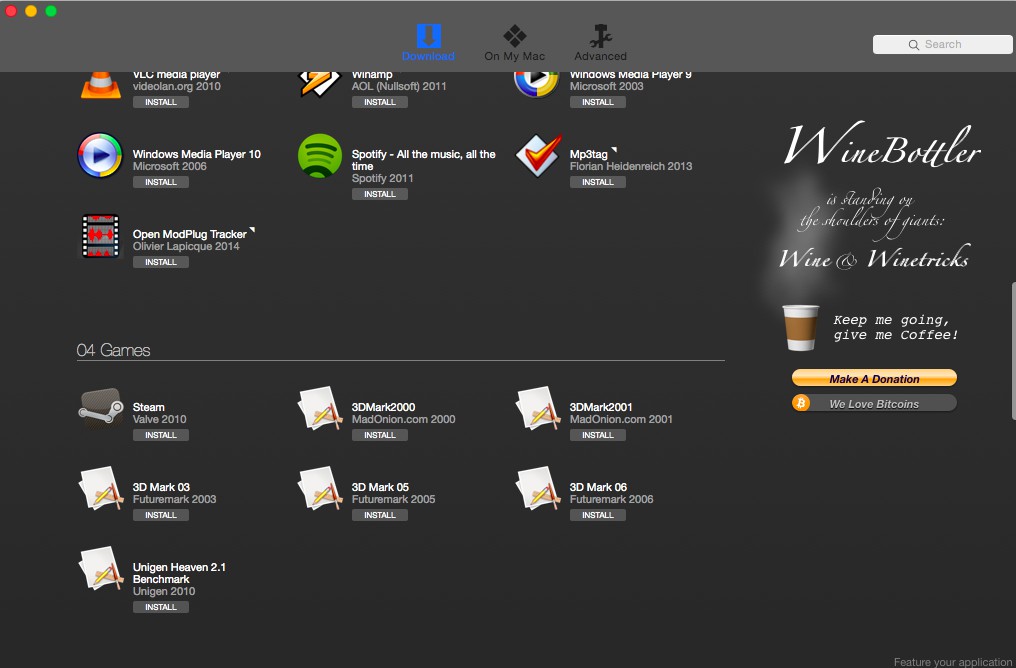
- Now WineBottler will give you two options. If you want, you can choose to execute the WineBottler .exe file directly. Secondly, you can install that software using the Mac .app file using the WineBottler software. When you choose to convert the Windows-compatible app into the macOS application bundle, you will see a page with advanced settings appear on the WineBottler app.
- Now on this page, you will have to drag and drop or import the .exe file of that application. Now WineBottler will give you an option to install the application as a .app that is compatible with Mac.
Generally, the WineBottler app can easily run the .exe files and install the apps on your Mac. However, there may be a rare situation when you will have to install third-party libraries. These libraries are present in the Winetricks section. You may also need to set DLL override options or provide runtime arguments to run these applications. Note: It is important to ensure that the Windows software you want to install is compatible with the WineBottler software.
Wine on Mac OS Monterey Big Sur
Wine software runs fine on the Macs having Intel CPUs. Unfortunately, M1-based Macs do not support the Wine Software. So you can go for any other software such as Parallels, Wineskin, or Crossover. Crossover software is not free as the other alternatives but it has the most user-friendly interface.
Installing Wine software on Mac OS Monterey
If you own a Mac having an arm61 Apple Silicon or M1 chip and macOS Monterey version, you should try out the Crossover 20 software; Wine owns this commercial software.
Besides, you can always go for the native way of installing Windows software using the Bootcamp Assistant. However, they do not offer simplicity or ease of use.
Summing Up
That was the complete tutorial about installation and running windows supported software on Mac using the Wine software. Now you know how to run Windows apps on Mac. Keep in mind that WineBottler cannot convert your Mac into Windows; it is helpful only for installing a few Windows-compatible programs. If you need any other help in the installation process, do let us know in the comments below.
Also Read: How To Install macOS Monterey Using Oracle VirtualBox?





































