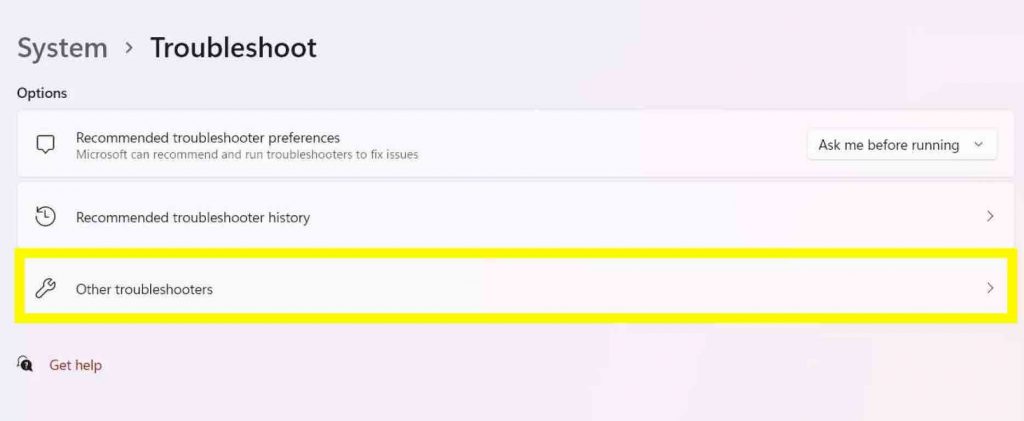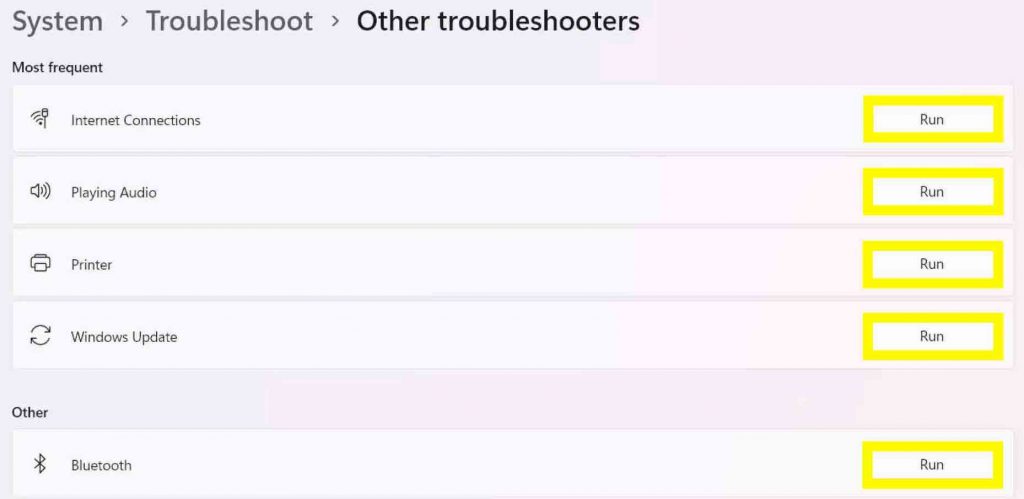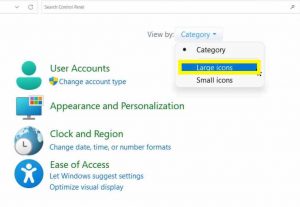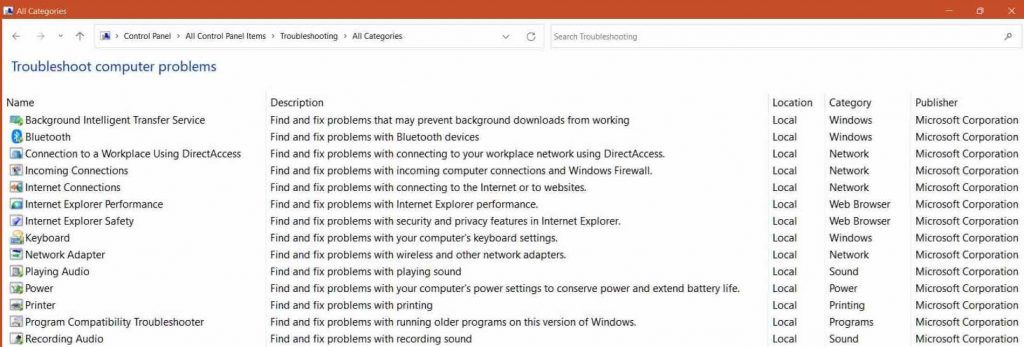In Windows 11, sometimes you might have problems with a certain feature that you use a lot. To solve these problems, we have a lot of different troubleshooters in this operating system. It is possible to run a troubleshooter in windows 11 for a feature in order to fix or deal with the problem you are having with that feature. Here, you will learn how to run troubleshooters in Windows 11.
All of the troubleshooters can be found in the branch of the Settings app that has them. Windows 11 doesn’t work with the old ways of running troubleshooters from the Control Panel. However, you can still run a troubleshooter right away by typing in its command.
Windows 11 has made the Settings app look a little bit different now. Isn’t it just how it looks that has changed? If you upgrade from Windows 8 to Windows 11, you’ll also have to get used to the new look of the Settings. You’ll also have to learn where some important settings are again.
Windows 11 Troubleshooter.
Windows 11 both have troubleshooting apps for different parts. To run troubleshooter in windows 11 People have moved because the Settings app has been revamped and restructured. I don’t know if their new location is better than having it under Update and Security, but the most important thing is that they are still there.
Run troubleshooter.
Follow these steps, To run troubleshooters in Windows 11
- Press the Win+I keyboard shortcut to open the Settings app.
- Check System.
- Scroll down and choose Troubleshoot.
- Tap on Other Troubleshooters.

- Choose the troubleshooter that you want to run and it will run.

- You can then apply or skip the fixes that it recommends.
Also Read: How to Fix Inaccessible Boot Device Error In Windows 11
How To Run Troubleshoot in Windows 11 Using Control Panel
- Open the Control Panel from the Start menu
- Select the “Large Icons” category from the dropdown menu.

- Tap the “Troubleshooting” button.
- Choose the “View all” button from the left sidebar.
- Now, Click the troubleshooter that you need to run.

List: Run These Troubleshooters in Windows 11
- Background Intelligent Transfer Service: Helps with things like data transfer and Windows updates while they happen in the background, like when they happen. The BITS troubleshooter can help you fix problems with the BITS service, so use it.
- Bluetooth: It’s important to fix Bluetooth problems with other devices, like phones and other PCs.
- DirectAccess is a way to connect to a work computer: There is a lot of hardware and other things. Hardware and software for the computer are included in this package. So, It’s good to use this tool to fix problems with both the driver and the hardware.
- HomeGroup: This tool helps you find and fix problems with your network and sharing settings.
- Incoming Connections: Checks to see if the Windows Firewall is blocking important inbound connections and gives advice on how to unblock them.
- Internet Connections: Finds and fixes problems with the Internet connection and loading websites, like slow speeds.
- Internet Explorer Performance: Find problems that slow down Internet Explorer and fix them.
- Safety for Internet Explorer: To run a troubleshooter in windows 11 Finds and fixes settings that make it easier for people to get their information or be harmed by it.
- Keyboard: Fixes problems with keyboard drivers.
- Network adapter: Find and fix problems with network drivers that are causing problems with network connectivity.
- Audio functioning: It checks to see if there are problems that could stop sound from working properly.
Also Read: 5 Tips To Fix No Battery Detected Error In Windows 11
List Continues
- Power: Find out how much battery power Windows is using and how quickly it drains. This will help you get more battery life.
- Printer: Finds and fixes problems with printers and scanners that aren’t on your computer.
- Program Compatibility Troubleshooter: Sets up the best compatibility settings so that programs can run on older versions of Windows.
- Recording Audio: Finds and fixes the problems that cause bad sound recording.
- Search and Indexing: This fixes problems that make it hard to search and index things in Windows Search.
- Shared Folders: Finds and solves problems that stop shared network folders from working.
- Speech: Fixes the problems with Windows speech recognition with this.
- System maintenance: If the built-in system maintenance activities aren’t working right, the person who does this checks to see if they can be fixed.
- Video Playback: Fixes problems that make the video playback not work at all or buffer a lot in Windows.
- DVD of windows media player: In this version of Windows Media Player DVD, problems that can stop DVDs from playing in Windows Media Player have been fixed.
- Library of Windows media player: Works on Windows Media Player’s media library to make it work better
- Windows Media Player Settings: This fixes problems with the settings in Windows Media Player.
- The Windows Store Apps: Fix problems with apps for the Windows Store and the Universal Windows Platform (UWP).
- Windows Update: This is what you should do if you want to fix problems that make Windows updates pause or stop completely during the process of updating.
Also Read: Unable To Get Out Of S Mode In Windows 11? Try These Fixes
Windows Unable To Troubleshoot Problems
If the built-in to run troubleshooter in Windows 11 isn’t able to solve your problems, here are some things you can do:
Restart your computer
Sometimes, running applications can be a problem when you’re trying to fix Windows. It might be a good idea to restart your computer and try the troubleshooter again.
Perform a Clean Boot
There is a chance that some third-party apps are causing code bloats and OS problems. Do a clean boot of Windows and start troubleshooting again.
Boot the Windows in Safe Mode
Booting into safe mode is one of the best ways to figure out what’s wrong with Windows. Start Windows in Safe Mode and do the troubleshooting process.
Also Read: How To Fix Wireless Display Install Failed Error In Windows 11?
Conclusion
Mostly, Windows 11 is a new look. Some of its changes don’t make sense. So, the New features have been added to the OS, but they’re not likely to be used by most people who use Windows (for example running Android apps from the Amazon app store on Windows 11).
You now know how to run troubleshooters in Windows 11, and you can see a list of troubleshooters that can help with the problems you have.
Troubleshooting is one of the easiest ways to fix specific problems in computers without having to do anything.
The Windows troubleshooters don’t always work the way they’re supposed to. So, mentioning Some ways to solve this problem is above. Hopefully, you can figure out how to fix the problems.