Wondering if it’s possible to run multiple copies of an app on Mac? Yes, it is and we’ll show you how!
If you are a professional, you might need to create two accounts of a few apps. This is mostly to set your personal and professional lives apart. But if you own a Mac, you know there is no native option to run multiple copies of any app in the macOS. This means you have to keep signing out and then sign back in the different account even though how impractical this process is.

Fortunately, there are several workarounds and third-party apps that can help you run multiple copies of an app on Mac. Let’s see what these methods are how you can set them up.
Also Read: Mac USB Ports Not Working? Try These Fixes
Basic Methods to run multiple copies of an App
Before diving into some of the advanced methods to run multiple accounts of an app, let’s check out the casual ways to manage multiple accounts. These quick methods do not need you to go through a very long process of configuring multiple accounts.
Use the native Multi-User Features of any App
Since running multiple accounts on the app is becoming a necessity, many popular apps are rolling out new updates that allow you to create multi-user accounts; Google Chrome is one such app. It is possible to create and sign into different accounts. You can easily switch between the windows to carry out your tasks of different accounts separately.

To set up multiple accounts on Google Chrome, click on the Profile icon on the top right of Google Chrome and follow the on-screen instructions. Similarly, it is also possible to sign in to multiple workspaces on Slack and easily switch between them.
You can also sign-up for Franz which is a facility that smartly manages your social media apps like Whatsapp, Telegram, and even Gmail services. Besides, you also get an option to create multiple accounts for an app.
Turn on the Fast User Switching feature
macOS makes it easy to switch between different accounts; this feature is known as Fast User Switching. This feature aims to improve the account switching experience for its users. Even though it is not exactly how you can set up multiple accounts on your Mac, it is still useful.
Before setting up this feature, you need to have another user account set up on your Mac.
- If you don’t have it right now. You can head to System Preferences and choose the Users & Groups option.
- After creating a new user account on Mac, you need to head back to the Users & Groups settings.
- Choose the Login Options here and turn on ‘Show Fast User Switching Menu’.
- After you’ve saved the changes, you back to Mac’s home screen and tap your username mentioned on the Menu bar.
- Now choose the different user account mentioned below and click it to switch to the new user account quickly.
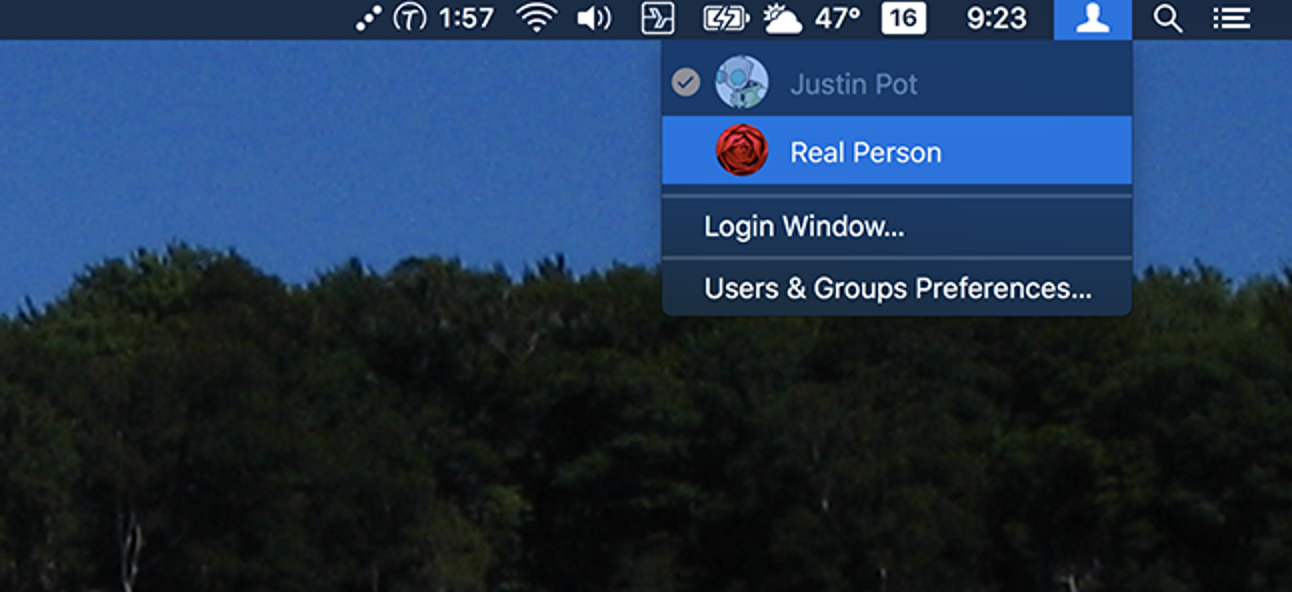
- On Macs with a Touch ID, the account switching process is more hassle-free. Just touch the Touch ID button and you’re done.
Download and use the Web app of the Program
If you are not aware, many apps have a different version for the Mac app and the web app.
Generally, Web apps offer better features and can work well than their desktop versions. It is possible to run both the desktop version and the web app at the same time on your Mac. Hence, you can easily leverage this feature and easily set up different accounts of the same app on both Desktop and Web app.
Let’s see how to make this work using the Google Chrome browser:
- Enter the web app’s URL in the address bar of Google Chrome.
- Now click on the three dots on the right corner of Google Chrome to expand the menu.
- Click on the More tools option to expand the menu and choose the Create Shortcut option.
- A new menu will open here.
- Tick the checkbox for the ‘Open As Window’ option here. Now when you will open the web app, you will be taken to the reserved window and not a new tab.
Advanced Option to set up multiple accounts
Even though the above options can be set up easily, they do not serve the purpose to run multiple copies of an App on Mac. If you are looking for a more advanced option to create multiple accounts, here is what you need to do.
Run a Virtual Machine
This is the most advanced and fool-proof way to run multiple copies of an app on your Mac. You can set up and run multiple copies of any operating system using Parallels. It is a desktop tool that allows you to run a whole different operating system. Just launch the desktop app to run a new OS. While setting up Parallels to run a different operating system is for advanced users like developers. You can set it up to run a different account on the new operating system.
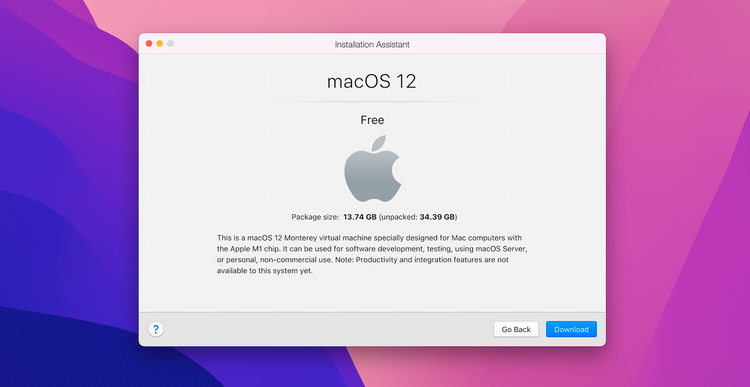
Even though Parallels is a popular tool to run a virtual operating system, it is not a free option. You can also try VirtualBox, though it is not as sophisticated as Parallels.
To use Parallels to run a different operating system on your Mac, check out our step-to-step guide.
Conclusion
Those are all the possible ways to run multiple copies of an App on Mac. You should try using the first three options and see if they help you achieve the goal. If not, then you should consider using a virtual machine on your Mac. With that, signing off!
Also Read: Unable To Unlock Mac With Apple Watch? Try These Fixes





































