Amazon’s Alexa is a voice-controlled AI-powered digital home assistant that can help you do tasks around your home. Be it setting the timers, playing the music, and keeping you up with the news or match scores, Alexa can do everything.
However, there have been several reports about privacy violations where Alexa has sent the family conversation recordings to any random contact. It is also said that Amazon’s employees can access the voice recordings of Alexa.
All these facts may worry you and you might be thinking about how to get rid of all those private conversations or the crazy tasks you asked your digital assistant to do.
By default, Alexa is designed to record all your queries and it is stored in your Alexa account.
Also Read: What To Do If Your Smartphone Is Overheating?
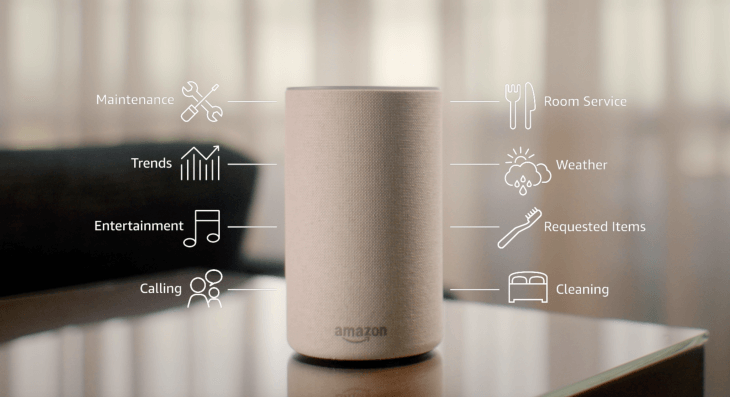
Don’t worry, we’re here to help! In this article, we will help you get rid of all the embarrassing conversations and review what you have asked Alexa to do in the past.
Also Read: iPad And iPad Mini 2021: Unexpected Features That Will Blow Your Mind
How to Delete Specific Recordings
What if you suddenly remember that cringe-worthy thing you asked Alexa to do a few days or weeks ago? Now you want to expunge it from the account’s history before anyone gets their hands on it! You have two options- you can either delete the recording one at a time or all of it together. Here’s how to get rid of it forever:
- Launch the Alexa App on your Smartphone
- Tap the ‘More’ option and choose Settings
- Next, tap ‘Alexa Privacy’ and review the Voice History.
- Now you will reach the menu where all the queries asked Alexa are stored.
- Now you have to hunt that sickening question and tap the arrow next to it to listen to yourself asking the question (embarrassing enough).
- To quickly get rid of the recording tap the ‘Delete recording’ option next to it.
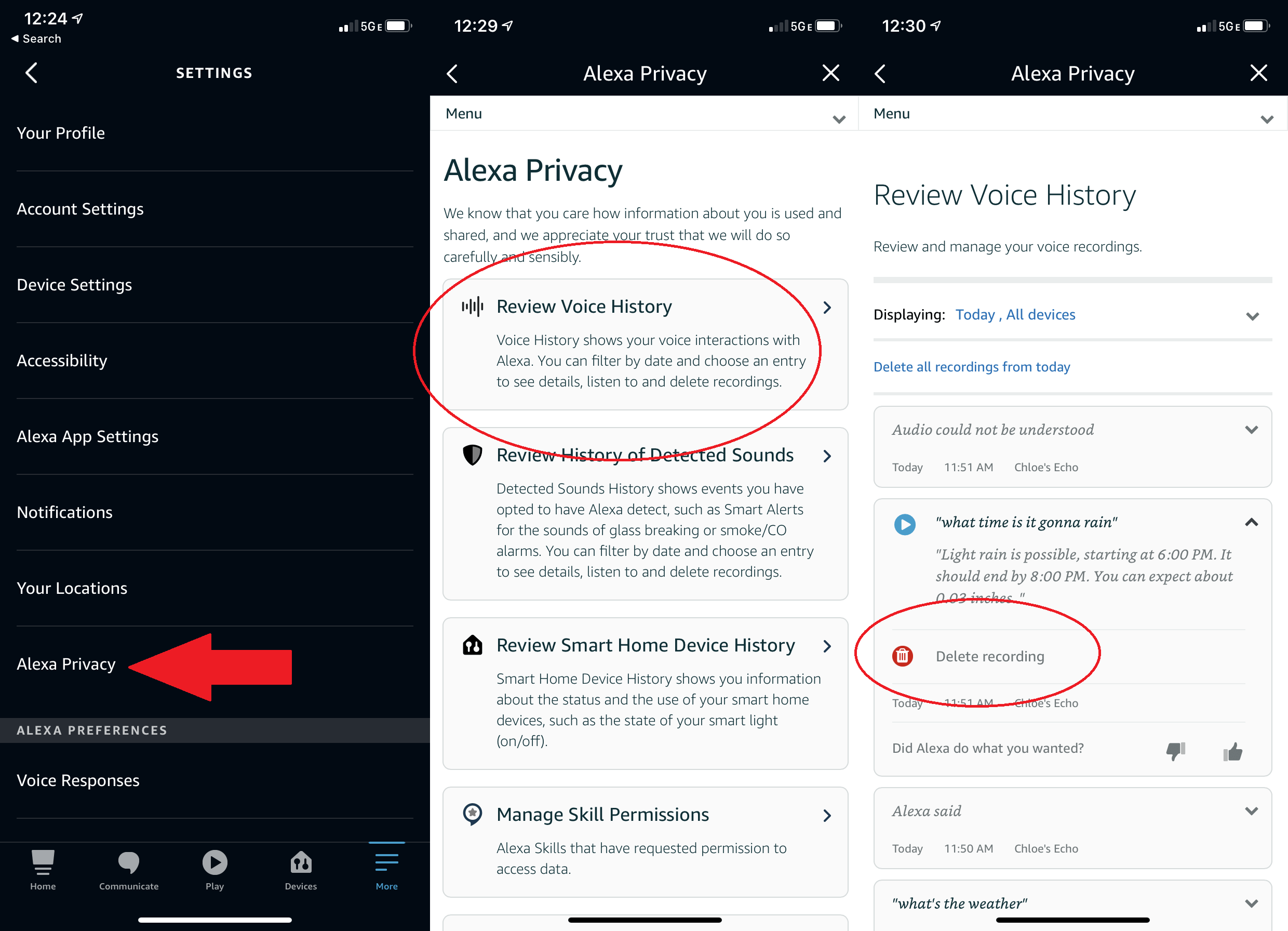
Delete all recordings from a Specific Date Range
Want Alexa to start fresh and forget everything that you have asked her to within a specific time period? Here’s how to do it:
- Head to Settings on Alexa App and choose Alexa Privacy.
- Now choose to ‘Review Voice History’.
- Filter the Voice History according to date by tap the arrow next to it.
- Now, select the custom option and enter your date range.
- Next, tap the ‘Delete all recordings’ option to delete the Voice History within the specified date range.
- A pop-up will appear to confirm your action.
Also Read: Top 5 Features That Make iPhone 13 Pro And iPhone 13 Pro Max The Best iPhones
Delete Alexa Recordings from Amazon account
You can also sign in to your Amazon Account on the web to get rid of your digital assistant’s recording.
- Navigate to Amazon.com URL and sign in to your account.
- Now go to ‘Your Account’ and choose your ‘Your devices and content’ tab.
- Click on ‘Manage devices’.
- Next, tap ‘Alexa Privacy’ in the ‘Privacy Settings’ tab.
- Choose ‘Review Voice History’ from the interface.
- Here, you can either delete all the Alexa recordings at once, set a specific date range, or do it one by one.
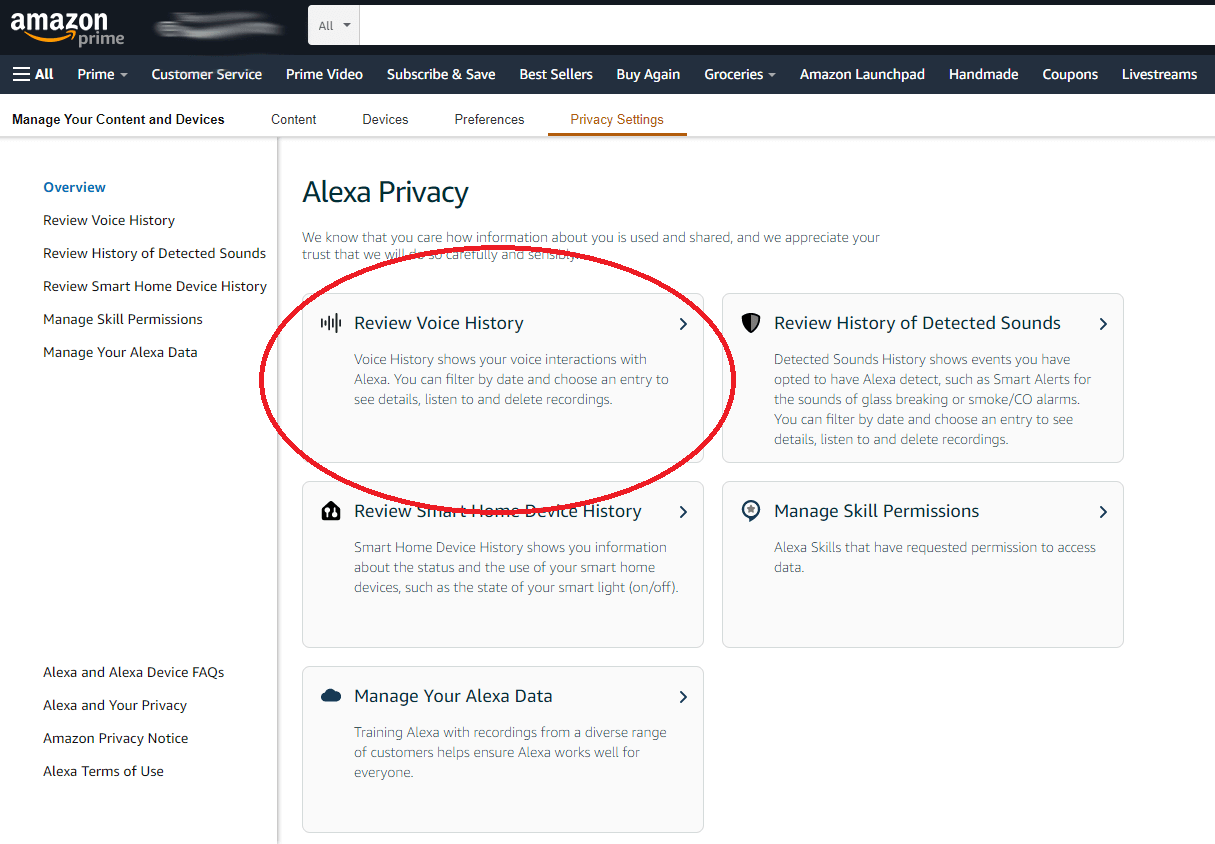
Alternatively, you can also delete the entire voice recording by following the steps below:
Your Account > Your devices and content > Manage devices > Echo > [your device] > Delete voice recordings. Finally, click ‘confirm’ in the window that pops up on the screen.
Also Read: iPhone 13 And iPhone 13 Mini: Cool New Features Discussed In Detail Here
‘Alexa, Delete Everything I Said Today’
You can easily get rid of the Alexa recordings by asking Alexa herself to delete them. To enable this feature-
- Launch the Alexa App on your Smartphone
- Tap the ‘More’ option and choose Settings
- Now tap ‘Alexa Privacy’ to ‘Manage Your Alexa Data’.
- Here you can enable the ‘Deletion by Voice’ option.
- A pop-up will appear on the screen to confirm your selection.
Also Read: Apple Releases The Watch Series 7 With An Advanced Display And Sleeker Look
Auto-Delete Alexa Recordings After a Time Duration
You can decide how long Amazon can store your Alexa voice recording on the cloud. You have the following options to choose from- never, until you delete it yourself, 18 months, or three months.
- To set your custom duration, Tap the ‘More’ option on Alexa App and Go to ‘Settings’.
- Choose ‘Alexa Privacy’ to manage your ‘Alexa Data’.
- Here you can choose how long you want Amazon to store recordings.
Tell Alexa, Don’t Save Anything
Don’t want Alexa to save anything that you say are asking it to do? Here’s how you can restrict Alexa from recording your conversation.
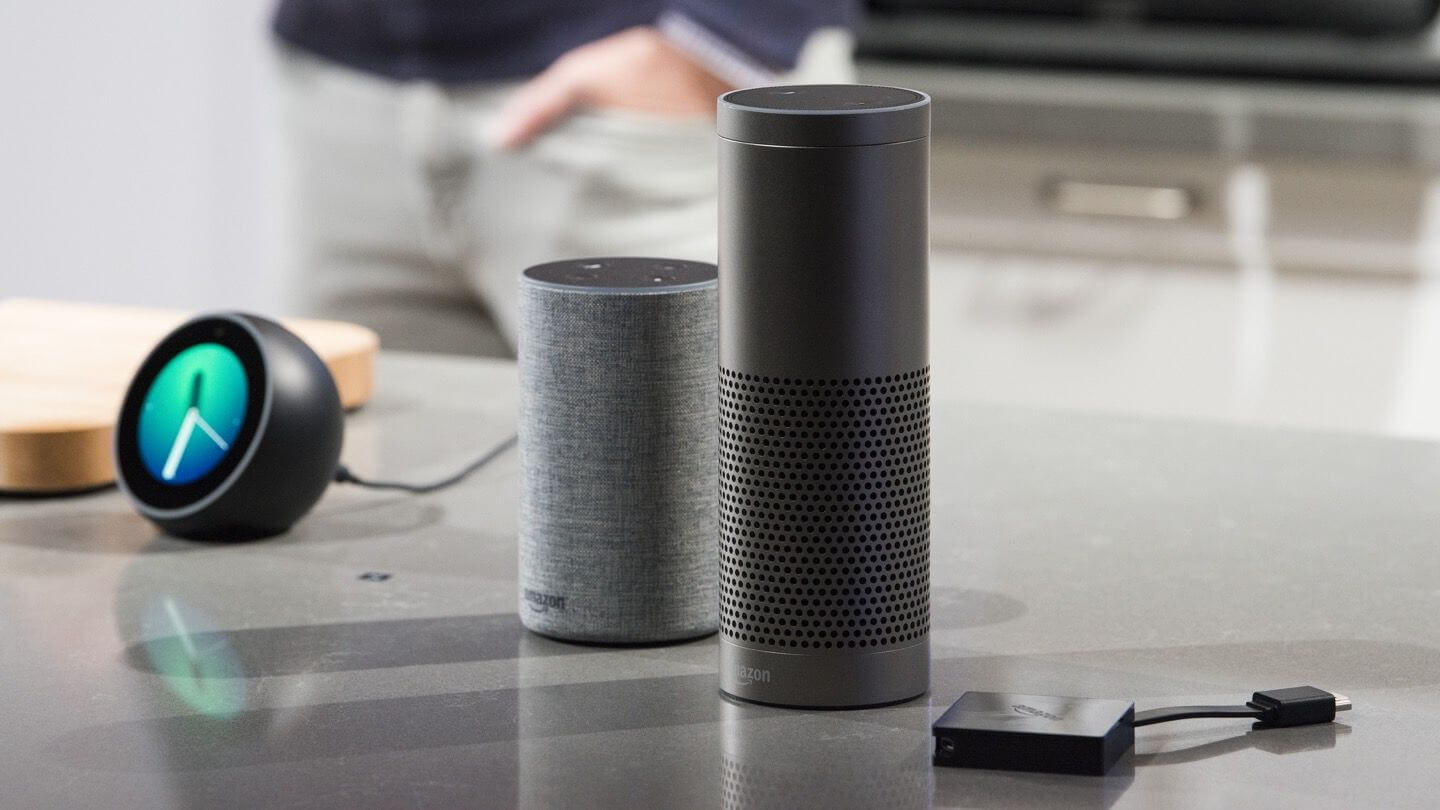
- Launch the Alexa App on your Smartphone
- Tap the ‘More’ option and choose Settings
- Choose the ‘Manage Your Alexa Data’ option from the ‘Alexa Privacy’ tab.
- Here you can decide how long you want Alexa to store your voice recordings.
- Select ‘Don’t save recording’ from the given options and press the confirm button.
Now Amazon will erase all the previously recorded conversations and will not record anything in the future.
Conclusion
Alexa is powered by AI, this means the more voice recordings she has, the better she will perform. Some of the Alexa recordings are reviewed by Amazon to improve Amazon’s services. However, if you are concerned about your privacy and don’t want anyone to listen to your recordings, you can follow the guide above to get rid of Alexa recordings. Hope this helps!




































