The desktop on an Apple computer is called the “Dock,” as any Apple user will attest. Programs, documents, and folders may be shortcuts on the Dock. There is a bug in some releases of macOS in which aliases in the Dock folder show incorrect icons.
Why Your Mac’s Dock Disappeared and What You Can Do About It
It is possible to have the Dock hidden by default. When your Mac’s Dock mysteriously vanishes from your desktop, one of the following is likely to blame:
Failures in the system: The Macintosh no longer has a dock.
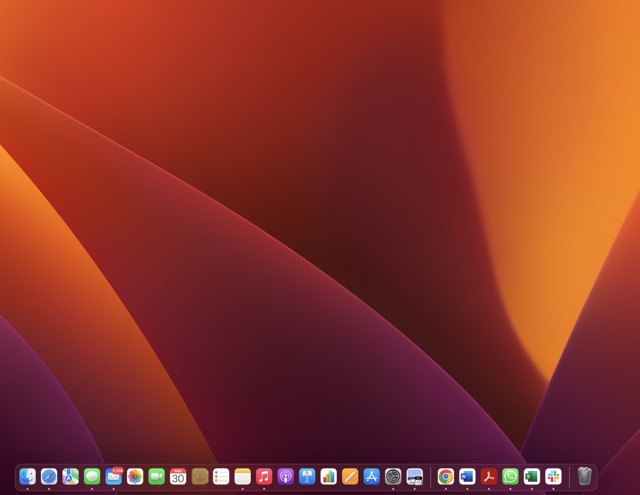
The first cause is an incompatibility between macOS and the application. For example, the Dock often disappears without the user’s knowledge after installing the latest version of macOS (named Ventura), and some users aren’t happy about it.
By default, the Dock’s visibility is hidden.
Recognizing that full-screen mode prevents the Dock from showing up is crucial. Alternatively, you may test if your Dock disappears when you move your mouse over the screen’s bottom edge.
As a result of software glitches, Dock no longer exists.
In the Dock, accessible via the Go menu, you’ll find some of the most utilized apps your Mac comes with. Additional applications are available in the Dock, from which you can select one. As a result, if you notice that your Dock has vanished, it’s possible that the apps you’ve chosen to use include problems. The flaws might significantly impact the system’s performance, causing the Mac Dock to vanish.
How to repair macOS Ventura’s Dock folder alias icons
If you’ve ever made an alias in macOS’s Dock folder, you know that the aliases’ icons aren’t always spot-on. This post will teach you how to solve this problem quickly and easily.
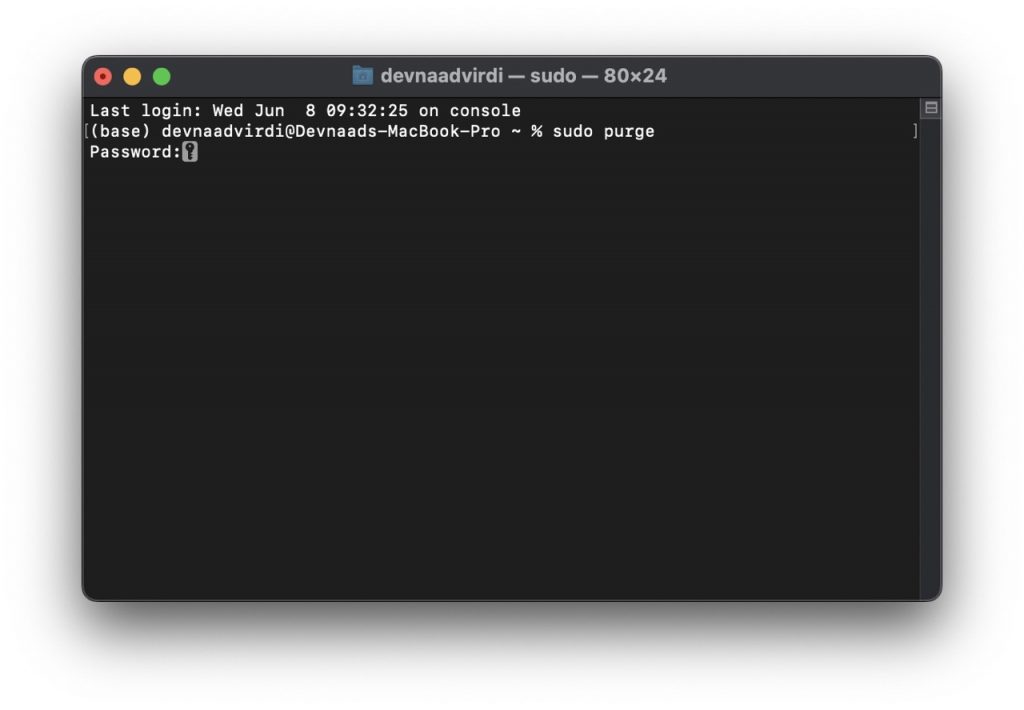
- To begin, launch the Terminal program. This program is located in the Utilities subfolder of the Applications folder on your computer. When the Terminal is ready, enter these instructions:
com.apple.dock defaults write FixAliasIcons -bool true
- To exit Terminal, press Enter. When you next access the Dock folder, you should see that the aliases’ icons match.
- It is possible to restore a missing Dock in Mac’s options.
You may customize your Mac’s Apple menu in a few simple ways:
1. Get to the system settings menu by clicking the Apple icon in the upper left corner of your Mac’s desktop.
2. Go to Dock & Menu Bar.
3. Select “Automatically hide and show the Dock” and deselect it.
Verify Extensions
If you notice the incorrect icons for your aliases in the Dock folder on Ventura, you may rectify the situation by validating your extensions. Start up Finder and choose “Go to Folder” from the Go menu to get started. Click “Go” after entering “/System/Library/CoreServices/Finder.app/Contents/Resources/Aliases” in the box.
Navigate to the Aliases folder and choose the alias that uses the incorrect icon. After that, use Command+I to bring up the alias’s Get Info box. Make sure that “.alias” is listed as the extension for that alias in the “Name & Extension” field at the top of the window. If not, type “.alias” into the address bar and then shut the window.
Once you’ve double-checked the extensions of all of your aliases, you can restart Ventura and see whether the issue has been resolved.
Use the option keys to show the Dock.
Inadvertently using the “Option + Command + D” shortcut to change the configuration might result in the Mac Dock being hidden. To restore the Dock to its permanently visible position on a Mac, just hit the “Option-Command-D” combination again.
Folder and Alias Re-Creation.
You can try recreating the folder and alias if the wrong icons appear for objects in the Dock.
1. Delete the Dock folder from your Home directory.
2. please restart your computer. There will now be a fresh folder in your Dock.
3. click and drag the aliasable objects into the new folder on the Dock. All appropriate icons must now be visible in the Dock.
If the Dock suddenly disappears, try restarting it.
1. Bring up the “Finder” menu by clicking anywhere on the desktop.
2. Go to the “File” menu and select “New Finder Window.”
3. Next, choose the “Utilities” folder.
4. Launching the Terminal
5. The Dock may be killed and then restarted by entering “killall Dock” into the Terminal window.
Clear Dock Settings

If the alias icons in the Dock folder are incorrect, you may reset the settings and begin again. Before doing this, you should save any files you wish to save, as the whole thing will be reset to factory settings.
The Dock’s settings can be removed by doing the following:
1. Close all open programs.
2. Select Go > Home from the Finder’s main menu.
3. Launch the Library directory.
4. Navigate to the Preferences folder.
5. Delete com.apple.dockfixup.plist and com.apple.dockprefs oldversionstring (if present).
6. The changes will occur once you log out and back in or restart your computer.
On a Mac, you may bring back the Dock by switching to full-screen mode.
If the Mac Dock still vanishes after attempting these solutions, you may need to disable Full-Screen mode. As a result of the active window, the Dock will be obscured whenever you go to Full-Screen mode.
To exit the full screen, move the mouse pointer to the top of the mode. To bring back the Dock, use the “Close” and “Full-Screen” buttons or tap the top navigation bar.
Icon copy and paste manually
If your Ventura’s Dock folder has incorrect icons for aliases, you may fix the issue by erasing the com.apple.dock.plist file. Resetting the Dock to its factory settings resolves the issue, then do so.
If it doesn’t fix it, you may try erasing any other Dock-related preference files. Com.apple.dockfixup.plist and Com.apple.dockpersistent-DB-V2 are two examples.
Your files are in the ~/Library/Preferences/ folder (the tilde (~) denotes your home directory). All you have to do is remove them, log out, and then back in again, and they will be restored for you.
You may manually copy and paste the icons for your aliases into the Dock folder on Ventura if you see the wrong ones. Follow these steps:
1. Find the image you want to represent your alias, then copy it to the clipboard.
2. To make changes to an existing alias, follow these steps: 2. In the Finder, pick the alias and then select Get Info from the File menu.
3. Then, in the Get Info window’s upper-left corner, click the icon, copy it to the clipboard, and replace the old one with the new one.
4. when the Get Info box has closed, you should double-check the Dock to verify if the alias’s icon has been changed.
Repair Ventura’s Dock folder aliases that have the improper icons.
You know how aggravating it is to have the incorrect icons for your aliases in the Dock folder on Ventura if you’ve ever had that happen to you. The icons may be the generic default icons or an incorrect icon for the program the alias refers to.
A few things might be causing this problem:
- Because of a corrupted icon cache, this is the most likely reason. This may occur if you have recently updated or installed a new software, or if you have relocated or renamed any files on your computer.
- You need to refresh the icon cache to resolve this issue. Simply choose the “Show all filename extensions” option under the “Advanced” tab of Finder’s preferences. The “IconCache.db” file may be found in the Dock folder once this is complete. Get rid of this file, and then try restarting your computer. You should now have functioning icons.
- There might also be missing or incompatible protocol handlers. A protocol handler determines your computer’s ability to read a specific file format. The incorrect icon will appear in the Dock if the protocol handler and the file type are mismatched.
To treat this, look for protocol handlers that don’t match or are missing and remove them. Using the free software ” Protocol Handler Fixer ” is the simplest solution. After installation, this software will check for any protocol inconsistencies or omissions.
Verdict
Don’t worry if you’ve seen some mismatched icons for aliases in your Ventura Dock folder; it’s a simple matter to correct. If you follow the instructions in this article, you should be able to fix the problem quickly. And remember, our team of specialists is here to help you whenever you need it, so don’t hesitate to contact us if you ever encounter an issue you can’t solve.





































