If you lost or forgot your iPhone passcode, there is no need to worry or run to an Apple service center just yet to restore it. In this blog post, I will walk you through one fundamental way to unlock your iPhone. You may or may not have a Mac, but here you will find ways to unlock your iPhone either way.
So without any delay, let’s get started and read it till the end for a bonus trick.
Method 1: Restore iPhone Passcode Using Recovery Mode
For this, you need a Mac or Windows computer and a USB cable. Suppose you do not have a computer; borrow it from a family or friend. Else, go to an Apple-authorized service center.
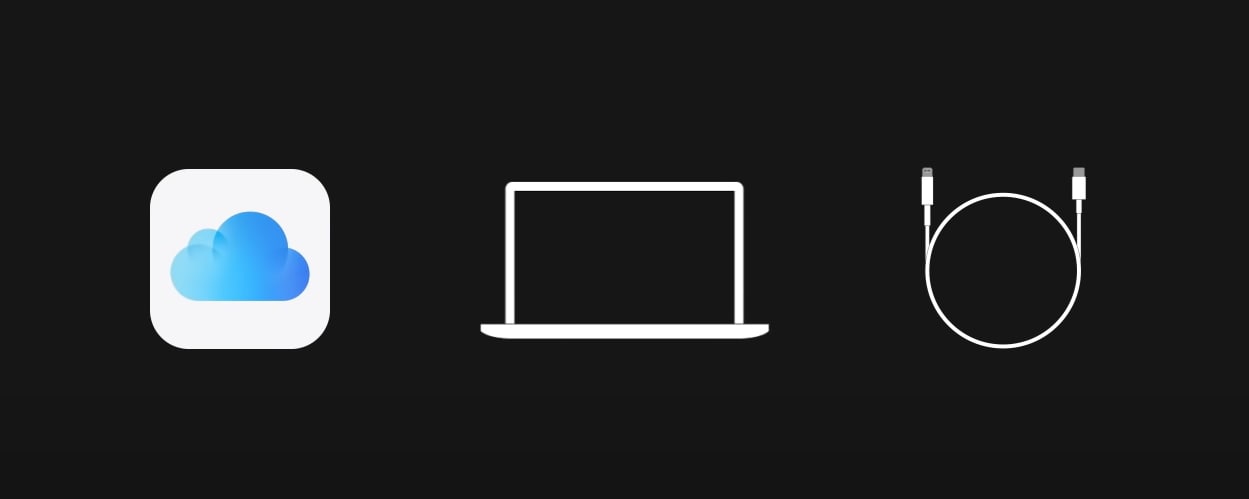
Furthermore, if you are using macOS Catalina, you will use the Finder to complete the process. For macOS Mojave or earlier or Windows computer, you will need to download iTunes. Moreover, your device will need to be turned on.
Enter Device Into Recovery Mode
Step 1: If you have an iPhone X or, later, iPhone 8 and iPhone 8 Plus, press and hold the side button and one of the volume buttons. Press them until the power off slider appears.
Step 2: Now, drag the slider to turn off your device. Then hold down the side button and then connect your device to your computer.
Step 3: Make sure to keep holding the side button until you see the recovery-mode screen.
Enter Into Recovery Mode With An iPad
Step 1: On an iPad with Face ID, press and hold the top and volume buttons until the power off slider appears.
Step 2: Furthermore, drag the slider to turn off your device and hold down the top button.
Step 3: After that, connect your device to your computer. In addition, make sure to keep holding the top button until you see the recovery-mode screen.
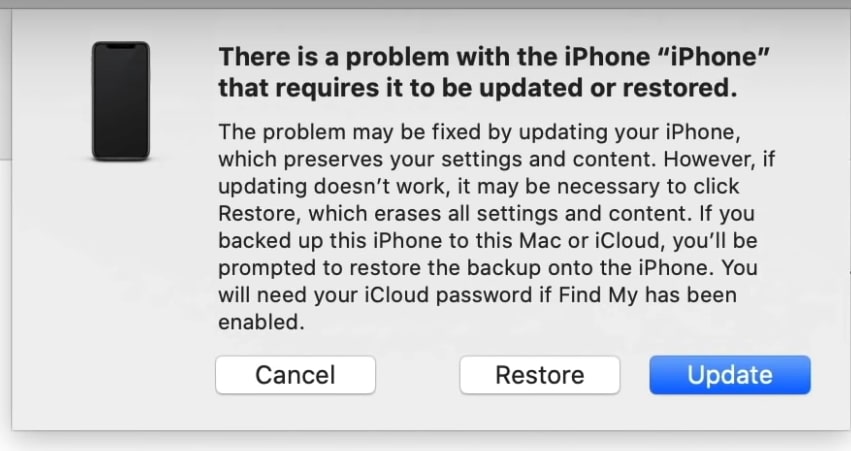
Step 4: It will take a moment or two.
Also Read: How To Transfer Data From iPhone To Android?
Enter Recovery On iPhone 7
Step 1: On an iPhone 7, iPhone 7 Plus, or 7th generation iPod Touch, press and hold the side or top buttons.
Step 2: Continue to press it until the power off slider appears.
Step 3: Furthermore, turn off your device.
Step 4: Now hold the volume down button and then connect your device to your computer.
Step 5: Make sure to keep holding the volume down button until you see the recovery-mode screen. And once again, it may take a moment or two.
Recovery Mode With An iPad
If you have an iPad with a home button, iPhone 6 or earlier, and iPod Touch 6th generation
Step 1: Press and hold the side or top button until the power off slider appears on the screen.
Step 2: Next, power off your device and hold down the home button.
Step 3: Moreover, connect your device to your computer and continue to hold the home button.
Step 4: This will once again take a moment or two.
How To Restore To Factory Settings To Enter Your Recovery Mode? iPhone Passcode
If your device has to Find My enabled, you will need to have your iCloud password ready. After that, you will be able to see the option to restore or update your device. Click on Restore, which will erase all your settings and content.
Moreover, if you have a backup saved up to your computer or iCloud, you can restore it after this process is done. Finder and iTunes will download and install the latest iOS or iPad OS on your device. If the download takes longer than fifteen minutes, your device will exit recovery mode.
Furthermore, to re-enter recovery mode, you will need to repeat the steps I have talked about in the previous section. After that, your iPhone will restart. Moreover, be sure not to disconnect your device while restoring. If you still need help, contact Apple Support to speak with an advisor.
Must Read: How To Get Rain Sounds On iOS 15?
Method 2: Recover iPhone Passcode With New iOS Software
Step 1: Go to your browser on your laptop and go to the website IPSW.ME.
Step 2: The reason you have to go to this website is to download the iOS. Furthermore, click on iPhone and choose your iPhone model. You need to know your iPhone model so look it up in the box.
Step 3: Let’s say you have the iPhone 12 Pro Max. So after clicking, you will be able to see for which iOS version you’re downloading. So click on the latest version and then tap on Download 5.58 GB.
Step 4: After downloading, you should drag the File to the Desktop to make the process easier. Now you already have the operating system, and if you are using a Windows computer, you should have iTunes.
Step 5: Now, enter your iPhone into recovery mode by following the steps in the previous section. After that, connect it to your computer.
Step 6: Plug in the iPhone cable to the computer and the other end to your iPhone. Moreover, while you are doing this, press the home button of your iPhone. The home button is available for older iPhones like iPhone 8, iPhone 7, and iPhone 2.
For iPhone 7 and iPhone 7 Plus
Go into recovery mode with your iPhone 7 and 7 plus and plug it into your computer. However, this time, instead of pressing the virtual home button, press the volume down button while restarting it.
For iPhone 8 and onwards
For iPhone 8, X, 11, 12, and 13, you have to press and hold the power button and volume down or volume up. Furthermore, you will have the turn-off screen where you have to slide and turn off the power. Please wait for it to completely turn off, and once again, you have to press a button while plugging in the cable.
For newer iPhones, press and hold the side buttons or the power button while plugging in the USB cable.
Final Step After Recovery Mode To Restore iPhone Passcode
Step 1: If you are using an iPhone, a warning pop-up will appear on your iTunes. Click on Cancel. However, if it does not happen on your PC, manually go ahead and click on Cancel in your iTunes.
Step 2: After you cancel that message, you will see two options on your screen. One to Update and the other to Restore iPhone.
Step 3: Click on Restore iPhone, and it will erase all the contents and passcodes from your iPhone.
Step 4: Now, you have to restore the new iOS that you downloaded from the browser.
Step 5: To do that, on your Mac computer, press the OPTIONS button and while clicking on that, tap on Restore iPhone. If you are doing it on the Windows computer, you will be clicking on Shift and normally clicking on Restore instead of clicking on the option.
Step 6: A pop-up will appear on your mac screen where you have to go to Desktop, select the File and click on Open.
Step 7: Furthermore, you will get a message that will say that your computer will erase all your iPhone content and restore it with the new iOS file.
Step 8: In just a couple of minutes, the process will be done, and there will be the Hello screen on your iPhone.
How To Remove iPhone From Recovery Mode? Restore Passcode

If you regret entering your iPhone into recovery mode, then unplug your iPhone from your computer. Moreover, your iPhone will go back to normal mode in fifteen to twenty minutes. But it will remain passcode locked.
Conclusion
Apart from this method which is the only authorized process by Apple, you can try one more if you do not have a computer. To do that, on your passcode screen, click on Emergency, and type the command *089654*8523997418*85690785#, and tap on the call icon. While you type this command, you will see the languages change, but it’s nothing to worry about. Thus, by following this method, you will be able to restore the iPhone passcode.
Should Read: How To Fix Streaming Services Not Able To Play Content On iOS 15?





































