This post will assist you to Restore Classic Start Menu of Windows 7, if you are missing it in Windows 11 and wish to Restore Classic Start Menu in Windows 11.
Microsoft has completely redesigned the Start Menu in Windows 11. There is no live tile displaying installed apps in the new Start Menu. In fact, unlike prior Windows versions, it is no longer divided into left and right portions. The new Start Menu is broken into two vertical sections: Pinned and Recommended, as illustrated in the screenshot below:
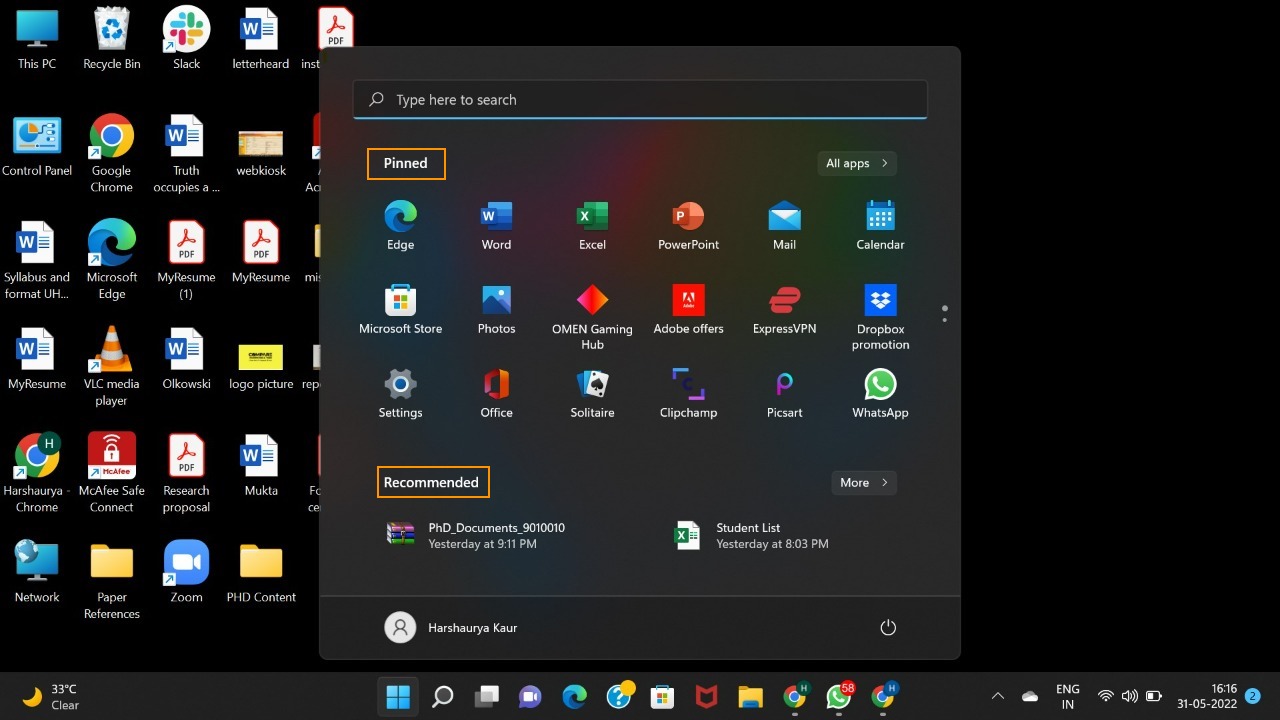
The Pinned Items area contains certain default native apps that were previously added upon installation, as well as new programs and app shortcuts pinned by the user.
The Recommended area displays freshly installed apps as well as frequently used files.
To access all installed apps and programs, select the “All Apps” icon in the upper-right corner of the Start Menu. There is no option to make or force the Start Menu to open in the All apps screen by default.
Also Read: How To Group Pinned Apps Into Folders On Start Menu In Windows 11
The new Start Menu was created from the ground up and lacks a plethora of functionality and customization choices. It’s likely that Microsoft will include missing features and settings in future Windows 11 versions, such as feature updates.
However, the new Start Menu in Windows 11 is currently relatively limited and has several drawbacks.
If you dislike the new Start Menu and wish to return to the original Start Menu in Windows 11, you can install third-party software that will add a Windows 7-style Start Menu to Windows 11.
Also Read: 15 Best Registry Hacks For Windows 11
STEP 1: Bring Back the Classic Start Menu by Utilizing the Open-Shell Program
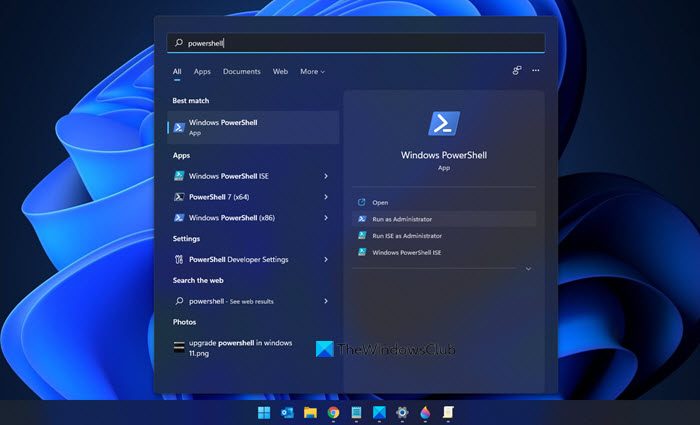
To restore the original Start Menu, you’ll need to use a third-party program called Open Shell. If you remember the old Classic Shell software, Open Shell is the same thing under a different name. Classic Shell development was halted in 2017, and it is currently being developed by volunteers under the new moniker “Open Shell.”
Look for the most recent version and save its EXE file.
Run the installer after downloading. Users can utilize Open Shell to restore the Classic toolbar in Windows Explorer, the Classic Start Menu, and the Classic Internet Explorer capabilities (title bar and status bar). Because we are only restoring the original Start Menu, you can deselect additional items in the setup process. Keep the “Open-Shell Menu” option selected. It is the major thing that will restore Windows 11’s classic Start Menu.
When you finish the setup, Open-Shell gets install on your Windows 11 device.
Also Read: How To Change Windows 11 Start Menu
STEP 2: In the Classic Start Menu, enable the Old Start Button.
When you install Open Shell, it will add the classic Start Menu, but you will not be able to see it. When you press the Start button, the default Windows 11 Start Menu appears. By pressing the WIN key on your keyboard, you can enter the old Start Menu.
It happens because Windows 11 includes a new Start button that Open Shell cannot replace, thus we’ll need to enable its own Start button using the procedures below:
Open the Windows 11 Start Menu, select All Apps, and then scroll down to the “Open-Shell” shortcut. Click on “Open-Shell Menu Settings” under the “Open-Shell” section to open the Open-Shell settings window.
Check the “Replace Start button” checkbox at the bottom of the settings window to enable it. It will add a new Start button to the bottom-left corner of your Windows 11 Taskbar right away.
By clicking on the new Start button created by the Open Shell application, you may now reach the old classic Start Menu.
Also Read: Microsoft Reveals- How Windows 7 Users Can Upgrade to Windows 11
STEP 3: Shift the Start Button and Taskbar to the Left Side of Windows 11.
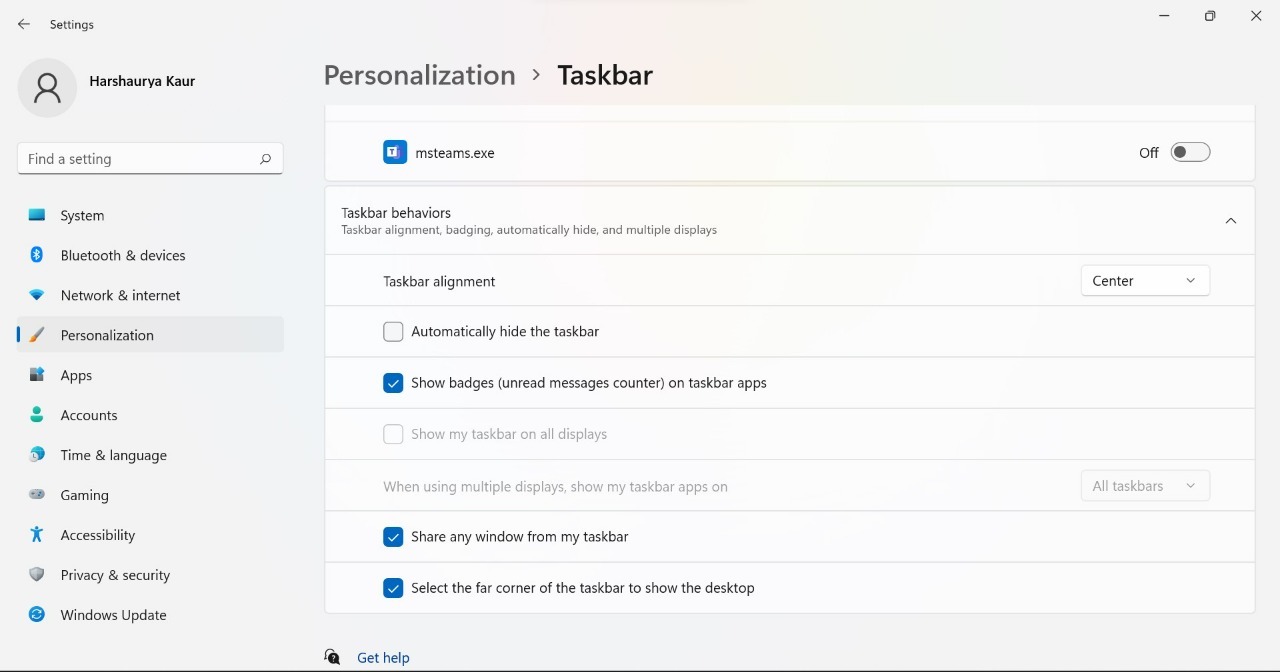
On your Windows 11 computer screen, there will now be two Start buttons: There is one default Windows 11 Start button and one added by Open Shell.
Because you’ll be using the Open Shell Start Menu and Start button, we can conceal the Windows 11 Start button by dragging the Taskbar to the left. As a result, the new Open Shell Start button will overlap the traditional Windows 11 Start button.
Final Words:
Windows is constantly improving and upgrading its technologies in order to satisfy the market’s ever-increasing demands. While this improves the user experience. It is also vital to have a menu that allows you to navigate a variety of software. Enabling the original Start menu on a Windows 11 device allows you to get the most out of your computer. You won’t lose time figuring out how to use the built-in menu bar.

































