The start menu in Windows 11 will allow you to access all of the installed apps on your computer. From this, you can also operate power options. You can Quickly open, shutdown, and restart the computer from the Start menu. In short, you have grasped the significance of the Start Menu. What if your computer stops working? You can however use built-in methods to restart or reset your computer.
Start menu in Windows 11
In Windows 11, if the Start menu is not working, you need to restart the Start Menu by fixing the feature problem in Windows 11. Like other programs, Windows 11 Start menu uses a background process. If the Start menu is not working properly or the icons aren’t clear, restarting the process can restore them without having to restart your computer again.
The Start Menu in Windows 11 can be restarted on your computer in 3 ways:
- Using Task Manager
- Via Command Prompt or PowerShell
In Windows 11 the Start menu offers a new design, which drops live tiles in favor. A more traditional way of app launcher approach with static icons and minimalist with round corners and the mice material.
The only caution is that the menu isn’t perfect. While it rarely happens is it sometimes it may not open or it may freeze or it could start acting up. If you come up with these issues Windows 11 will come up letting you restart the Start Menu using at least three different methods, including Task Manager, Command Prompt, and PowerShell.
Method 1- Restart Start Menu via Task Manager
On Windows 11, you can restart Start Menu in Task Manager by using two ways:
- Firstly, open Task Manager by using the easy way ctrl+ shift + esc keys. You can also open Task Manager by Search/ taskbar search option.
- If you see a smaller version of the task manager click on the More details button to show the fuller version of the Task Manager.
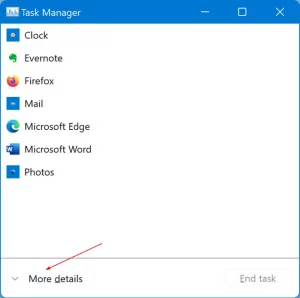
- Below the Processes tab, look for the Start option. Right-Click on the Start entry and then click on the End Task option.
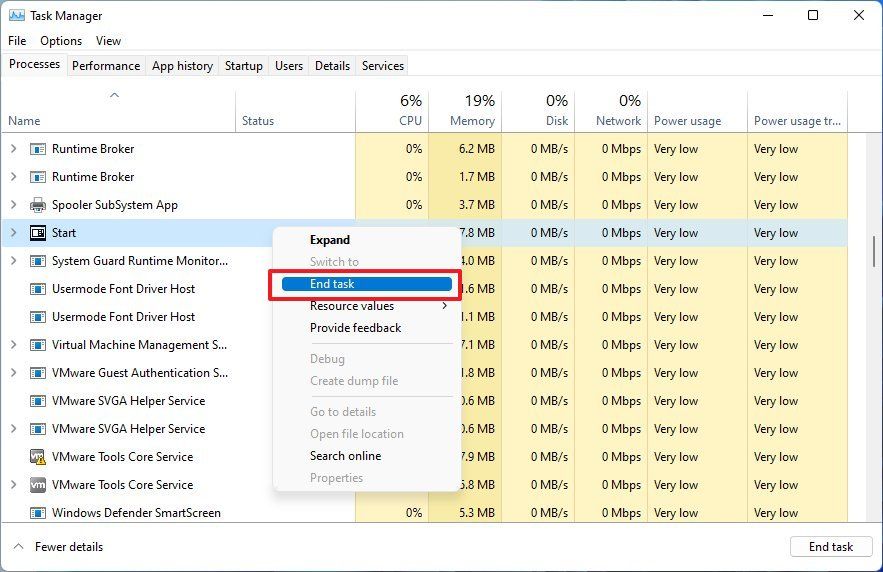
- Clicking on the End task will stop the Start entry and it will start the Start Menu.
Another way to restart the Start Menu in Windows 11
- As above Open the Task Manager by using the ctrl+ shift+ esc keys to launch Task Manager.
- Head towards the Details tab look for the StartMenuExperenceHost.exe process.

- Perform a Right-click on it and End the process by clicking on End Task option.
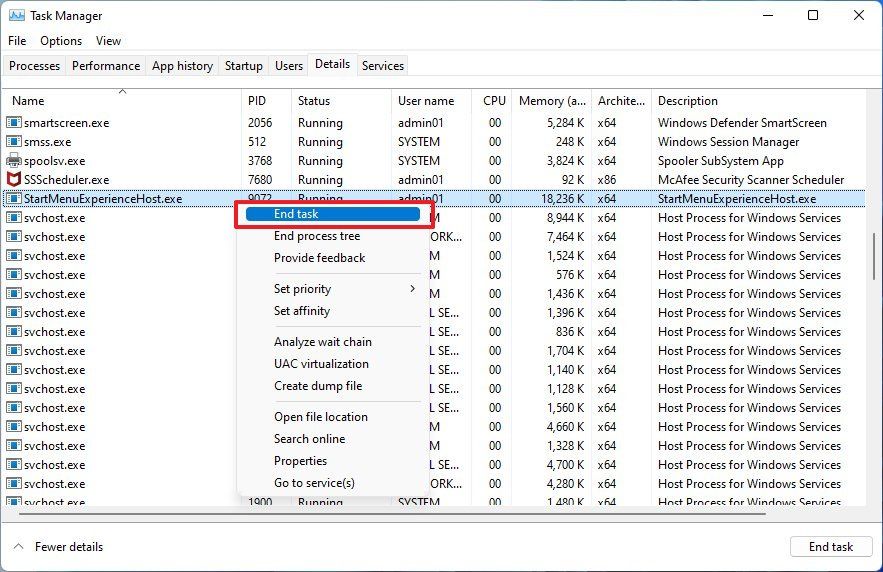
- When you will get the conformational dialog click on the End process option. This will restart the Start Menu.
Method 2- Restart the Start Menu via Command Prompt or PowerShell
If Task Manager is not working for some reason then to terminate and relaunch the Start Menu you can use Command Prompt or PowerShell. From these, you can easily restart the Start Menu in Windows 11. We are just restarting by StartMenuExperenceHost.exe process in Command Prompt or PowerShell.
- Open Start
- Open Command Prompt as administrator. Search for Command Prompt and right click on the results and select Run as Administrator option.

- Click on the YES button when you will get the User Account Command Prompt.
Step 2: At the Command Prompt or PowerShell window, copy and paste the following command given below and hit the enter button to restart the Start Menu in Windows 11 by StartMenuExperenceHost.exe process.
taskkill /f /im StartMenuExperenceHost.exe
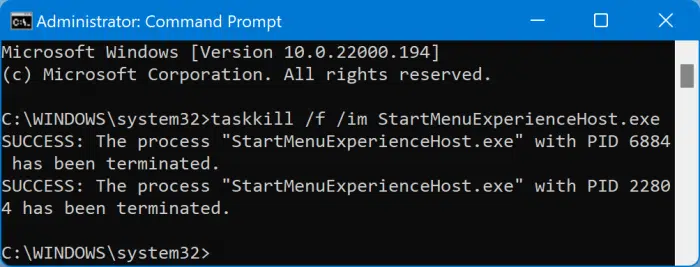
You can now close Command Prompt or PowerShell tab.
How to restart the Start Menu via PowerShell
To restart the Start Menu to solve the issues by PowerShell, use the following steps:
- Open the Start
- Search for PowerShell in the search option and right-click on the top results. Select the PowerShell as the Run as Administrator option.
- Type the following command given below to stop the start menu service and press Enter
Stop-Process-Name “StartMenuExperenceHost” -Force.
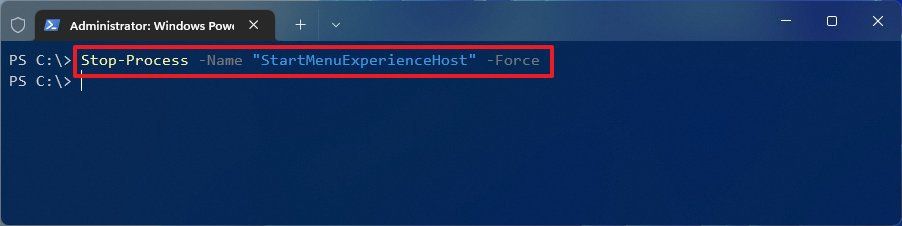
After completing all these steps, the Windows 11 Start Menu should Stop working and restart automatically, fixing all the problems it is having.
Reset the Start Menu in Windows 11
Resetting the Start Menu is not as same as Restarting the Start Menu. They both are different from each other. The Start Menu will restore to its original state when you reset your computer. When you have made multiple changes to your Start Menu, they all will be erased at the same time. So, if you don’t want to lose your data from Start Menu, then it’s better to restart your Start menu if it’s not working.
To reset your start menu to fix problems on Windows 11, these are the steps to be followed:
- Firstly, open Start
- Search for PowerShell and right-click on the top results. Open powershell as administrator.
- Click on Run as Administrator and type the following command to reset the start menu and enter : GetAppxPackage Microsoft.Windows.StartMenuExperenceHost | Rest-AppxPackage
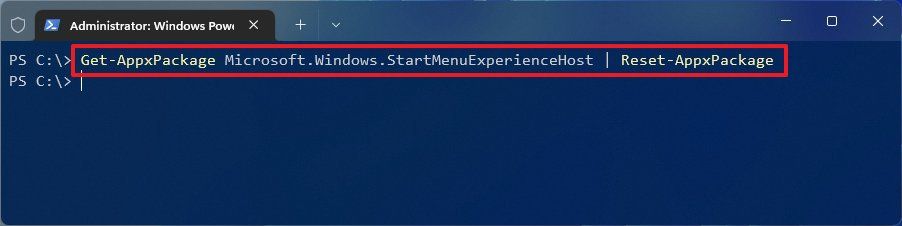
Hope this article helps you to know how to Restart Windows 11 Start Menu

































