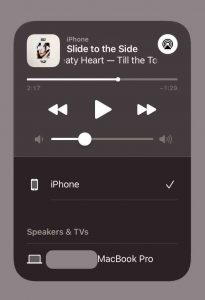Reset The Airplay Connection?
Apple users can use AirPlay to stream media from one device to another over a local network, like their home Wi-Fi. AirPlay used to be called AirTunes.
A Mac or iOS device can send audio or video to an AirPlay-enabled device, or an Apple TV can receive the video from your device. AirPlay lets you do both of these things at the same time. You can also stream a wide range of content from apps that support AirPlay, like Photos and Safari, so you can show them on your TV.
AirPlay is a great way to move videos, photos, and even mobile games from a small screen, like your iPhone, to a much bigger screen, like an Apple TV. You can also stream music to external speakers with AirPlay.
However, there is one big problem you might run into with AirPlay: your devices might not be able to connect.
To help you connect two devices over AirPlay, I’m going to show you some tricks that might work for you. Most of these methods will work no matter what you’re trying to do with AirPlay. Whether you’re trying to use AirPlay with an iPhone, iPad, Mac, AirPlay-enabled speakers, or an Apple TV, you should be able to find a way to connect.
As soon as you’ve connected your devices, I’ll also give you some tips on how to improve your AirPlay performance, so you don’t have to deal with blurry videos or slow loading times.
![]()
How do I turn on AirPlay?
To use AirPlay, your Apple device needs to be on the same Wi-Fi network as your Apple TV or AirPlay device in order for it to work. Your devices also need to be running the most up-to-date software in order to work.
Also Read: How To AirPlay From iPhone To Mac
AirPlay is a way to send content to my TV. How do I do this?
![]()
- It doesn’t matter what you want to share over AirPlay: a video, a picture, or even just one song. Find the content you want to share on your Apple device.
- Take a look at the AirPlay icon. In some apps, you have to tap the Share button to find it.
- If you want to stream to an Apple TV or AirPlay device, choose the one you want first.
How do I mirror my iPhone, iPad, or iPod touch using AirPlay?
- Swipe on your iPhone, iPad, or iPod touch to open Control Center and see what you can do.
- Tap the AirPlay Mirroring button. Choose your Apple TV or AirPlay device, and then tap the button to mirror your screen.
- If you see an AirPlay passcode on your TV screen, type it in on your phone or tablet.
Also Read: How to AirPlay From Your Apple Devices To Your TV
How do I use AirPlay to mirror my Mac?
- The AirPlay icon is on the menu bar on your Mac. You can click on it.
- Choose your AirPlay device or Apple TV, then click on the one you want.
- Make sure your TV screen shows you the AirPlay passcode. Then, type it in on your Mac.
- Choose from the same menu to use your TV as a separate screen.
My AirPlay doesn’t work right: Troubleshoot
You can use these steps to fix AirPlay problems with your Apple devices:
1. Check to see if your Apple device and AirPlay device are on the same Wi-Fi network before you try to use them together.
2. Make sure your Apple TV or AirPlay device is turned on and awake so that you can play music from it.
3. It’s time to turn off and back on Bluetooth in iOS. You can do this from Control Center, or you can go to Settings > General > Bluetooth on your phone or tablet.
4. Turn off and on Wi-Fi. If you want to do this, you can do it from Control Center or go to Settings > General > WiFi.
5: Make sure your WiFi router’s firmware is up to date.
6. Make sure your Apple TV has the most up-to-date software by going to Settings > General > Update Software.
7. Go to Settings > General > Software Update to make sure your iOS device is running the most up-to-date software.
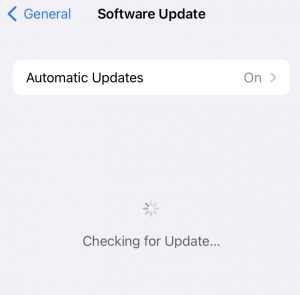
8. Turn on your Wi-Fi router again.
9. Turn on your AirPlay device or Apple TV again. You may need to turn off the power to do this.
10. Press and hold the Side button with either the Volume button, then slide to turn off your iPhone or iPad.
11.No more than one user at a time should be streaming at the same time.
12. Some third-party apps don’t work well with AirPlay. In particular, apps that do the same thing as AirPlay, like Duet and AirParrot. Make sure you don’t have any apps that send your screen or media files to other phones or computers.
13: Go to Settings, then Screen Time, then Content & Privacy Restrictions. Uncheck the boxes next to them.
Also Read: How To Unlock AirPlay For Monterey On Mac?
To fix AirPlay on my Mac, I need to figure out how to.
Some Mac users also need to do these extra steps:
1. Make sure your Firewall isn’t blocking AirPlay from going through.
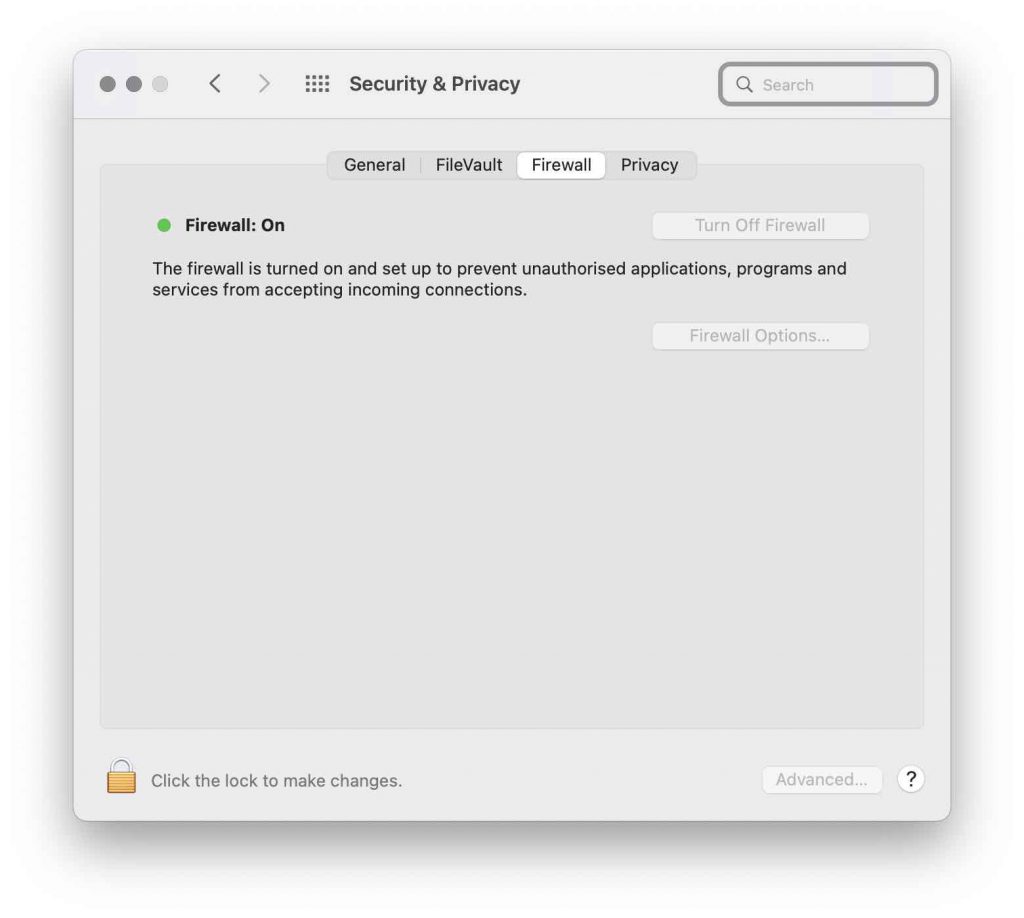
- Take a look at System Preferences > Security & Privacy > Firewall.
- To make changes, click the padlock and type in your administrator password, then click the padlock again.
- When you open the Firewall Options, make sure that Block all incoming connections isn’t turned on.
- Check the box next to Allow built-in software to automatically accept connections when they come in.
2. Hold down the power button on your Mac to shut it down.
3. It will start up again. As it does, hold down the keys below to reset your NVRAM and PRAM:
option+command+P+R
4. Then, hold these keys down for about 20 seconds, or until you hear a start-up chime.
5. When you do this, your volume, display resolution, and startup disc are all set to their default values again.
Final Comments
An Apple feature called AirPlay will let you show a video from your iPhone or YouTube on your TV or on a bigger screen. You can use AirPlay to do this. When you connect your iPhone, iPad, or Mac to the same WiFi network as your TV, you can stream video and audio from your devices to your TV. This is called AirPlay 2.
We’ve talked about all of the reasons why Airplay won’t connect or show up on your phone or tablet. We hope the fixes will help you solve the problem of Airplay not being able to connect.