You’ll have to reset your Mac pro after using it for a while. There may be lags or problems with the installation of some apps. A reset puts it back in the state it was when you first purchased it.
Even though formatting or resetting a computer for the first time can be intimidating for users, especially if there is essential data on the machine, resetting a MacBook Pro is simple. We’ve provided an easy-to-follow, step-by-step guide to assist you in confidently resetting your Mac without losing any data.
Also Read: Can’t Update Macbook Pro 2018 Big Sur To Ventura (Solved)
Why do you need to reset your Macbook Pro?
Apple made it simple to perform a factory reset on MacBooks for a reason—regular use will eventually necessitate one. Here are a few compelling arguments:

Enhance Performance
You might undergo stutters or freezing while operating your Mac; this isn’t normal, and you don’t have to put up with it. Conflicts in the filesystem may be caused by too much clutter, or you may have installed unwanted apps and forgotten about them.
Reoptimize
You might find that some apps don’t run at all or don’t run correctly on older computers. Reinstalling the OS via a factory reset ensures the file system is optimized for program performance. You can also update your software entirely so that you will only have issues once you need to reset it again.
Clean
A factory reset will almost always resolve your issue if you have any viruses—unlikely, but still possible. It thoroughly cleans out any harmful and underperforming software from your hard drive.
Also Read: macOS Ventura: Common Problems And Solutions
How to back up your mac before resetting it?
Use Time Machine or another backup program to protect your Mac.
Your hard drive is entirely erased during a factory reset. You must create a backup of your Mac’s data if you value being able to recover it later.
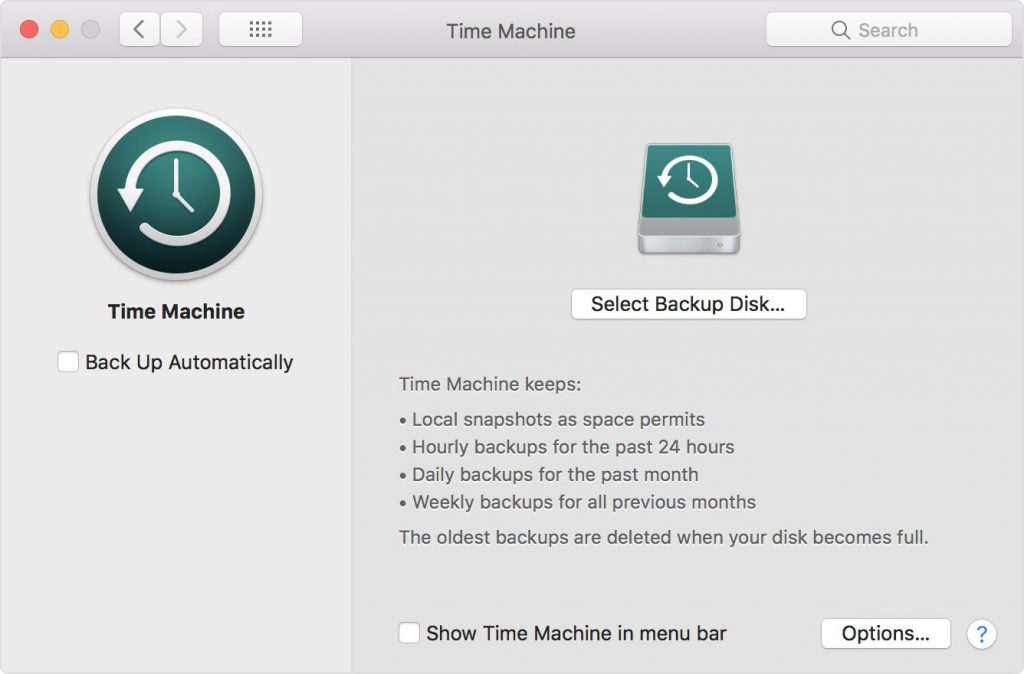
Step 1: Connect a different storage device. The factory reset on your MacBook will erase any data that you have backed up.
Step 2. By clicking the Apple icon in the top left corner of your screen, choose System Preferences from the Time Machine menu.
Step 3. Click Time Machine in the System Preferences pane.
Step 4. Select the backup disc.
Step 5. Click “Use Disk” after selecting your external storage device from the popup menu.
Step 6. To get ready for the following step, sign out of every app currently open and unplug your external storage device.
How to reset Mac running on macOS Monterey and macOS Ventura?
To restore a Mac Pro running on macOS Monterey and macOS Ventura to its default settings, several steps needed to be completed, such as backing up the computer and signing out of iCloud.
Today, you can restore your Mac through System Preferences, just like you can an iPhone. By securely erasing all of your settings, data, and apps while keeping the current version of macOS, the Erase All Content and Settings option. Additionally, it deactivates the Find My and Activation Lock, disables Touch ID and all items in your Apple Wallet, and signs you out of your Apple ID account. As a result, after the reset, you get a brand-new-looking device. To reset a Mac running macOS Monterey or later:
- Select System Preferences by clicking on the Apple logo in the top left corner.
- Click the System Preferences button once more in the top left corner.
- Select Revoke all settings and content…
- Select On a Mac, and delete all content and settings.
- After entering your password, click “Ok.”
- Upon request for backup, Create a backup on an external storage device by starting Time Machine.
- To move on, click Continue. When you reset your Mac using Erase Assistant, a new program appears to display the data that will be deleted.
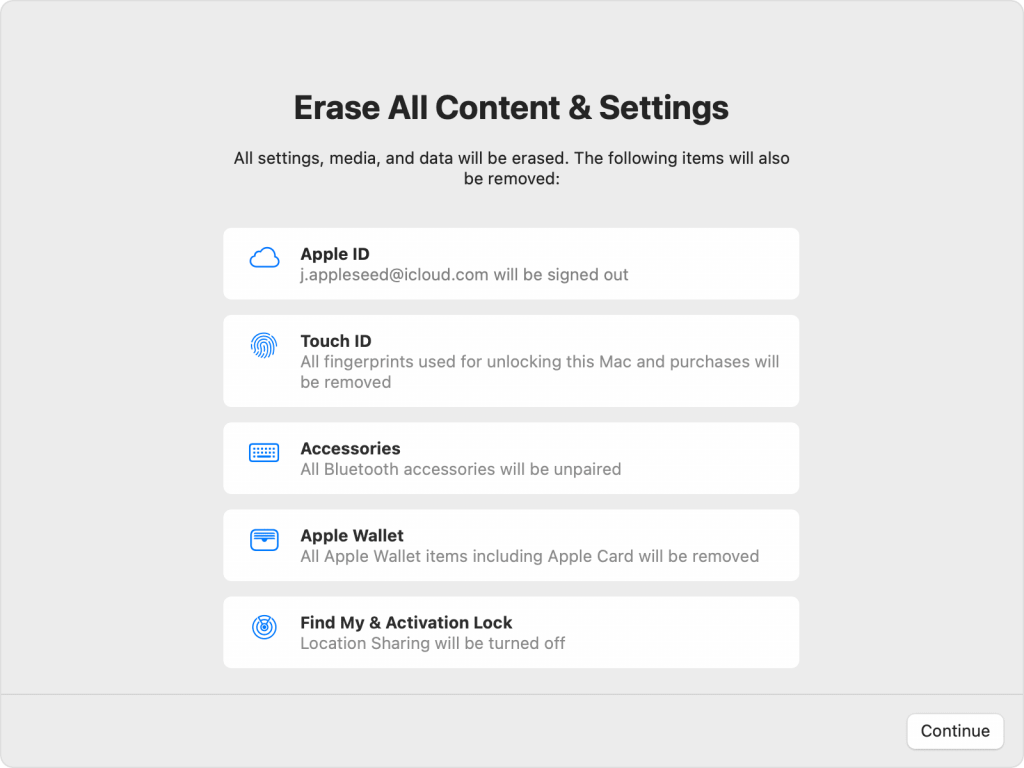
8. To continue, click Continue.
- Once you restart your Mac, all data will be lost.
- Enter the password and Apple ID you use.
You would receive a pop-up asking if you wanted to erase the Mac.
- Choose to delete all content and settings.
The Apple logo screen that appears when you switch on the Mac will now be displayed when it boots.
After finishing, your Mac will restart with the setup screen displayed.
Please take note that you might need to:
- Reconnect a Bluetooth device, such as a keyboard or mouse. If the accessory doesn’t automatically connect, restart it.
- Choosing a Wi-Fi network or connecting a network wire. Use the screen’s upper-right corner to access the Wi-Fi menu.
Also Read: MacBook Pro M2: Everything you need to know
How to reset Mac Pro running on macOS Big Sur or below versions?
Before Monterey, any macOS release had no equivalent to Apple’s Erase Assistant tool. There are separate processes for Macs with an Intel or Apple Silicon chip. Choose the procedure that applies to your Mac—whether it has an Apple Silicon chip or an Intel chip and is running macOS Big Sur or a previous version—and carefully follow the instructions provided.
Apple advises taking into account the following factors before erasing everything from your Mac:
Backup: If you factory reset your Mac, you will lose all your files, data, and apps. And you never know when a file might come in handy. Therefore, it’s wiser to backup your Mac before erasing it.
Sign out of iTunes: It’s a good idea to sign out of iTunes before you reset so that the Mac won’t appear on your devices when you sign in to iTunes the following time.
- Open iTunes
- Select Account from the top menu bar
- Choose Authorizations
- Select Deauthorize This Computer, and then enter your Apple ID and password when prompted to sign out of iTunes.
Sign out of iMessage: Before performing a Mac reset, signing out of iMessage is crucial. Open the Messages app on a Mac running OS X Mountain Lion or later; then choose Messages > Preferences > Click Sign Out.
Reset NVRAM and PRAM: NVRAM and PRAM store the preferences for your Mac. Before performing a factory reset on your Mac, Apple advises that you clear the memories because they might have become corrupted during use.
- Shut down your Mac to begin.
- Activate the power button.
- Next, press and hold the Option + Command + P + R keys simultaneously for 15–20 seconds.
- Hold the keys down until the startup chime, then let go.
Also Read: Apple Entry-level MacBook Pro M2 Has Slower SSD Speeds Than Its M1 Counterpart
Reset Apple Silicon macOS Big Sur macOS 11.2 or above
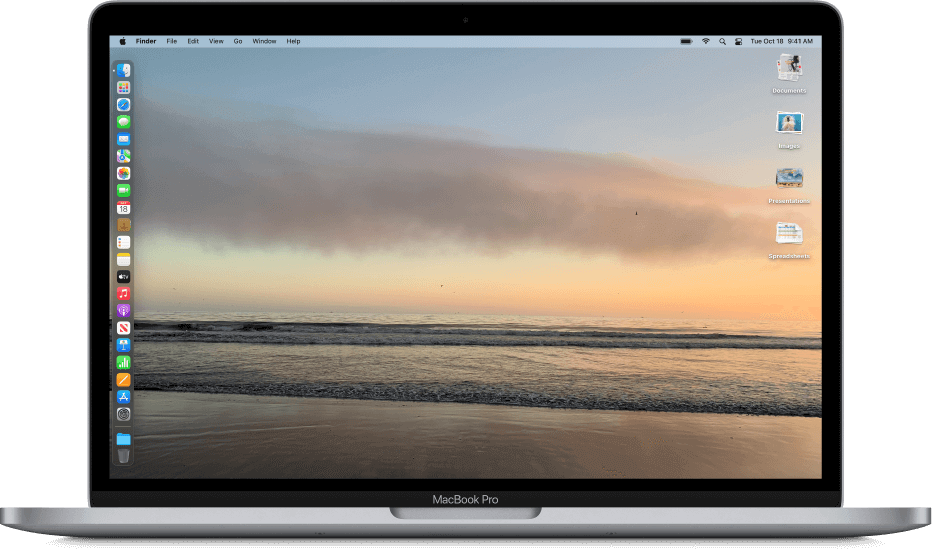
With the release of macOS 11.2 for Apple Silicon Macs, Apple provided a straightforward reset tool. To reset an Apple Silicon Mac, follow these steps:
- Put your Mac to sleep.
- Till you see the startup options window, press and hold the power button.
- Choose the Options label under the Gear icon that is displayed.
- Input your Mac’s password.
- Choose Terminal from the Menu Bar in the newly opened window.
- To restart your Mac, type the following command into the Terminal once it has opened: resetpassword
- Then, in the Menu Bar, click Recovery Assistant Erase Mac.
- To be specific, choose Erase Mac once more.
- The screen that displays the Apple logo when you turn on the Mac will now appear when it boots.
- A setup screen will appear on your factory-installed device once you’re finished.
Reset Apple Silicon macOS Big Sur 11.1 or below versions
Use the following procedures to upgrade a Mac running Apple Silicon macOS 11.0 to macOS 11.1:
- Put your Mac to sleep.
- Till you get the startup options window, press and hold the power button.
- Choose the Options label under the Gear symbol that is displayed.
- Input your Mac’s password.
- Pick Disk Utility at this time.
- Select the hard drive for your Mac from the left panel in the Disk Utility window.
- Probably going by Macintosh HD, your Mac’s hard disc has that designation.
- Enter the following information after clicking Erase in the toolbar and choosing the drive:
Name: Macintosh HD
Choose Erase Volume Group in APFS format.
- On Mac, choose Erase Volume Group.
10. Any time you are prompted, enter your Apple ID and password.
- Select Erase Mac and Restart.
- Observe the directions displayed on the screen.
- Currently, your Mac will try to reinstall macOS. Ensure an internet connection on your Mac.
- Exit to Recovery Utilities by clicking after your Mac has activated.
Also Read: [Fixed] macOS Monterey 12.2 Battery Drain Problem In Sleep Mode
Reset Intel Mac Pro running on macOS Big Sur or below versions
- Turn off your Mac.
- Until you hear a chime, press the power button.
- Next, hold down Command () + R while pressing and holding it until your Mac’s screen displays the options.
- Your Mac’s password, please.
- Select Disk Utility after that, then click Continue.
- On a Mac, select Disk Utility and then click Continue.
- Select your Mac’s hard drive in the Disk Utility window’s left panel.
- The hard disc in your Mac will most likely go by the designation Macintosh HD.
- Click Erase in the toolbar after choosing the drive, then type the following information:
Name: Macintosh HD
Format: APFS or MacOS Extended (Journaled), as recommended by Disk Utility
- Enter your Apple ID password and then click Erase Volume Group on the popup.
- Reinstall macOS once you’ve erased your Mac, and you’re done!
Conclusion
That’s how you can easily reset your Mac Pro without running into unfortunate circumstances. If you need further help, feel free to reach out to us.






































