In this guide, let us learn to Remove the Shortcut Arrow icon in Windows 11.
Shortcut arrow icons can be easily removed or changed. By default, there appears a blue-colored overlay arrow icon with a white square background on the lower-left corners of the shortcuts in Windows 11. However, there are no straightforward settings in Windows 11 to change or remove this icon.
Windows 11 landed with a variety of changes and Modifications in terms of look as well as functions. Similarly, the change of the Shortcut overlay icon’s look is also one of these changes. But not everyone is happy which this overlay arrow icon. So, if you are also looking for ways to remove the shortcut arrow icon in Windows 11, We have got your back. Here you will learn how to remove the overlay arrow icon in Windows 11 in a few easy steps.
Also Read: Pin Android Apps from Your Phone to Start on Windows 11 PC

Method #1:Remove Shortcut Arrow from Shortcut icon through Winaero Tweaker
In this method, All you need to do is to download the Winaero Tweaker app. So, steps to remove the shortcut arrow icon using Winaero Tweaker are given below:
- Download the Winaero Tweaker app from through this link: https://winaero.com/winaero-tweaker/#download
- After the Zip file is downloaded, extract it and follow the on-screen instructions to for the complete installation of the app.
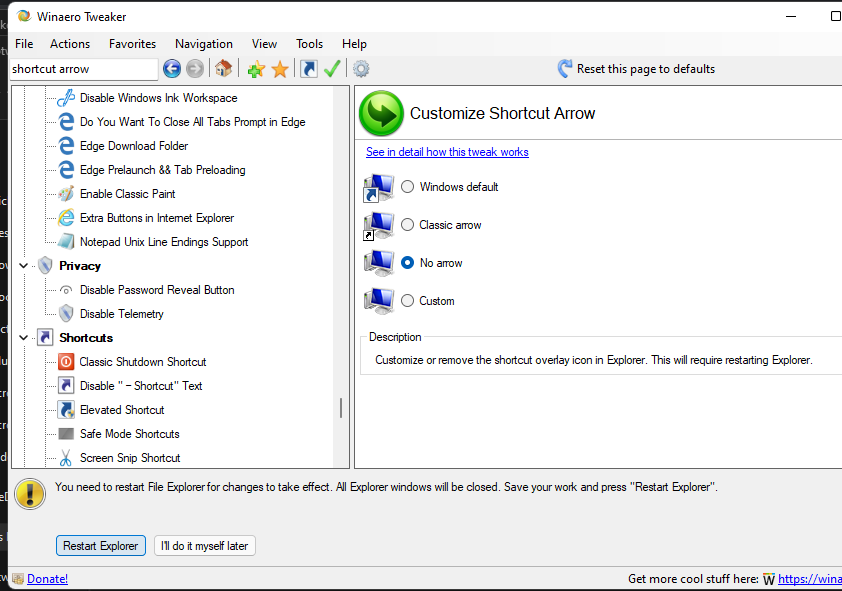
- Upon installation, open it. Then from the opened Winaero Tweaker Window, Select Shortcut Arrow from the left pane.
( Note*: If you are not able to find the Shortcut Arrow option directly on the Left pane, You can search it from the Search Box on the Upper-left corner.)
- Then Select and double click the Shortcut Arrow option.
- Next, Choose No Arrow on the Right Pane.
- As a final step, Tap the Restart Explorer button at the bottom.
Hurray! You have successfully removed shortcut arrow icons from the shortcuts on your device. Winaero Tweaker also has a lot to offer. It can help you customize your Windows design as per your liking. It supports Windows 7, Windows 8, Windows 8.1, Windows 10 as well as Windows 11.
Also Read: How To Save Snapchat Videos On iPhone And Android
Method #2 : Remove Shortcut Arrow Icon In Windows 11 Directly
- Click on the Search icon and type regedit in the Search Box and Enter.

- Then Tap the Registry Editor app and Open it.
- In the Next step , You will be prompted,” Do You want to Allow this app to make changes to your device”? . You need to Tap Yes.
- In the following Step, When the Registry Editor App opens app,Navigate the following path.
HKEY_LOCAL_MACHINE\SOFTWARE\Microsoft\Windows\CurrentVersion\Explorer
- Then, Right-Click on Explorer folder on the Left side , and Choose New. Next, Select Key from the context . Name the new key Shell Icons. Now, type Shell Icons in the Name box of the New Key.



- Now, On the Right side, right-Click under the default file and Select New, then String Value and type 29 as the string value.

- Next, Double click 29 on the Right side and Enter %windir%\System32\shell32.dll,-50 in the data value.

- Further, go to the Task Manager (You can find it in the Search app from the Search box) and Find Widows Explorer and Double- Click this file.

- You will be able to see a Restart option in the bottom- right corner of the window. Click on it.
Congratulations! You have successfully removed the Shortcut arrow icon from the Shortcuts.
Note*: In place of Shortcut arrows, if you see black squared on the Bottom-left corner of the shortcuts, You can easily get rid of them in no time. Go the Registry Editor and under the Shell icons( which was recently created by you) , double click the parameter 29. Then Under Data value, backspace or delete the value you had earlier entered. Then Restart Windows Explorer again under task Manager and you are done.
Also Read: How To Disable “Show More Options” Context Menu In Windows 11
Customizing Shortcut Arrow Icon
Winaero Tweaker is a freeware that allows the users to modify hidden secret settings that Microsoft does not allow you to change directly through the user interface. Moreover, using this freeware, you can enhance the functioning of Microsoft apps and tools on your device. Also, It allows the users to tune in the windows 11 design according to their liking.
Using Winaero Tweaker, You can not only remove the Shortcut Arrow icon but can also customize or change it.
To-Do this, you just need to Open the App, Find Shortcut Arrow from the Menu bar on the Left Side. Then double-click it. Now, Select Custom instead of No Arrow on the Right Side. Lastly, Choose your preferred shortcut icon from the numerous icon options appearing on the screen. In the end, Click on Restart Explorer at the bottom to Install changes.
Conclusion
This article talks about two best ways to Remove Shortcut Arrow icon in Windows 11. The first involves doing it it through a third-party app whereas the second method allows you to get this done directly by changing the Registry Settings.

































