In this comprehensive guide, we will show you how to remove ads from Windows 11 PC.
Ads are undoubtedly one of the most annoying things you can encounter when working on your newly upgraded Windows 11 computer. Ads have always been considered an unfortunate necessity but on the other hand, they are a source of earning for the publisher.
Thus, it is not possible to get rid of ads altogether as the publisher needs to earn for its creation. However, if a Windows user has purchased a service, ideally, he should not be bombarded with ads and pop-ups whatsoever.
However, Windows does not seem to adhere to this policy and keeps bypassing the rules. While you will not encounter third-party ads after you purchase the genuine operating system, you are still going to be bugged by the recommendations and services of Microsoft itself.
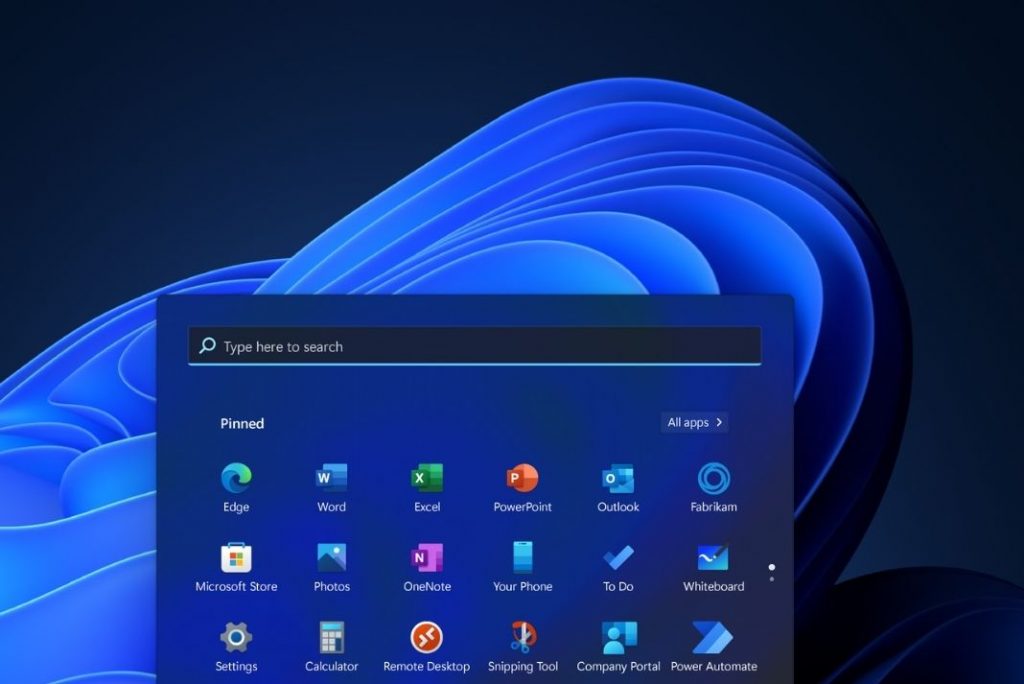
Recently we all witnessed how Microsoft Teams annoyed the Windows 11 users and broke the operating system. Users witnessed freezing taskbar and web browsers. This is proving the point why Microsoft should keep such app recommendations at bay.
If you can’t help but agree with our thoughts, you are at the right spot. In this comprehensive guide, we will explain different methods to get rid of ads from the recent version of Windows. Keep scrolling to find out.
Also Read: How To Use Clipboard History On Windows 11
Remove Ads via Registry Editor & Command Prompt
Here we will explain how to disable the application responsible for showing you ads. While this process happens from the Registry Editor, here, we will do it via the Command Prompt by executing a single command. Here’s how:
- Open the Start menu and search for Command Prompt. Make sure to open CMD in administrator mode.
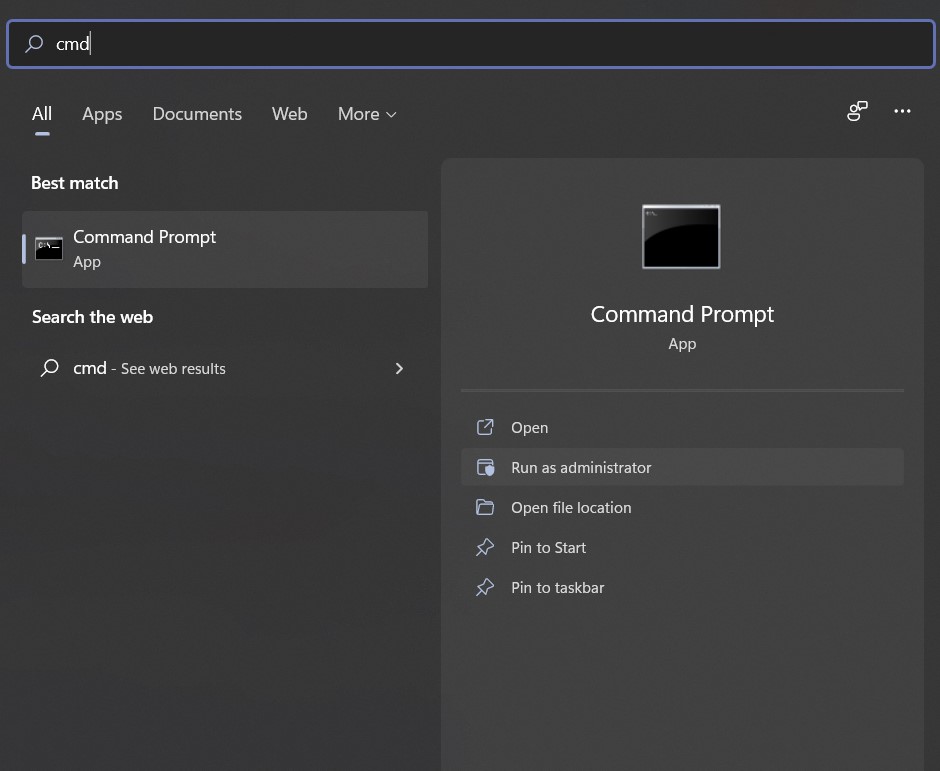
- Now type the command given below and hit the Enter key.
- reg delete HKEY_CURRENT USER\SOFTWARE\Microsoft\Windows\CurrentVersion\IrisService /f && shutdown -r -t 0
- Now your PC will reboot after which the annoying ads will be gone for good.
Let’s take a look at other methods also in case this one doesn’t disable the ads completely.
Also Read: How To Change Taskbar Time To 12 Or 24 hour In Windows 11
Disable App Notifications
For the next method, we are going to turn off the annoying notifications from apps. You have two different approaches to choose from. You can either disable notifications for all the apps installed on your PC or choose to disable notifications for some of the apps. Stick to the method given here to disable notifications:
- Launch the Windows 11 settings using the Windows+I shortcut
- Choose System from the left sidebar and then tap notifications on the right pane.
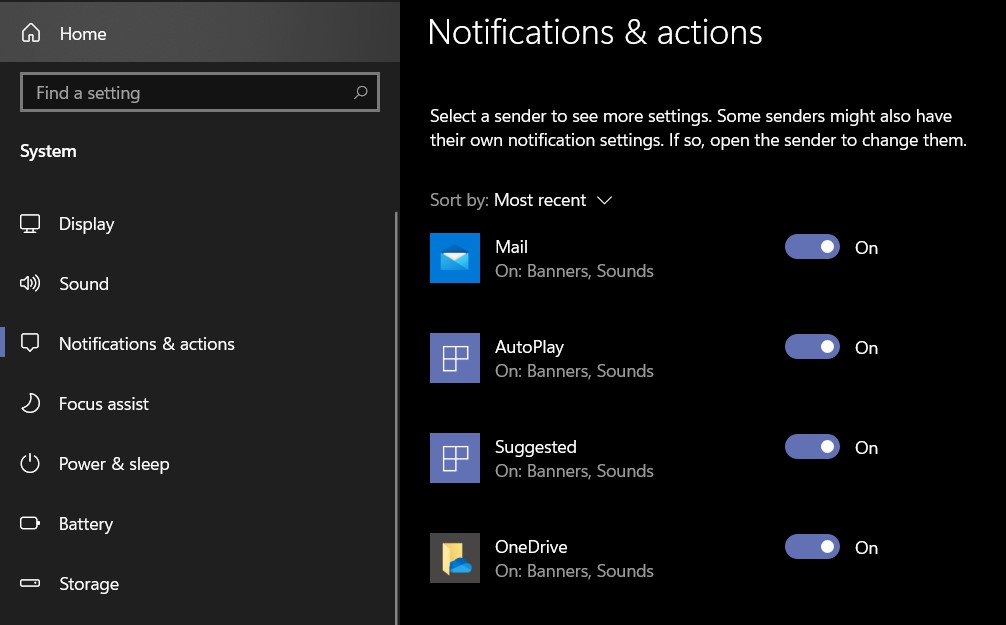
- In the next window, make sure to disable the toggle switch for notifications. Doing so disable the notifications for all the apps.
- If you want to disable notifications for only a few apps, scroll down the window and disable the toggle in front of those apps.
Also Read: Connect To Wireless Display with Miracast in Windows 11
Disable Tips and Suggestions
Windows 11 keeps suggesting you tips and apps periodically. Ironically, instead of helping the users, it adds up to the enrage especially when these suggestions affect the workflow. Luckily, there is a straightforward way to part ways from these recommendations. We will explain how:
- Once again go to the Settings app and click on the System option in the left pane.
- Now click on the Notification option in the right pane to access notification settings.
- Scroll down to reach the bottom and untick the checkbox for “Offer suggestions on how I can set up my device”.
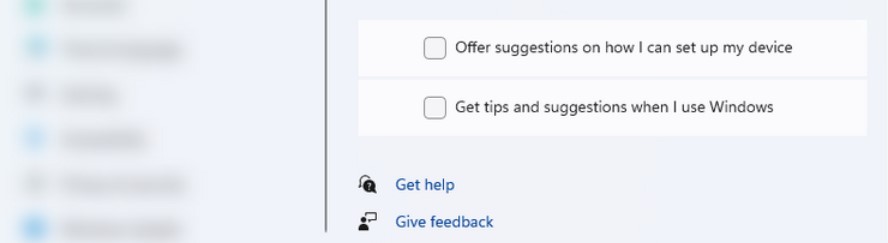
- Similarly, you also need to uncheck the box for “Get tips and suggestions when you use Windows”.
Now that the tips and suggestions are disabled, move on to the next method.
Also Read: AirPods Cannot Connect To Windows 11? Try These Fixes
Disable Sync Provider to disable ads in Windows 11
Windows contains several services for the proper functioning of the operating system. One such service is the Sync Provider service. Using this, Microsoft delivers the users’ suggestions about its product and services. Ads for Office and OneDrive offerings are the most delivered ones through this. Generally, Sync Provider delivers your ads in File Explorer, but the good news is that you can disable these ads easily. Here’s how:
- Hit the Windows and E keys simultaneously to launch the File Explorer window.
- Now you will see a horizontal ellipsis on the top right of the menu bar, click it.
- A drop-down menu will open up choose options.
- Switch to the View tab of the Options dialog box.
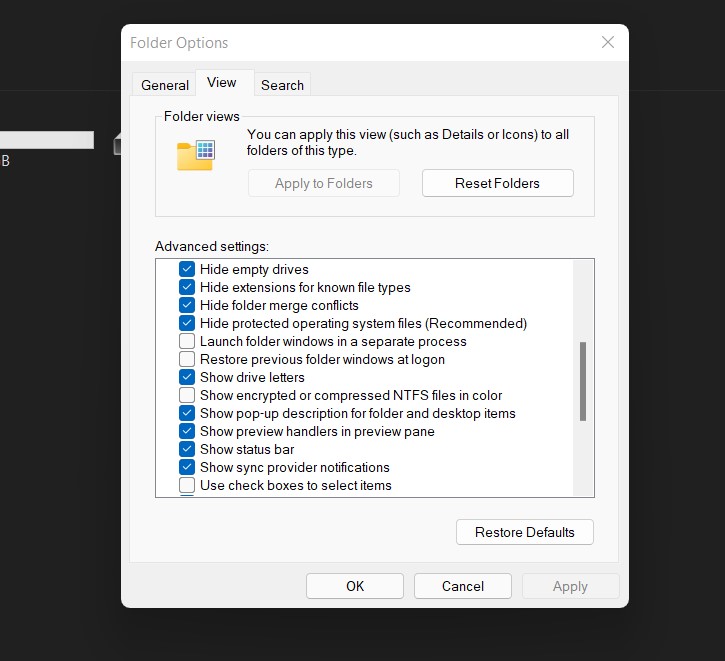
- Here, you need to uncheck the box for the “Show sync provider notifications” option.
This will disable the Sync Provider service and you will stop seeing ads in the File Explorer of Windows 11.
Also Read: How To Change Taskbar Time To 12 Or 24 hour In Windows 11
Wrapping Up
So here are the proven ways that can help you remove ads from Windows 11 and go ad-free. Ads-free experience improves your user experience and does not distract your focus. What is your take on Windows 11 ads and recommendations? Feel free to let us know in the comments.

































