In this article, we will show how you can remote access your Mac.
Before Pandemic, accessing your Mac remotely was a rare phenomenon, and hardly any users needed to do so. But when the Pandemic hit us, accessing our Mac remotely became the new normal.
Luckily, the process of accessing your Mac remotely is not a complicated task. On the other hand, it is extremely straightforward and you don’t have to arrange any flashy software like Apple Remote Desktop to access your Mac remotely. This is because Apple has itself provided several straightforward methods of connecting your Mac to a local network remotely.
If you are someone who was wondering how to access your Mac remotely when you are working from home, your search ends here. In this article, we have mentioned several ways that can let you access your Mac remotely for free without employing any complicated software.
Also Read: Sidecar Not Working On Mac And iPad-Fixed

All you need is another Mac or Windows PC. An iPhone or Android smartphone will also come in handy to access your Mac remotely whether you are in the office or working from home. And yes, don’t forget the importance of a strong Internet connection.
Also Read: How To Fix “USB Accessories Disabled” On Mac
Remote Access Your Mac from Another Mac
You can easily remote access your Mac using another Mac thanks to the screen sharing feature that is built into the Mac OS implicitly. But there is a catch! To use the screen sharing feature of your Mac, both the devices must be connected to the same local network. Once you fulfill this requirement, keep reading below to know how to set up the screen sharing feature on your Mac.
- Go to the Mac that you wish to access remotely and tap the Apple iPhone to access the apple menu.
- Next, choose the system preferences option followed by sharing.
- In the next window take that checkbox for the screen sharing option. If you are logged in from the administrator account and there are several other user accounts disable the allow access for the set to administrators option so that there is no privacy issue in the future.
- Next, you should write down the IP address or the hostname of the current Mac you are using.
Then, go to another Mac connected to the same network and follow the steps given here:
- Launch spotlight on the Mac using the command + space shortcut key.
- Now type screen sharing here and press the enter key.
- When the Screen Sharing app options on the screen, enter the IP Address or hostname you’ve noted and press the connect button.
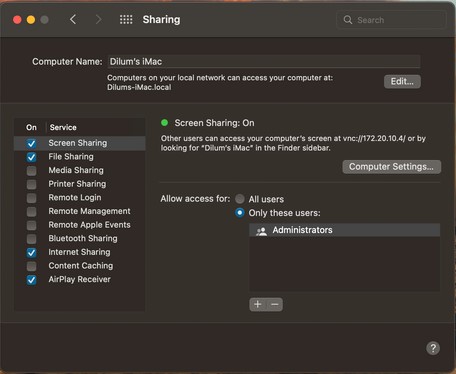
- Finally, enter the login details of the target Mac you want to access remotely and then hit the sign-in button.
Now you will be connected to the Mac remotely via the local network and you can fully control it. When you are done accessing your Mac remotely, all you have to do is to exit the Screen Sharing App.
Alternatively, you can also search for the name of the target Mac in the finder to connect or disconnect the Mac remotely. Simply select the Mac and then enter its login details to authenticate it.
Also Read: How To Find Mac Address On Windows 11 PC
Remote Access From Another Mac or Windows PC (via the Internet)
You can also access a Mac from another Mac or Windows PC over the internet. For this, you need an app like TeamViewer. Generally, TeamViewer offers many benefits the best one is it is available for free and delivers impressive performance. However, the quality of the remote access will surely depend on the internet connectivity and distance between the two terminals.
Here’s how to proceed via TeamViewer:
- Download and install TeamViewer and create your account.
- After you log in, hunt for the Unattended Access section and then enable the two checkboxes given here. This will ensure that your Mac is available for use remotely even when it is idle.
Also Read: How to Install Chrome OS Flex on Windows PC, Laptop, and MacBook
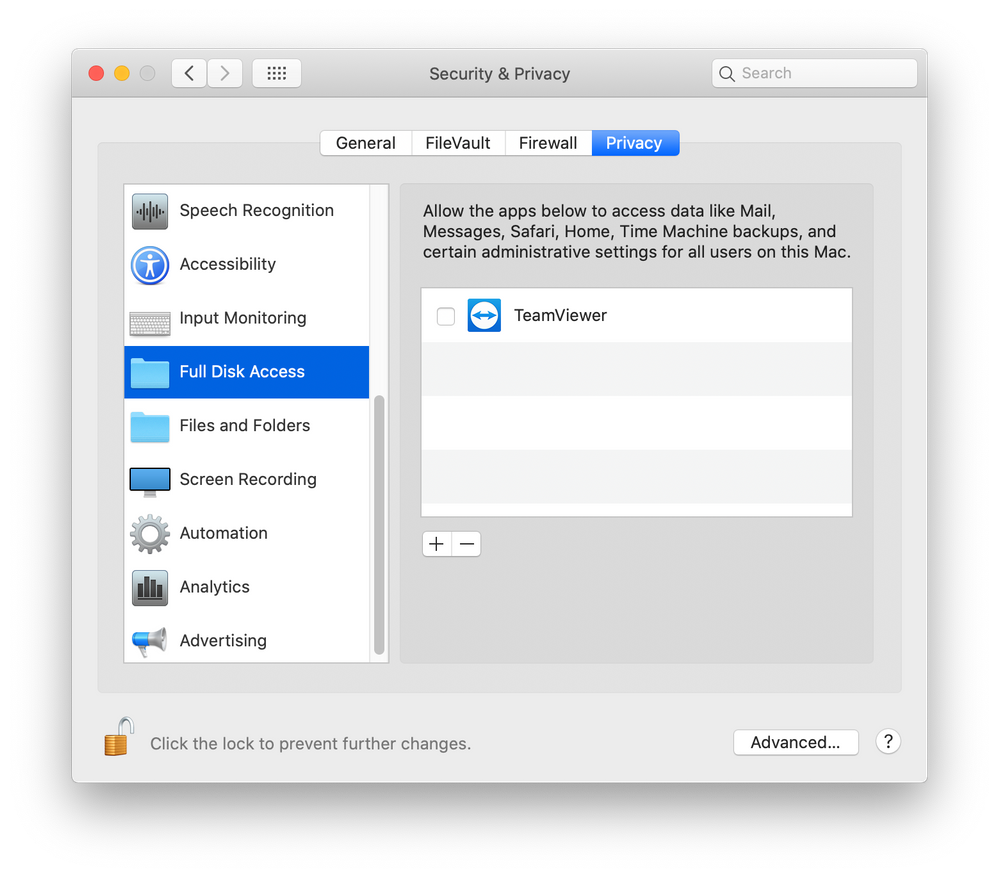
- Now go to the other Mac or Windows PC and install or download the TeamViewer application on this one too and then log in to the account as well. They may ask you to verify the account.
- Once done, visit the My Computers section and then find the Mac listed under My Computers.
- Double click to expand your Mac and wait for some time.
- Here you will find your Mac and you will be able to control it fully.
Also Read: How To Make Mac Read Text Aloud 2022?
Wrapping Up
So we’ve reached the end of the article explaining how to remote access your Mac. As you’ve grabbed from this guide, using the Screen Sharing feature can prove to be the easiest way of accessing your Mac remotely. But it has its limitations. You need to be connected to the same local network. This means you cannot be far away. On the other hand, using software like TeamViewer can be your best bet to remote access your Mac over the internet. Hope this helps!



































