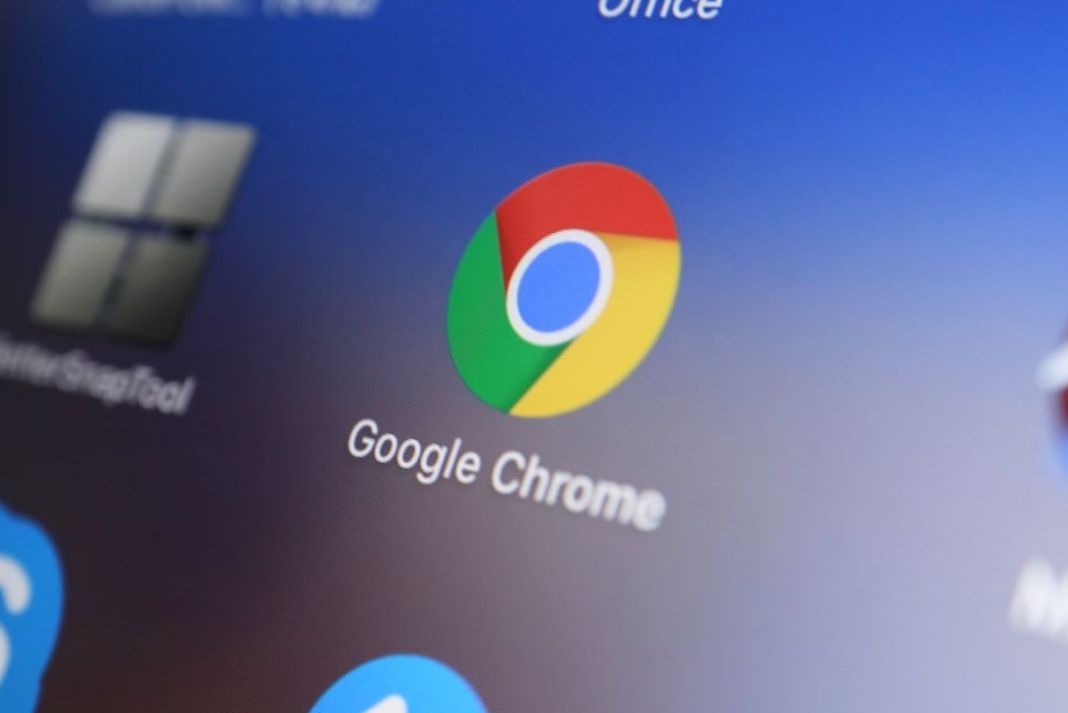All You Need to Know About Chrome
In 2008, Google, Inc., a large American search engine business, debuted Chrome, an Internet browser. By 2013, Chrome had surpassed Microsoft’s Internet Explorer and Mozilla’s Firefox as the most popular browser. Launching Chome, Google indicated that their goal was to improve the Internet’s utility by incorporating capabilities that would function better with newer Web-based technologies, such as the company’s Google Apps (e.g., calendar, word processor, spreadsheet) that run in a browser. Because the user relies on programs running “out there,” someplace “in the cloud,” this approach is commonly referred to as “cloud computing” (on the Internet).
Since its launch, Google Chrome has been constantly enhancing the user experience by adding various features all the time. It’s one of the major reasons contributing to its popularity. Another interesting feature that Chrome has added to its browser is that you can now resize the images that you add to the browser on the Chrome itself.
Chrome’s sleek, polished UI and adaptability are two of the reasons for its appeal. While Chrome’s capabilities are substantially enhanced when you include the near-endless library of extensions, there is a wealth of built-in capability that you may not be aware of. And Google is always adding new features.
Also Read: Google Chrome’s Tips And Shortcuts For Better Browsing Experience
Check out below for some cool Chrome tips and techniques that you can use :
Cast Screen
You already understand that you can use your Chromecast to cast material from video-streaming services like Netflix and Hulu to your TV. However, Chrome’s built-in Cast feature allows you to cast what’s on your PC screen to your TV. The simplest method is to right-click anywhere in Google Chrome and choose Cast. You can also access it by clicking the three-dot icon in the top right corner.
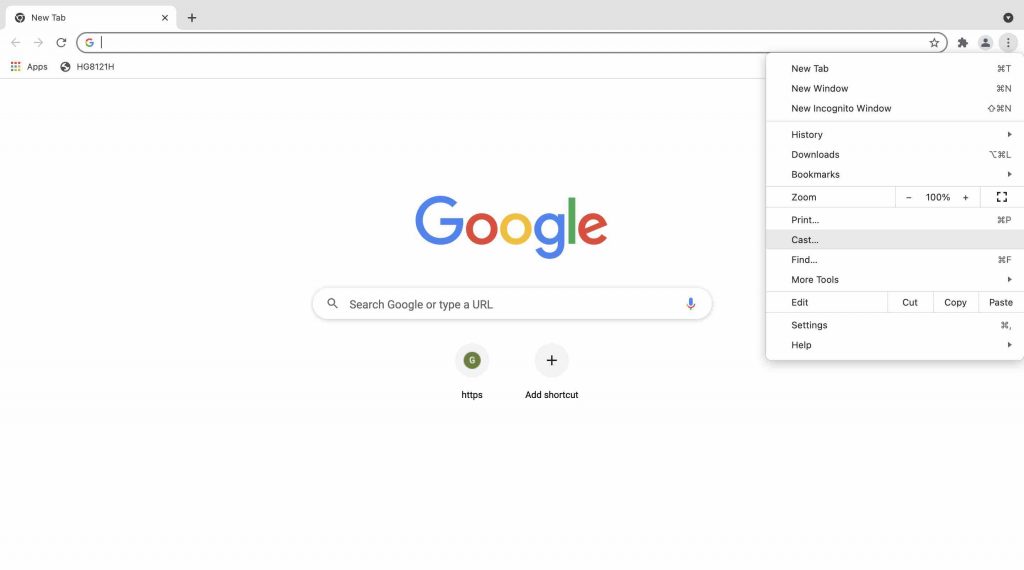
Choose the Chromecast-enabled equipment on which you want your browser tab to appear in the pop-up window. You can also select whether you wish to cast a single tab, your full desktop, or a single file to the destination TV.
Music Control Integrated
You don’t have to go away merely to press pause if you’re reading articles in one tab and playing music in another. Chrome features a built-in audio controller that you can reach through the menu bar’s music note icon. You may play/pause, seek backward and forth, and skip or move back a track by pressing the button. If it’s a Youtube clip, you can use picture-in-picture mode or turn on live captions to watch it from any tab.
Tab Groups can be managed.
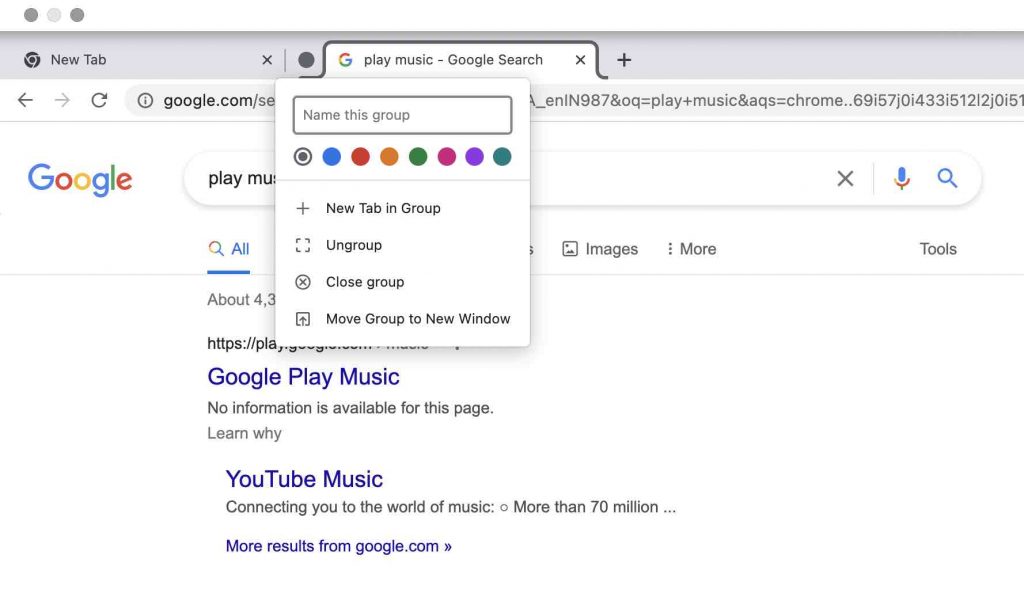
There are various methods to handle tabs open, but it can be tough to navigate the web if you have a lot of them open and aren’t sure where everything is. To keep everything properly organised and easy to discover, Chrome allows you to create groups of tabs. To make a group, right-click a tab and select Add tab to new group.
You then can name the group, give a colour to it, add the new tab, split the group, shut all tabs in the group, and restore all tabs in a new window from the pop-up menu.
Also Read: What’s New In Google Chrome Version 96.0.4664.45?
How To Reduce The Image Size Directly On Chrome Browser
Sharing forms and information over the internet can be a time-consuming process, especially when there is a need to include a lot of documentation and images. The majority of websites related to educational institutions, government services, job searches, and a variety of other topics do not accept large amounts of graphic content on their pages. As a result, people must fight to reduce the size of their images in order to comply.
For those who are still unaware let me inform you that Pictures are made out of pixels.. When a photo is large, it can have tens of thousands of pixels, which means that keeping it on the server would take up tens of thousands of bytes. This is why many websites prefer pictures that are smaller in size. There are a few ways to reduce the size of images, but one of the simplest is to use the Chrome extension. If you want to learn how to reduce the size of a picture on Google Chrome, follow these steps:
- Launch the Google Chrome browser on your computer.
2. Go to Chrome net retailer (https://chrome.google.com/webstore) in your browser.
3. Use the search bar to look for ‘Resizing App.’
4. Tap on ‘Resizing App’ in the results.
5. On the appropriate facet, click the ‘Add to Chrome’ button.
After Adding, follow these steps
6. You’ll find the device under the extensions section once it’s been downloaded. You can utilize it at any moment by tapping on the symbol. The device can even be used while the computer is not connected to the internet.
7. Press the ‘+’ symbol on the small pop-up window after clicking on the extension.
8. In the file explorer, find the image you want to resize and double-click it.
9. Select Percentage from the drop-down menu under Resize.
10. Now, input the proportion by which you need to reduce the image’s dimensions.
11. Select Save Image, and the resized image will be saved in your PC’s Downloads folder.
Also Read: How to Create and Manage Google Chat Spaces
Closing Statement
This is the way you resize the images in the chrome browser. It also has many more exciting features that you can try. For instance, chrome has laden itself with various extensions and themes. You customize your browser the way you want. It gives you the option of adding background pictures to your browser homepage.
You can also choose and apply various themes that it has to offer to give it a more personalized touch. To access all these themes you can visit the chrome webstore.