Lost your WhatsApp chats? Keep reading to retrieve it.
WhatsApp has come up with a new optional feature you can make use of to increase privacy.
The new feature called ‘disappearing messages’ lets you set a timer that allows messages to be deleted by themselves. You can set the timer to disappear messages after 24 hours, 7 days, or 90 days since they have been sent. When you turn on disappearing messages, messages that were sent or received earlier won’t be affected and will stay the same. Disappearing messages can be used in individual chats as well as group chats. Not only does this feature allow messages to disappear but also photos and videos too.
Although this is a cool new feature, you must use it wisely with people who you trust because even with disappearing messages turned on, someone can still take screenshots, save them or forward the messages before it disappears. They could also grab a photo of the messages using a camera/smartphone before it vanishes. The disappearing message can also be copied and saved before the message disappears. This feature is available on both Android and iPhone.
Also Read: Top 10 Upcoming WhatsApp Features 2022!
You can turn on the disappearing messages feature by doing the following:
- Head over to WhatsApp settings
- Go to Account
- Then tap on Privacy
- Select default message timer
- And choose a duration from the options (24 hours, 7 days or 90 days)
On the other hand, a lot of WhatsApp users are complaining about their chats inexplicably disappearing at random. One user reported that one or two of his old chats had strangely gone missing from his phone. There have been several similar reports where WhatsApp users have been facing the same problem.
WhatsApp responded to the issue with the following statement, “We are aware of this bug and are working on a fix for the users who have encountered this issue.”
Last August, WhatsApp announced a partnership with Google Drive, to back up all the data and chats from WhatsApp to Google drive with a Google account on your phone. Although, if the backups have not been updated in over a year, then they would be automatically erased from google drive storage. This could be one of the reasons why WhatsApp users are losing their chat history and other bugs could also be a factor.
Losing your chats and data can be awful. All of your important pictures, messages, and details are saved in your chats. Hence, it is extremely vital that they are all saved in a safe and secure place so that you can conveniently access them whenever it is needed.
If you’re one of the people, who’s facing the same frustrating problem, keep reading further to find a solution.
To resolve this problem, you will have to follow certain steps.
1# Firstly, you need to disconnect WhatsApp from Google drive to avoid restoration of the most recent backup available on Google drive.
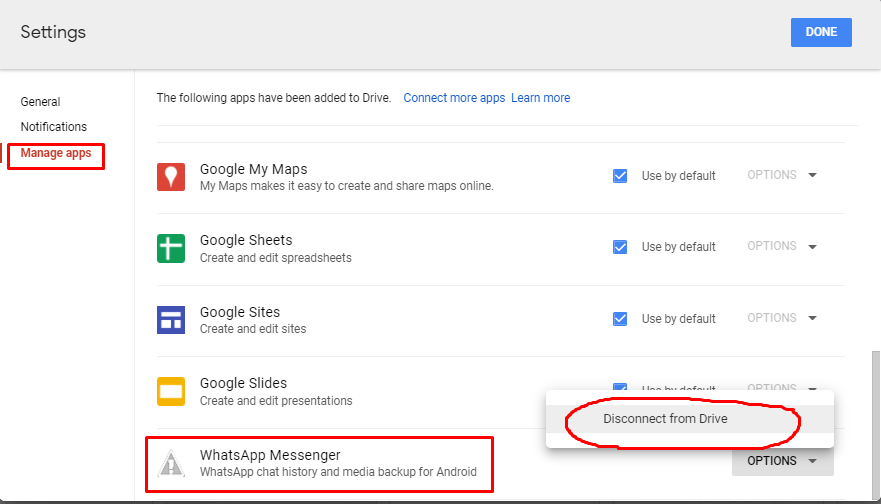
This is how you can disable WhatsApp backups from google drive:
- Go to drive.google.com and login using the same account with which your WhatsApp chat is backed up in.
- On the top right corner you will find the gear icon, proceed to click on it.
- Then click on ‘manage apps’ which will be found on the left.
- Now keep scrolling down till you find ‘WhatsApp messenger’.
- Proceed to click on options next to ‘WhatsApp messenger’ and choose disconnect from the drive.
2# Now that you’ve successfully disconnected your WhatsApp from google drive you can further try any of the following solutions recommended which might help you recover the lost WhatsApp chats.
For new Android users, this is a vital step to be followed to ensure that they don’t lose any data in the future. This will allow you to save all the chats in a safe place on google drive.
3# You have to make sure that all your chats and data are backed up in the google drive before you restore them.
The steps to be followed are:
- Go to WhatsApp
- Then go to settings,
- Proceed to select chats
- Then choose chat backup
- Select the google account of your choice that you’d like to have your chats backed up to.
- If you do not want to make a backup with your google account then you can make a local phone backup/local device backup.
- Once you have decided where you would like to back up your data proceed to the next step
- Tap on Back Up
- Your backup will then be saved in the location of your choice.
If you would like to change your phone and transfer the data to your new phone, then simply delete WhatsApp from your existing phone and proceed to install it on your new device. And then you can effortlessly restore it.
You can also restore your chats and data with the help of google drive backup.
While you can preserve a backup of your chats and data on google drive, there are several options you can opt from this feature.
You can select the frequency as to how often you want your chats backed up. The options are daily, weekly, or monthly.
Although, an important detail to be kept in mind is that you must use the same phone number along with the google account that had been used to produce the backup.
The following are the steps to restore your backup:
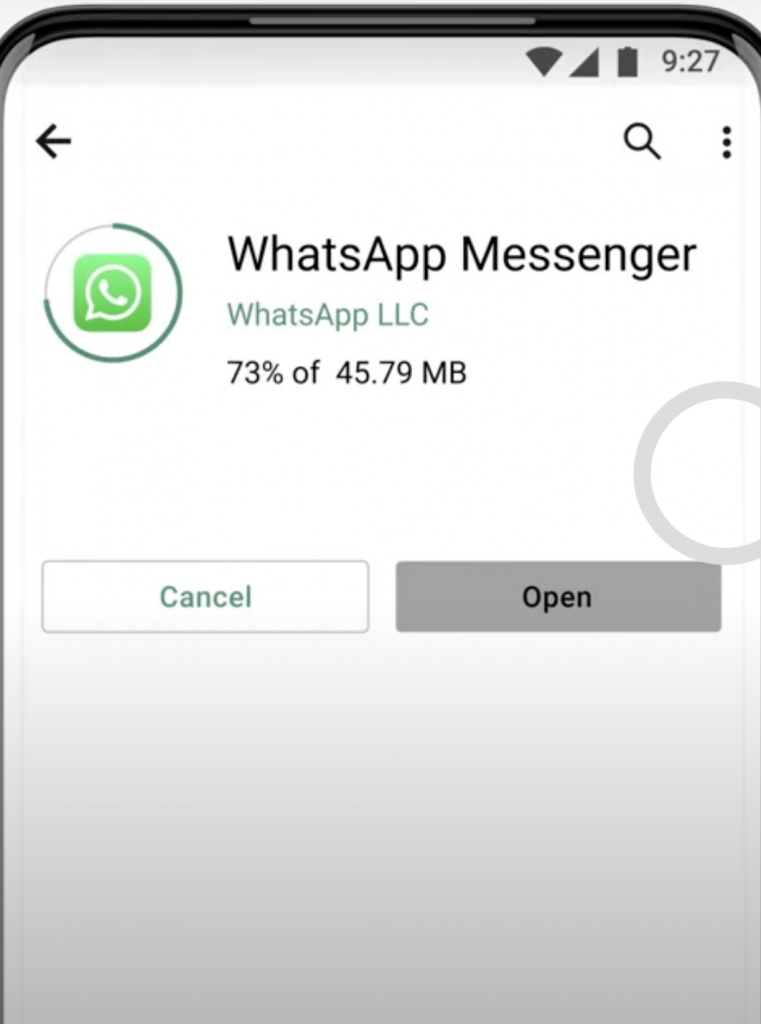
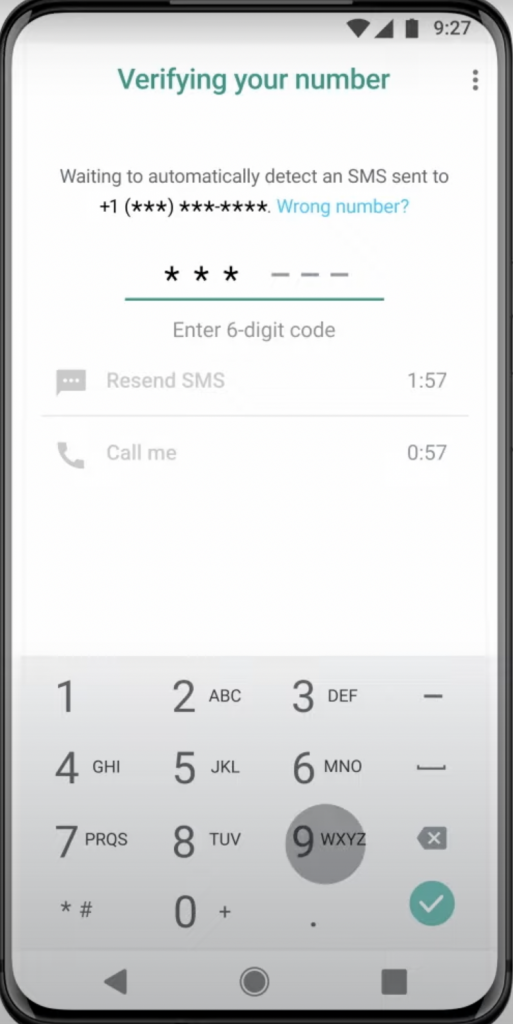
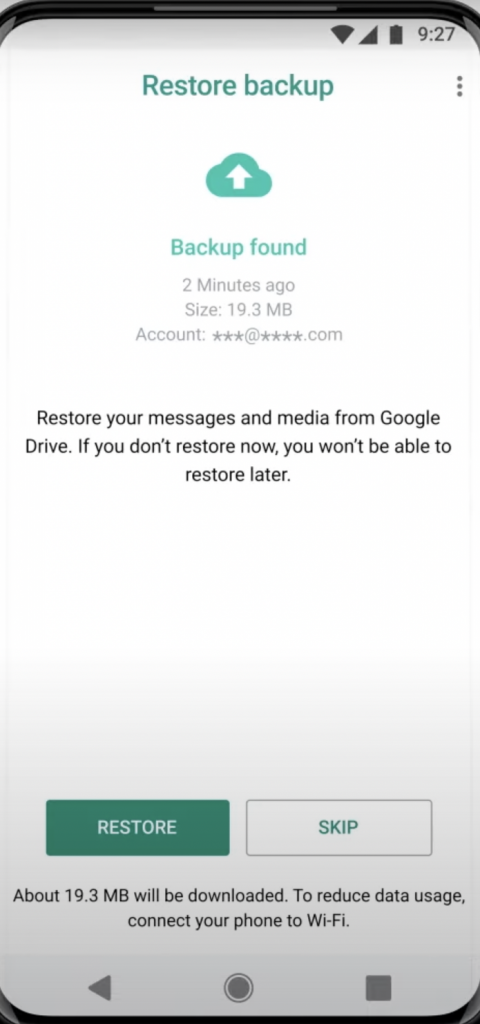
- Make sure that the new android phone is linked to the same google account you used to save your backup.
- Download and install WhatsApp.
- Proceed to open WhatsApp
- Verify your phone number
- Then tap on ‘restore’, when asked to restore your media and chats from google drive.
- The restoration process will be initialized.
- Once the restoration process is complete, proceed to tap Next.
- Once the initialization is done, your chats will be presented.
- Your media files will be restored by WhatsApp once your chats are done being restored.
In case, you haven’t backed up your chats and data to google drive and proceeded to install WhatsApp without it. There’s still a way to retrieve and restore your backup. Your chats will be automatically restored by WhatsApp through your local backup file.
Another method you could try to restore your chats and media is by restoring from your local backup.
Also Read:Send WhatsApp Messages Without Being Online 2022!
To restore your chats and data from your local backup you will be needing a computer, an SD card, or file explorer.
Do the following steps to restore your backup:
- Install a file manager app
- Open the file manager app once it has been downloaded
- Go to your SD card or local storage
- Then select WhatsApp
- Select databases
If the data is not saved on your SD card, it might be seen on main storage or internal storage.
- Go on to copy the most recent backed-up file.
- Copy it to the local storage’s databases file on your new phone.
- Proceed to install WhatsApp
- Open it and verify your number.
- When prompted to restore your media and chats from your phone’s local backup, tap on restore.
A small note to be kept in mind:
- Up to seven days’ worth of local backup files will be stored on your phone.
- Every day at 2:00 a.m., local backups will be created and saved as a file in your phone.
- Internal storage or main storage folders might be displayed, in case your data has not been stored in the /sdcard/WhatsApp/ folder.
You could try to restore your chats by restoring a less recent local backup.
You will have to do the following if you wish to restore a local backup that isn’t the latest one:
- A file manager app has to be downloaded.
- Go to your local storage or SD card
- Proceed to select WhatsApp
- Then choose databases
You may see ‘main storage’ and ‘internal storage’, in case your data has not been stored on the SD card.
- Proceed to rename the backup file that you would like to restore from msgstore-YYYY-MM-DD.1.db.crypt12 to msgstore.db.crypt12. It is plausible for an older backup to be on an earlier protocol like crypt9 or crypt 10. The number of the crypt extension should not be edited or changed.
- You have to then uninstall WhatsApp and reinstall it.
- When prompted, tap on restore.
Wrapping up
These are some of the methods that you could follow and try to restore your chats and WhatsApp data that including messages and media among other important files.
Also Read:How To Stop Getting Added To WhatsApp Groups?



































