iOS 15 has been released to the general public a long time back and it is filled with bugs and technical glitches. After upgrading to iPhone, users are troubled with issues like fast battery drain, no internet connectivity issues, and even the existing contacts on the iPhone are missing now.
If you’re someone who has also lost their contacts after upgrading to iOS 15, we do not how appalling it can be. However, you don’t need to worry! Losing your contacts after upgrading your iOS version is a very common issue.
Here’s a quick guide to get back all your lost contacts. Let’s get started without wasting any time.
Also Read: iOS 15: How To Use Background Sounds To Minimize Distractions
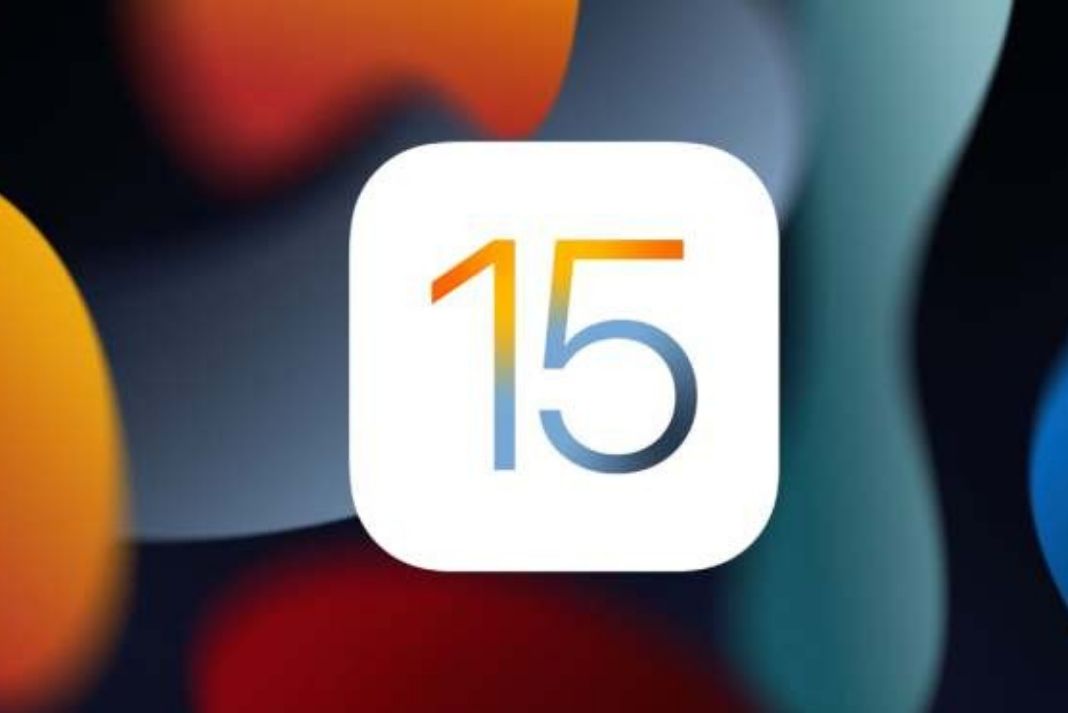
Force Kill the Contacts App
This trick may seem pretty obvious but is worth giving a try if you are facing any issues with the iPhone apps. So force quitting your Contacts app may be able to recover all the lost contacts on your iPhone.
It’ll probably take a few moments to reset your contacts app and you don’t have to worry about losing your app’s data. Let’s see how to give it a try:
iPhone with Face ID: Swipe up the home screen from the bottom. Now look for the Contacts App card and swipe up to force kill it.
iPhone without Face ID: Press the Home button twice. The app switcher will appear on the screen. Now swipe up the contacts card and force kill it.
After performing this step, wait for at least 10 minutes and launch the Contacts App. Hopefully, you’ll see that all the contacts are back in your Contacts list as they were before the update.
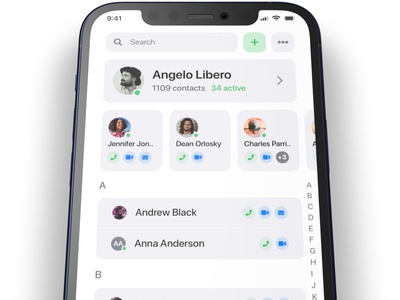
Also Read: How To Install And Use Custom Fonts On iPhone And iPad: iOS15
Force Restart your iPhone
Another hack worth giving a shot is force restarting your iPhone. Hard Resetting and iPhone have proved to be an effective cure against common iOS problems. You don’t have to worry about losing your data and media files such as photos and videos. So let’s begin Force Restarting your iPhone.
On iPhone 8 or above: Press the Volume Up and Volume Down Button and then long press and hold the Side button of your iPhone until you see the Apple logo appear on the screen.
On iPhone 7/ 7 Plus: Long press the volume down and the side button simultaneously until the screen with the Apple logo appears.
On iPhone 6s/ 6s Plus: Long down the home and the side button together until the Apple logo appears.
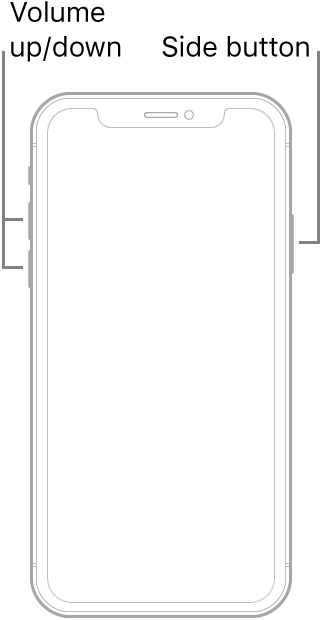
Reset your iCloud Contacts
Still, facing the problem? Try turning off the iCloud Contacts and then enabling it again. This is a reliable trick that has helped many users fix the issues prevailing in the Contacts app.
Let’s see how to do the trick!
- Head to the Settings app o your iPhone and tap your name.
- Go to iCloud settings and disable the switch next to iCloud Contacts. Now, a pop-up will appear on the screen that will say, ‘What would you like to do with the previously synced iCloud contacts on your iPhone?’
- You’ll get two options: Keep on My iPhone and Delete from my iPhone.
- Choose the first option and the iCloud Contacts will be disabled.
- Restart your iOS device and enable the iCloud contacts after a few minutes. It will take some time to sync the iCloud contacts on the iPhone app.
Also Read: How To Use The Focus Mode On iOS 15 Monterey?
Make sure you’ve selected iCloud as your default app
If you’re still not got your contacts back, it’s probably because you have not selected iCloud contacts as your default account. It is essential to choose iCloud as your default contacts account so that your iCloud contacts can sync with your iPhone.
To set iCloud as your default account, Go to Settings -> Contacts -> Default Account. Now choose iCloud here and restart your iPhone once again.
Head to the Contacts app and you’ll see that you’ve got your lost contacts back.
Also Read: iCloud Storage: How To Delete Files, Photos, And Backup?
Factory Reset your iPhone
If you’re still not getting your lost Contacts, factory resetting your iPhone can be your last resort. As you might be aware, factory resetting your iPhone is a very proven method to fix a lot of random and unexpected issues on your iPhone. Missing your contacts after upgrading your iPhone is one of them.
When you’ll factory reset your iPhone, it will wipe out all of the current settings of your iPhone. This will include your Wi-Fi and VPN settings, Location Data, and others. So if any contradictory settings are creating an issue in the contacts app, they’ll be all gone. Here’s how to reset your iPhone you’ve currently updated to iOS 15:
- Head to the Settings App on your iPhone.
- Go to the General settings and choose Transfer or Reset iPhone.
- Now tap Reset and choose the ‘Reset all settings option’ from the pop-up menu.
- Enter your passcode when you’re prompted to do so.
- Now confirm the changes by tapping the ‘Reset All Settings’ option.

Conclusion
So that was a quick guide on recovering your lost iPhone contacts after upgrade to iOS 15. These solutions are equally effective if you upgrade to some other iOS version. Most of the time, disabling and enabling iCloud contacts or ‘Force Restarting’ your iPhone will get rid of the issue. If by any chance the issue is still not fixed, you can also download and try some third-party data recovery tools like iMobie PhoneRescue or EaseUSMobiSaver from App Store.
Hope we were able to help you to get your contacts back. Good luck recovering your missing contacts on your iPhone!




































