Just like any other Microsoft application, even Excel is not without its flaws. You are bound to run into software errors time and again without exception. Thankfully, it is not an impossible task to recover an excel file that has been corrupted due to software issues. There are three possible fixes to the problem.
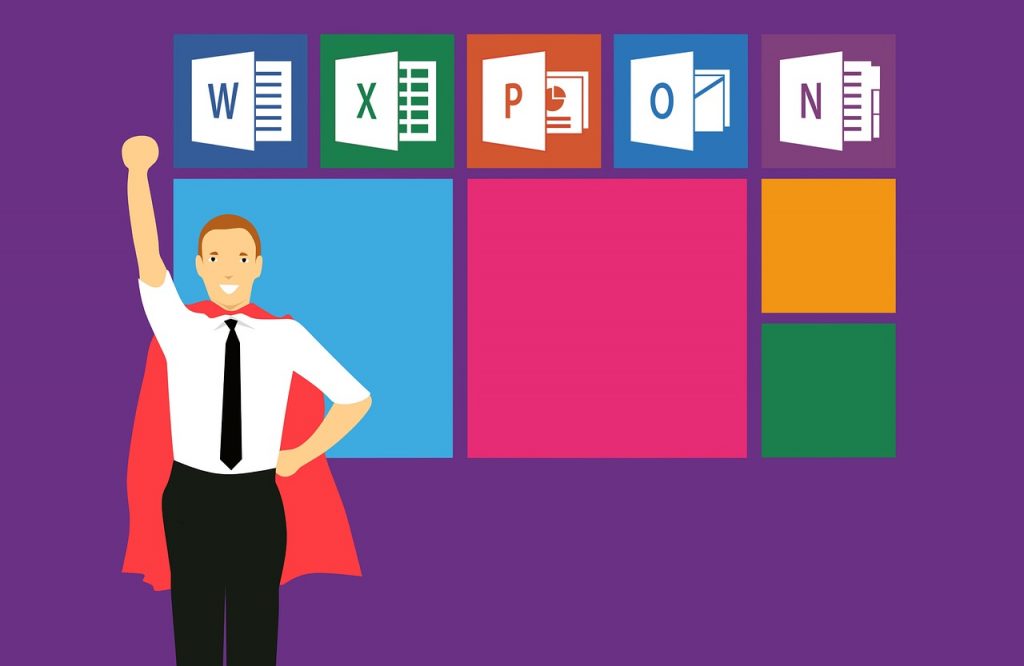
1# RECOVER FROM TMP FILES
Recovery via TMP files is always the first step when faced with a corrupted Excel file you need to restore. While you are working on an Excel file, it automatically saves your file progress in case it crashes. In situations where it does crash, Excel’s built-in recovery system jumps into action and makes it easier to recover files. Firstly, you need to open the Microsoft Office folder that holds all of your temp files. For Windows 11, the files can be found here:
C:\Users\username\AppData\Local\Microsoft\Office\Unsaved Files\
In this, look for files whose file name starts with $ or ~. Additionally, the file extension needs to be TMP. Copy the TMP file you wish to restore. Paste it in a new folder and remember to change the extension from TMP to XLS. Now you can open this file and save it for future use.
Also read: Top 20 Shortcuts In MS Excel For Professionals
2# RECOVER CORRUPTED FILE FROM PREVIOUS VERSION
This technique has proven to be quite helpful. The Window’s Previous Version feature is a quick and efficient way to recover a corrupted Excel file. To start, open MS Excel and make a new spreadsheet. Save it with the same name as the corrupted file. Following this, right-click on the Excel file and select Properties. Now scroll down to the Previous Versions option and select the most recent copy available there and restore.
Also Read: How To Fix Low Microphone Volume Issues In Windows 11
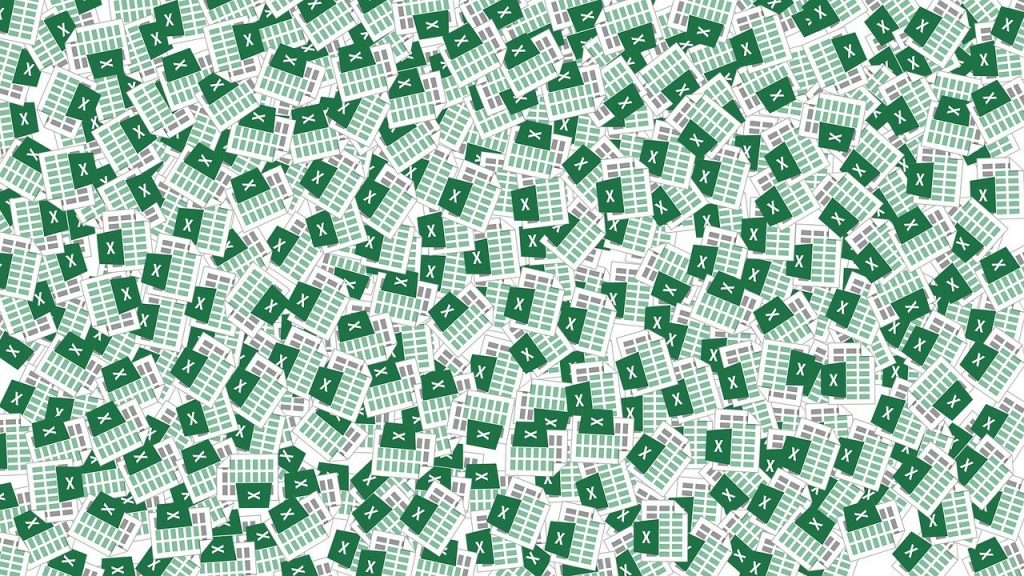
3# RESTORE FILES USING RECOVERY SOFTWARE
Usually, the two above-mentioned methods yield desired results. But on the off chance that they don’t, you can use recovery software to restore corrupted files. There is multiple software available for this but we will focus on EaseUS Data Recovery Wizard. Softwares like this allow you to restore deleted, corrupted, and formatted Excel files. Your first step will be to download the software on your device.
Following that, choose the drive/folder which you believe contains your lost files and click Scan. To pace up the scanning process, click on Filter on top and select Excel or just search .xlx or .xlsx.
From the scanned options, double-click to preview the files. Now select the desired files and click Recover.
Though this was a simple process, you can end up finding yourself in confusion even after the file has been recovered. Like, the recovered file not opening. There are two possible ways to deal with this problem.
Firstly, open a blank new Excel sheet. Click on File and then Open. Look for and select the folder that has the corrupted file. Now in the Open menu choose the corrupted file. In the drop-down menu in Open, select Repair in Open and Repair. This should recover all your data but if it doesn’t and that is a very big if, click on Extract Data.
Another method to recover the corrupt file would be by saving it in an alternative format. Open the corrupted file, if possible, and click on Save As. Here, change the file format to Web Page. Save this file. Now find this newly saved file and open it using Excel. Additionally, if the file opens fully recovered, you can go to Save As again and change the format back to .xls or .xlsx.
On a side note, when changing the format back to .xls or .xlsx, change the file name as well so that you don’t confuse it with the corrupted file which still might be on your device.
Sometimes, you might also find yourself in a situation where you need to recover data from a corrupted Excel file.
In such a situation, if the corrupted file can be opened, Select All Sheets by right-clicking on a sheet tab. Now copy Excel sheet tabs. Create a New Book and choose to Create a Copy Box.
In case you can’t open the Excel sheet, change the calculation settings from Automatic to Manual. This will help open the corrupt file.
Hopefully, this guide was able to give you effective solutions for recovering a corrupted file in Windows 11.

































