Slack has recently introduced a handy feature that will allow users to share short videos and audio clips on its popular workspace messaging platform.
Suppose you want to quickly record a voice note or share the screen, it will all be possible on Slack now. You can share these audio and video clips in the DM and also on the channels on slack.
The duration of these clips is only 3 minutes. Hence, you can only record short video and audio messages and this feature cannot be a replacement for audio or video call.
Let’s see How To Record And Share Video Clips In Slack.
Also Read: WhatsApp, Facebook And Instagram Are Working Now!
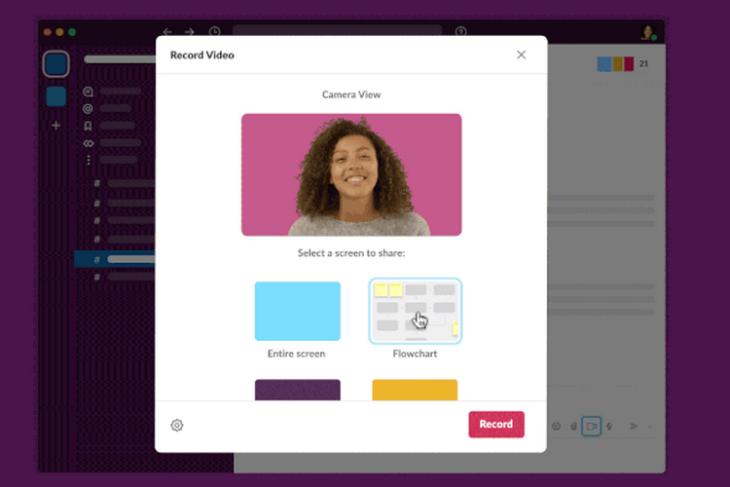
How to Record Audio Clip in Slack on Desktop
Follow the steps below to record and send audio clips on Desktop or Web Client running on Windows, Linux, and Mac:
- Log in to the desktop or web client on your PC and open the chat window in which you want to send the audio clip.
- Look for the microphone icon. It will be present in the bottom-right corner of the chat window on the left of the send button.
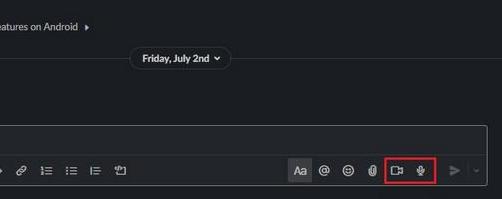
- Tap the microphone icon to start recording the audio on Slack.
- When Slack is recording the audio clip, you’ll see a blue waveform on the screen.
- You cannot pause the recording process in the middle but you can add a relevant caption to the audio clip before sending it. Tap the blue checkmark icon to add the caption on the audio clip.
- You can also playback the audio clip before hitting the send button and delete it if you don’t want to send it.
- To finally send the audio clip in the chat, hit the send button.
What’s interesting is that Slack will offer transcripts for these audio clips as soon as you send them. Slack will also add timestamps to the audio clip for the ease of the recipient.
You will also have an option to adjust the playback speed of the clip that you have sent on slack.
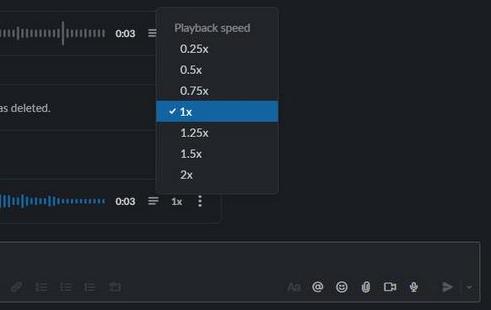
You can choose from 0.25x, 0.5x, 0.75x, 1x, 1.25x, 1.5x, 2x speed options.
Also Read: How To Set Up Good Morning Feature On Your iPhone
How to Record Video Clip in Slack on Desktop
Apart from Audio clips, you can also record and send short video clips on Slack through a Desktop or Web client. Here’s how to do it:
- Look for the video icon in the chat window and tap it to access the video recording interface of Slack.
- You can either choose to record your screen as the video clip or record through the camera by tapping your profile picture.
- Once you are ready to record the video clip, hit the ‘Record’ button.
As explained above, you can only record short video clips of up to 3 minutes on Slack.
- You also have an option to pause the video recording in the middle.
- After you are done recording the video clip, press the ‘Stop’ button.
- Just like the audio, video clips also have playback controls on them to pause, play and stop the video. Slack will add automated captions to the video clips also.
How to Record Audio Clips in Slack using Mobile App (Android & iOS)
Similar to the desktop or web client, you can record and send audio clips using Slack’s mobile app for Android and iOS Smartphones.
- Look for the Microphone icon near the Send button. To record a message, press and hold the mic while you are speaking.
- The process to record and send the message is the same as you record voice notes on messaging apps like WhatsApp.
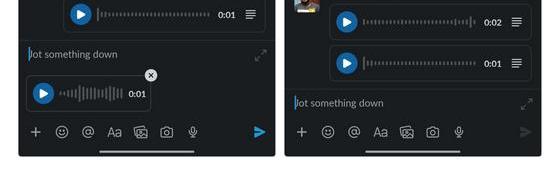
- After recording the message, you have an option to playback the audio clip and add relevant captions. Once you are sure about the audio clip, tap the ‘Send’ button to share the audio clip in the chat.
How to Record Video Clips in Slack using Mobile App (Android & iOS)
Unlike the Record Audio option, the Record Video icon is not present on the chat window toolbar in Slack’s mobile app for Android and iOS.
- Here’s how you can access the Record Video option on the Slack Mobile app:
- Open the Slack Mobile App and tap the + button present on the left corner of the chat window.
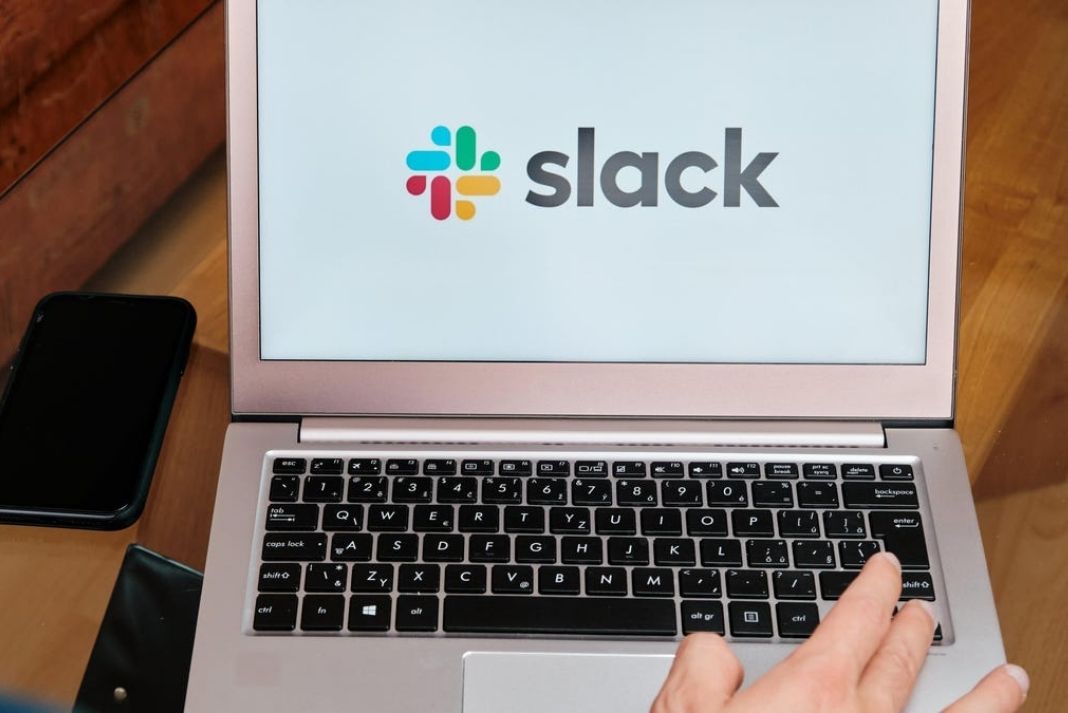
- Choose the ‘Record Video Clip’ option to record a short video clip via Slack Mobile App.
- After you are done recording, press the ‘Stop’ button and tap the ‘Attach’ button to send it to your colleagues on Slack.
Also Read: How To Jailbreak iOS 15 On iPhone 13?
Easily Send Audio and Video Clips on Slack
That’s all about how you can send the audio and video clips to your teammates using Slack Mobile App or Web Client. This nifty feature will go a long way in easing work-related communication and now there is no need to arrange meetings just for small discussion or for availing the screen share facility. Have you tried the shared audio and video clip feature on Slack? Share your experience in the comments below.


































