An AppLocker is system software that is only supported in Windows Server and Windows 10 for now. It applies in whitelisting executable files, Windows installer, Dynamic link libraries, scripts, apps and package app installers. An AppLocker is helpful when you need to define rules for file attributes during app updates, and you have to put product name, file name, and publisher name.
Moreover, it also helps in creating a security rule for a group of individuals in the same organization. You can use it to mark exceptions to certain rules, deploy policies by applying audit-only rules by running binaries and creating and managing rules in Windows PowerShell. Furthermore, using an AppLocker, you can create rules for a server, test them, and add them to the Group Policy Object.
Read: How To Fix Blue Screen Crashes In Windows 10?
Advantages Of Windows AppLocker
Using Windows AppLocker to keep your company’s data safe and create a security wall is a great benefit. You also get the following perks for using it:
- Helps in reducing administrative overhead costs by cutting down the number of help desks in your company. This is a requirement when many users need to run applications that they are not authorized to.
- In the event log, AppLocker helps to add its policies in an audit-only manner that you can later access through Windows PowerShell.
- The AppLocker uses its security feature to keep apps from running on the system if they are not authorized. In most cases, they get blocked, which means absolutely no chance of malware or viruses harming your computer.
- AppLocker makes it easy to identify authorized users while accessing licensed and unlicensed software.
- It promotes more uniformity in app deployment within business groups by allowing only supported apps to run.
- Organizations have found the AppLocker to be of great value in place of Software Restriction Policies.
Read: What Devices Will You Find In The Smart Kitchen?
How Can You Configure AppLocker In Windows 10?
An AppLocker usually comes included with an enterprise version of the Windows operating system. To configure and check if your system meets all the criteria, follow these steps:
Step 1: Confirm if you have the license to use the enterprise version of the AppLocker. Then, go to My Computer and right-click on it.
Step 2: Under Context, choose Properties which will display all the essential information you need on the screen.
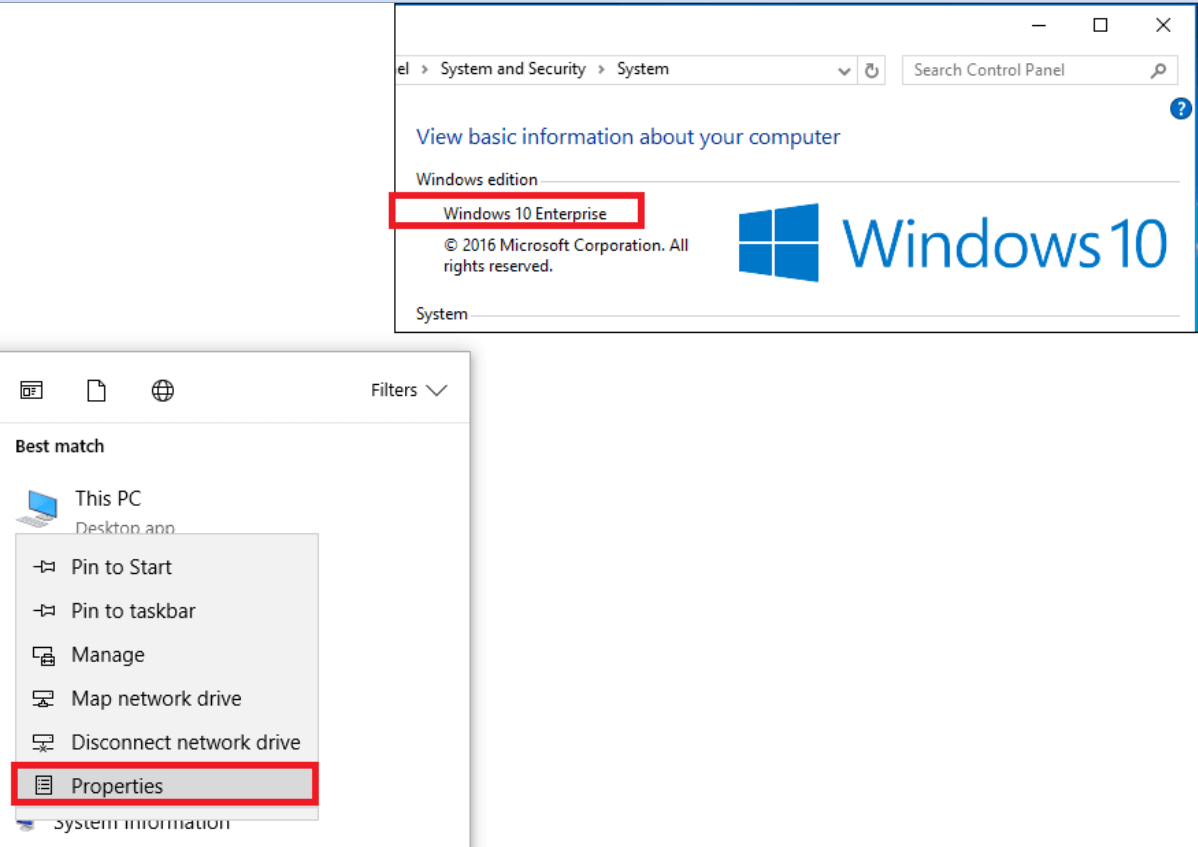
Step 3: Next, you will need the Group Check Policy. Now, you have to ensure that your system is a part of the Active Directory Domain. Then, in the same window, read all the information to confirm the same.
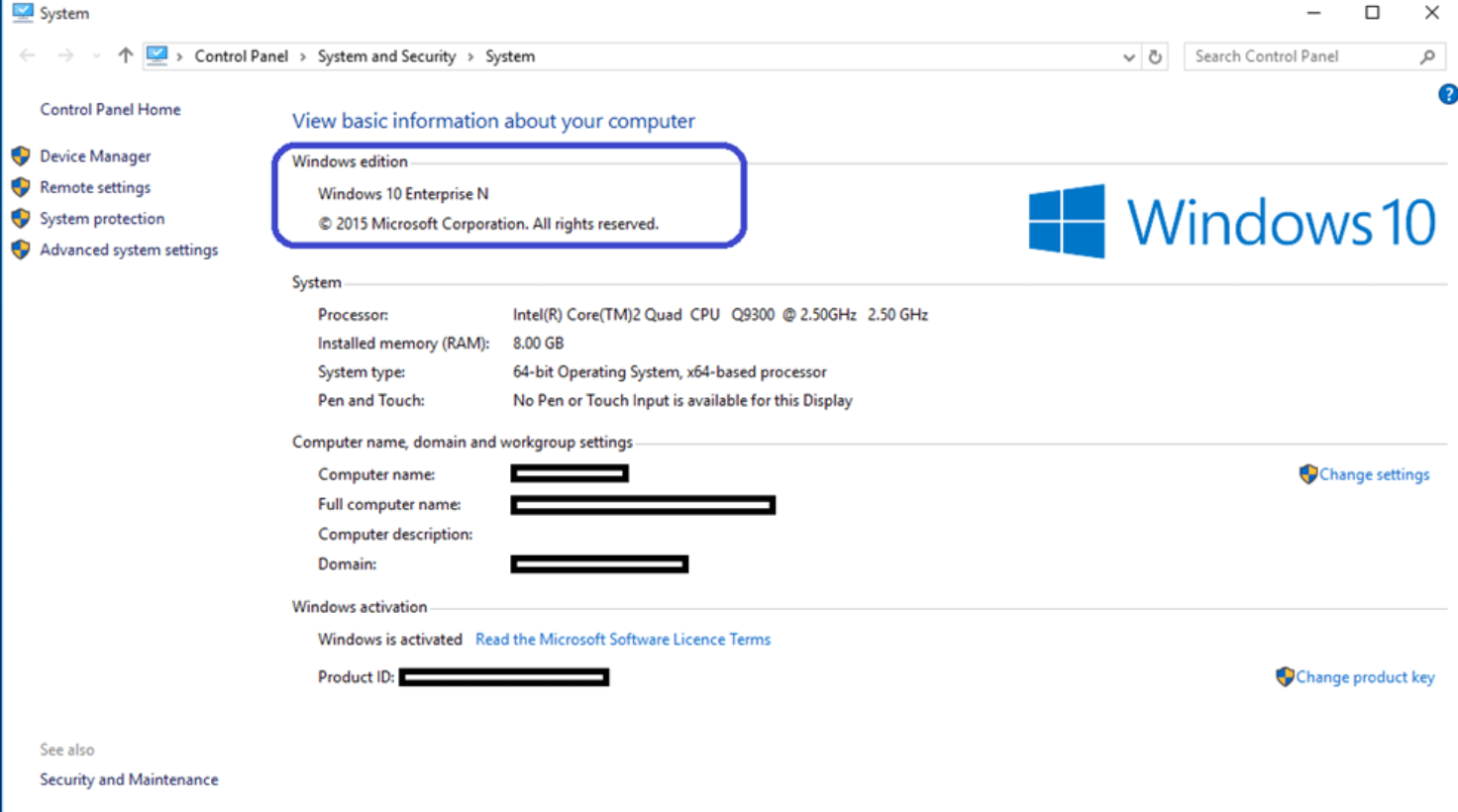
Step 4: To apply the AppLocker Policy in your system, link it with the Group Policy as shown in the image below.
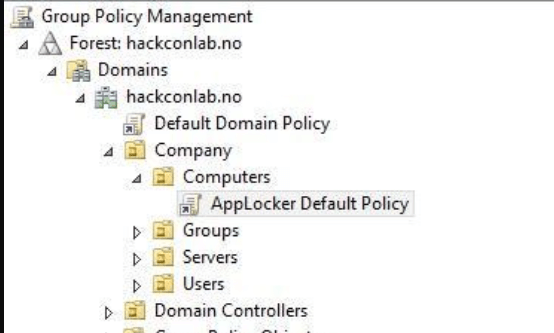
Step 5: Go to Computer Configuration, followed by Policies, Windows Settings and then to Security Settings. Under this section, choose Control Policies which will determine how the Group Locker will behave.
There are five rules to divide an AppLocker and they are: EXE, DLL, Script, MSI Installers, and packaged apps.
Step 6: Right-click on the AppLocker and go to Properties to set the rules you want. Moreover, you can start configuring the rules once you have decided on them.
Note: Choose audit-only and default rules if this is your first time applying the AppLocker Policies. Your dialog box will look as shown below.
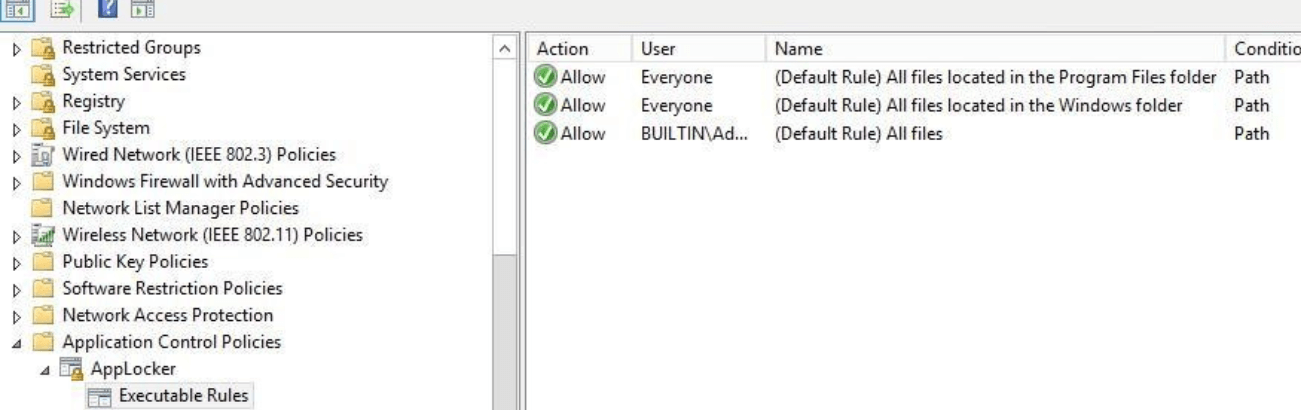
How To Configure Group Policy In Application Identity Service?
You can specify the AppLocker Policy in the same group policy by:
- Once again go to Computer Settings and then Policy.
2. Furthermore, go to Windows Settings, followed by Security Settings and System Services.
3. Under System Services, click on Application Identity and check on Automatic. With these steps, the app will be able to set up your AppLocker to Basic Settings.
Moreover, it would help if you remembered a few things. Firstly, only the person who has chosen the Audit can review logs. They can view it in Windows event viewer, further available under the Application and Services Log. Go to Microsoft, followed by Windows and then to AppLocker.
Furthermore, it would be best to note that only files located under c:\program files, C:\program files (x86) and C:\Windows will run under the AppLock. Thus, an AppLocker, assures you that no malware or virus will be able to reach these files.
Read: How to Create and Use Polls in Google Meet
Conclusion
AppLocker is an essential tool these days for those organizations who value their information and confidential data above all. Moreover, one must remember that when you run a process, it comes in the same level of access as the user. And as a result, the data or app is vulnerable to getting deleted or transmitted outside the organization. It can also happen if a user unknowingly runs malware or suspicious files on their system. Therefore, an AppLocker is handy as it stops running these applications without the authorizer’s permission.
Also Read: How To Fix A Corrupted Hard Drive And Recover Data On Mac?






































