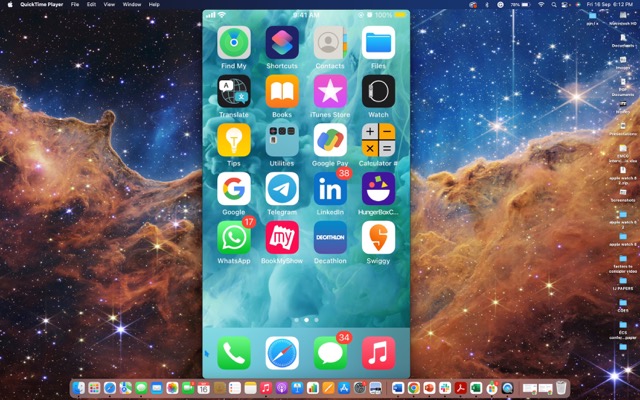Your iPad and iPhone may be used for something just as interesting as health and finance and entertainment and phone calls: gaming. The iOS devices of iPhone and iPad can run AAA titles with no problems.
But what keeps me up at night is the nagging feeling that I’m missing something since I haven’t played it on a huge screen. These top-notch video games can only be experienced by using QuickTime player on a Mac. Since no external apps are required, this method is the most secure and reliable option.
Can I Use My iPhone’s Apps on My Mac?
Before the release of emulators and simulators, it appeared impossible to get the iOS experience on a MacBook. Sure enough, you read that correctly. With the help of simulators and emulators, you may play iPhone games on your Mac (Android games on MacBook).
However, there is a way to play iPhone/iPad games without using a simulator. Thanks to QuickTime Player, this is now feasible, and no additional software is required. Let’s figure out the process.
Instructions for Running iOS Games on a Mac
Downloading a game you’ve already purchased is much easier if your Mac is signed in with the same Apple ID as your iOS device. This is what you have to do:
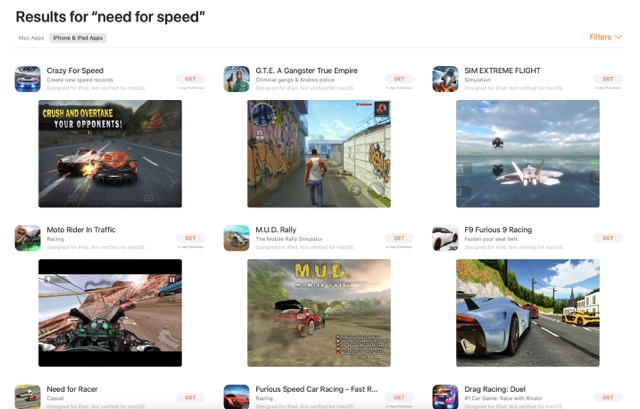
- Open the Mac App Store and select your Apple ID on the window’s left.
- All of your app purchases will be displayed here. Select “iPhone & iPad Apps” to narrow your search to only the apps built for iPhone and iPad.
- Keep scrolling until you reach the Mac game you wish to download, and then click the Download option.
- Next, launch the programme by double-clicking its icon in Launchpad or the Applications folder. The application will open in a new window.
- If you’re using a Mac with macOS Big Sur 11.3 or later, we’re not quite done yet because you have more alternatives. You may access the settings for a given app or game by selecting the name of that app or game from the menu bar and then selecting “Preferences” from the resulting submenu.
By default, the size of your windows will be increased, but you may change this in the General part of the Preferences panel.
- If you go to the settings menu and select “Touch Alternatives,” you may disable touch and motion controls and use only the keyboard and trackpad instead.
- To do the same, navigate to the Game Control menu and toggle on Controller Emulation to make your keyboard and mouse emulate a controller. However, you can’t use both Touch Alternatives and Controller Emulation at the same time. And there you have it. You now know how simple it is to play iPhone/iPad games on a Mac that is compatible with doing so.
- You may expect your Mac to download the iPad version of any iPhone games you’ve purchased, as it will look and play better on the larger screen.
A Guide to Running iOS Games on a Mac using QuickTime Player!
QuickTime Player can be downloaded from the website for those who do not already have it installed on their MacBooks. The steps of installing iOS apps and games on a Mac are outlined here.
- Let’s start with the fundamentals first. Use a lightning cable to link your iPhone, iPad, and Mac.
- Fire up QuickTime Player on your Mac with your iPhone or iPad attached.
- Go to the main menu, navigate to File, and then pick New Movie Recording.
- The default is to use the FaceTime HD Camera. In order to alter this, choose an iOS device that is currently linked to your Mac, be it an iPhone or iPad.

- The QuickTime player on your Mac will now stream the screen of your iPhone or iPad so that you can use it as a primary controller for your Mac’s applications. Your iOS device, iPhone or iPad, can now take the place of a traditional keyboard.
Make sure your iPhone or iPad is in landscape orientation. Allowing you to take use of Mac’s full screen mode while playing games. Using a third-party emulator is the most reliable method for enjoying iPhone games on a Mac.
Which is one way to play iPhone game emulators on a Mac without installing any additional software. Now that we know what not to do. Let’s look at a couple of different options, like utilising a simulator or an emulator, to play iPhone games on a Mac.
Concluding Remarks
Despite the abundance of Mac applications in the App Store, several iOS and iPadOS applications remain unported to Mac. Therefore, you will need to rely on substitutes for them on your Mac. New Apple Silicon, however, makes it simple to use your iOS device’s software on a Mac. There’s a good chance that the experience won’t be exactly the same because of the shift in interaction style, but it’s still likely to be quite smooth and enjoyable overall.