In this article, we will explain how to play games without GOG Galaxy in Windows 11.
GOG GALAXY 2.0 is a useful platform that allows gamers to merge several gaming libraries so that they can access them in one place. Besides, using GOG Galaxy, you can also connect will all your gaming friends using different gaming platforms.
There is no denying the fact that GOG galaxy offers amazing features however, this platform is always accused of consuming a lot of system resources. Hence gamers feel that they should be allowed to play games without GOG Galaxy in Windows 11.
So, the users are always looking for ways to play games independent of this platform on a Windows PC. Luckily, there is a way of playing games without the GOG Galaxy platform even though many users are unaware of this option.
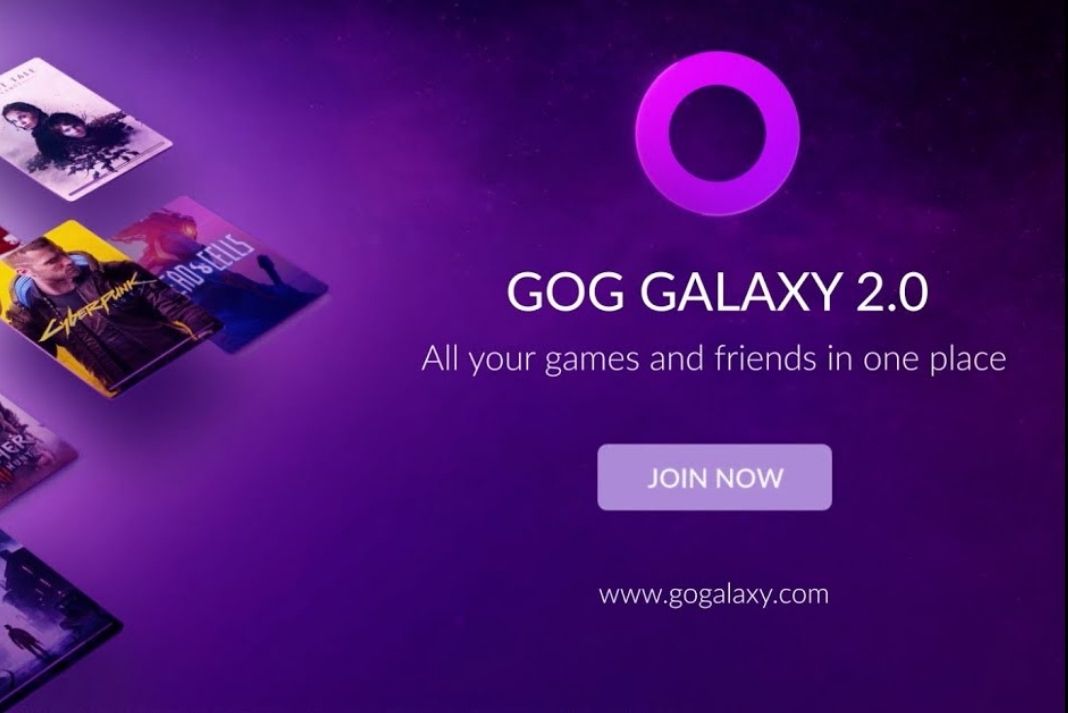
To help users know about this method, we have complied this How-To guide. In this article, we will explain to you how to play games without GOG Galaxy in Windows 11.
Also Read: How To Get Wordle App On Android Devices?
Play games without GOG Galaxy in Windows 11
Let’s get started with installing and playing games without the GOG Galaxy platform. The idea is to access the launch of the game you intend to install. The game launcher is the (.exe file) in the game folder. As you know, the location of the .exe file in the game folder may be different for every game. Therefore, locating it may be easy in some games and you may have to search a bit to locate them in others.
Once you find the launcher of the game, the remaining process is similar for all the games you intend to play. Here’s how to begin playing games without the GOG Galaxy platform.
- First of all, use the Windows+E shortcut to open the File Explorer in Windows 11.
- Now you have to copy-paste the following path in the address bar of the File Explorer and then press the Enter key to quickly navigate the location.
C:\Program Files (x86)\GOG Galaxy\Games

- When you reach the location, double click to access the contents of the game folder you intend to play
- Now look for the .exe file or launcher of that game. When you find it, double click to begin playing the game.

- A UAC (User Account Control) will appear on the screen. Prompt ‘Yes’ to continue.
- You will see that the game will load instantly on your PC and you can start playing it right away.
Note: The launcher of the games you’ve integrated on the GOG Galaxy platform is generally present inside their folders. As mentioned above, it may take a couple of minutes to search for them. Secondly, the game launchers are not necessarily saved by the same name. Hence, it is better to look for a .exe file.
Now that you’ve found the launcher, you can easily play your favourite games without having to open the GOG Galaxy platform.
Also Read: How To Change Display Language in Windows 11
Install the missing DLL files on your Windows 11 PC
At this point, several Windows 11 users have reported that they get an error when they execute the .exe file. The error states that a DLL file is missing from their PC.
System Error: DLL file missing
While many users have suggested uninstalling the game and reinstalling it back to get rid of this error. However, reinstalling games several times also cannot fix this error. But most were unable to eliminate the error even on subsequent installs. The straightforward way of parting ways with this error is to install the missing DLL file on your PC.
Moreover, you don’t have to worry about spending a lot of your precious time; installing the DLL files will only take a couple of minutes and will surely resolve this system error.
- Firstly, visit dll-files.com and type the name of the missing DLL file in the search box.
D3DX9_35.DLL - Press the Enter key and you will see the DLL file in the search results.
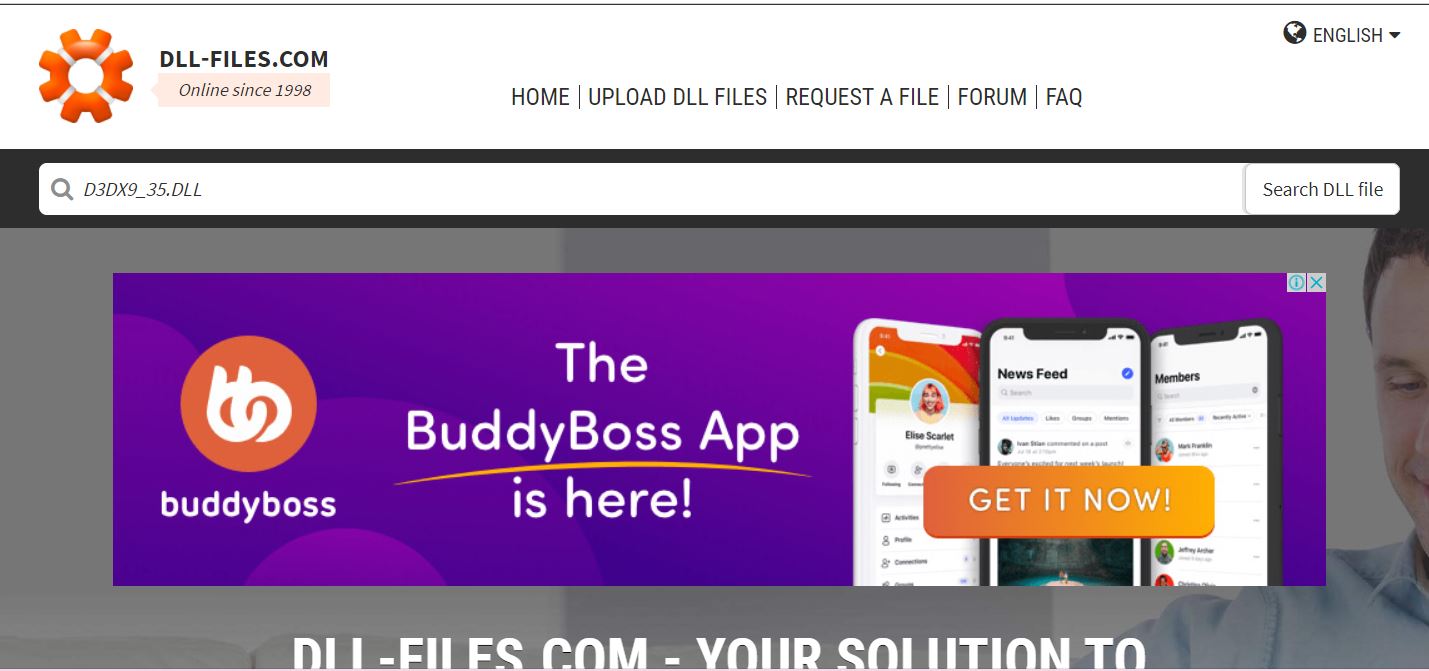
- Hit the download button to begin downloading the DLL file.
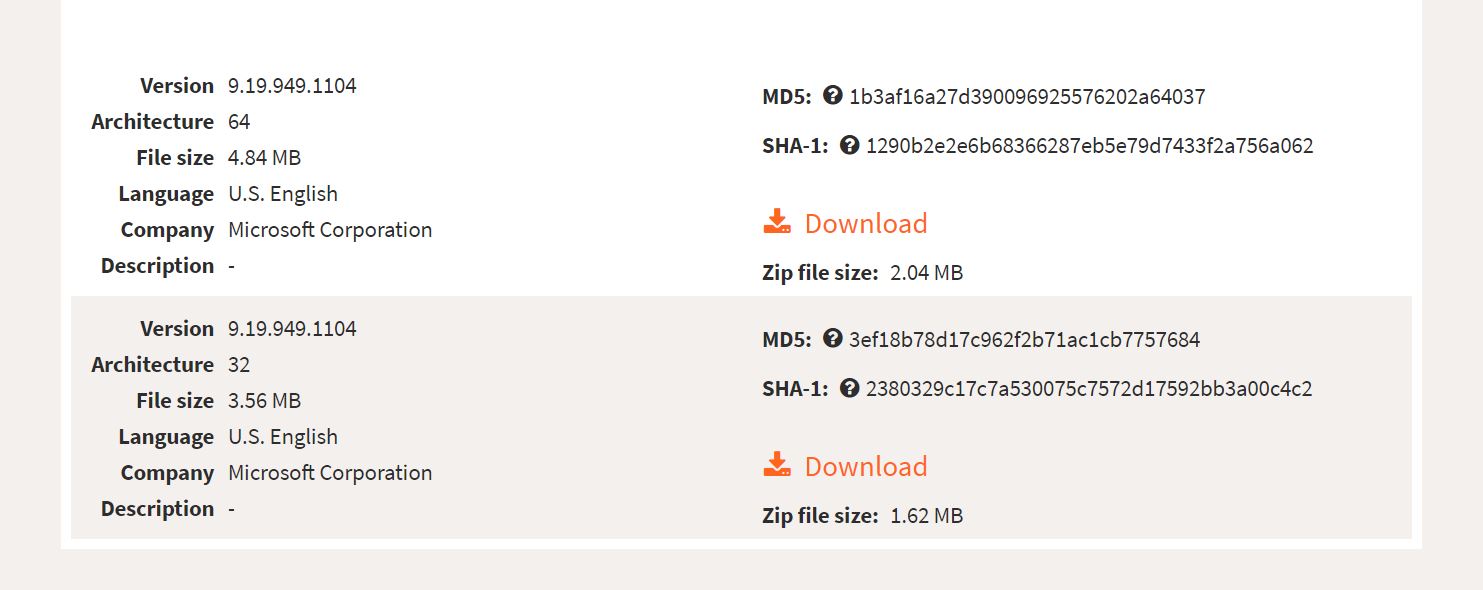
- After the process ends, navigate the location of the file you’ve just downloaded. Choose the Extract All option to extract all these files.
- After the folder is extracted, highlight the DLL file and copy it.
- Now go to the folder of the game files and paste the DLL files there.
- Now try to launch the game using the .exe file. It will launch without any other error.
Conclusion
That was our quick guide on how to play your favourite games without GOG Galaxy in Windows 11. You also know how to download the missing DLL files. In case you need any further help, feel free to reach out to us in the comments below.
Also Read: 5 Ways To Fix Game Stuttering On Windows 11
































