In the current era, mobile phones have seamlessly woven themselves into the fabric of our daily existence. As the prevalence of smartphones resumes to surge, so does the desire for functionalities that enable us to effortlessly link our devices with various gadgets. Bluetooth is one of the ways that assist us to link our phones with other gadgets. It is a convenient solution, authorizing seamless data transfer, file sharing, and even controlling particular aspects of your Android phone from your Windows 11 PC.
In this tutorial, we will explore several methods to “Pair Android Phone via Bluetooth with Windows 11 PC” for enhanced connectivity and productivity. Without further ado, let’s get started!
Methods To Pair Android Phone via Bluetooth with Windows 11 PC
Method #1. Pair Android Phone via Bluetooth with Windows 11 PC Using your Android Phone
Step 1: First, on your Android Phone, swipe down on your phone’s screen to access the Quick Settings menu. After that, locate and tap on the Bluetooth icon to open the Bluetooth settings.
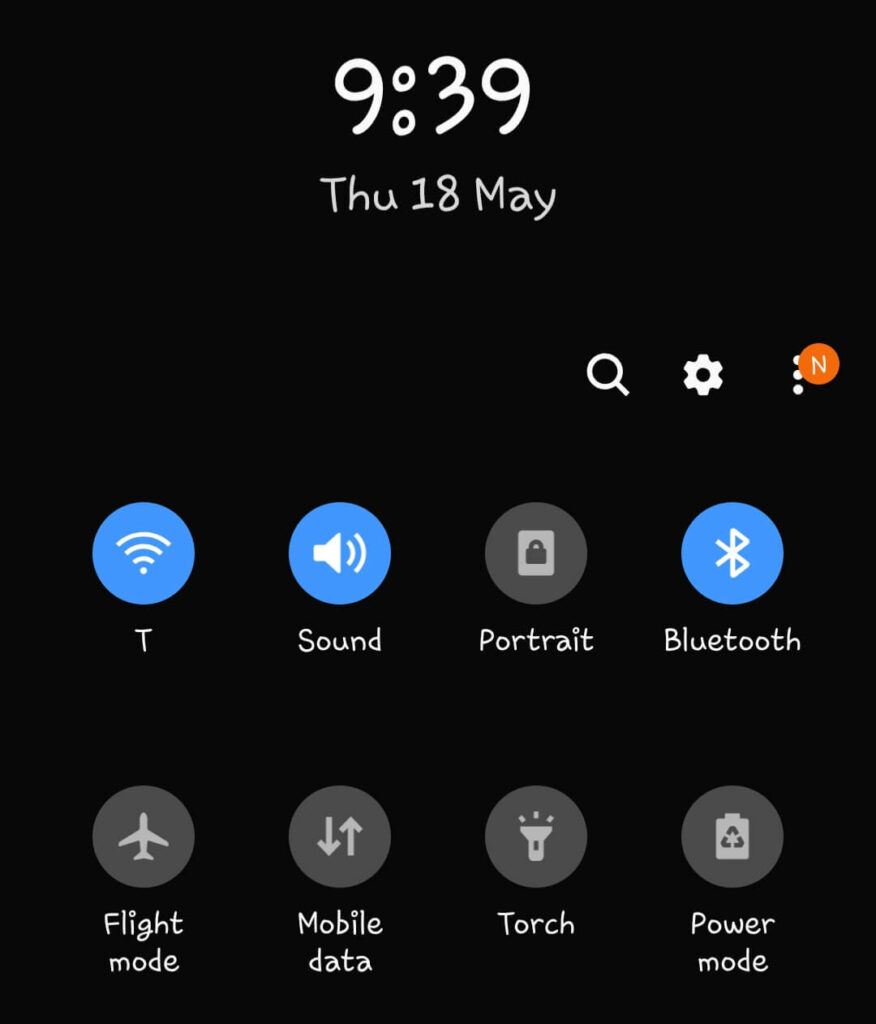
Step 2: Now on your Windows 11 PC, you need to assure that the visibility settings are turned on in both the Bluetooth and device settings window. This will allow your PC to be discoverable by other devices, including your Android phone.
Step 3: After that, back on your Android phone’s Bluetooth settings, you will find a list of available devices. Look for your PC’s name which you can find in Bluetooth Settings that says Discoverable as “Your PC Name” in the Available Devices section of your Android Phone and click on it to commence the pairing procedure.
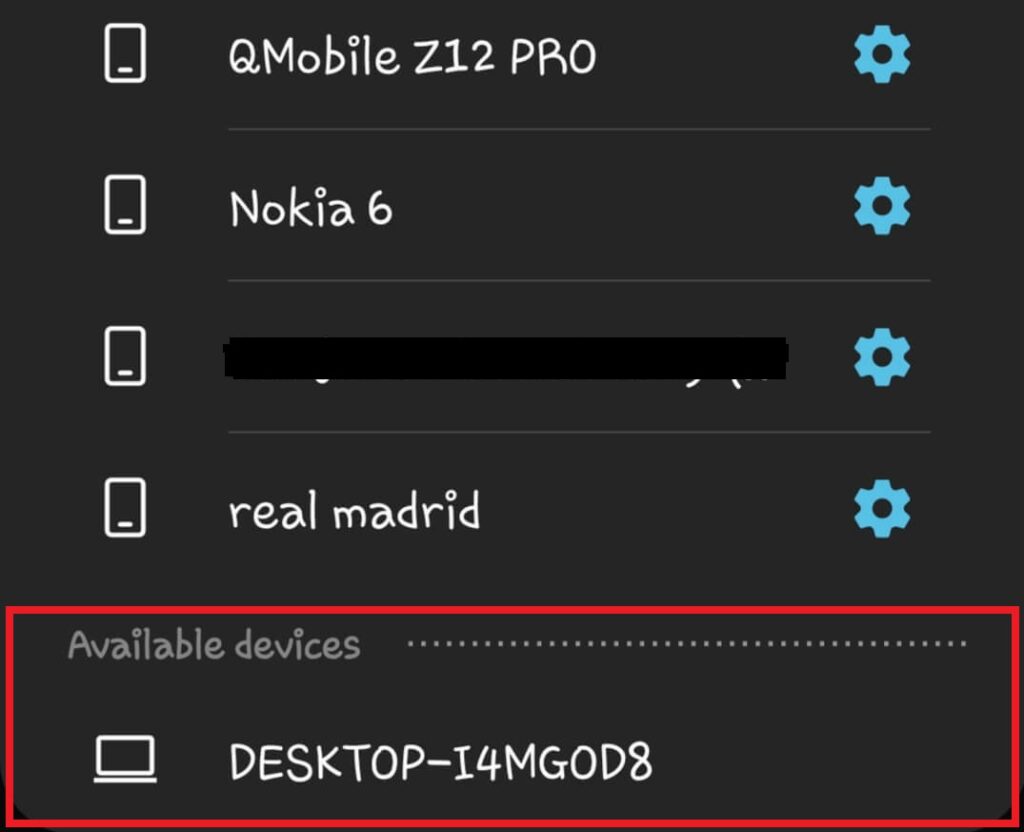
Step 4: Once you tap on your PC, a pop-up window will appear on your Windows 11 PC titled Add a device. Simply, click on this prompt to confirm that you want to connect your Android phone to your PC.
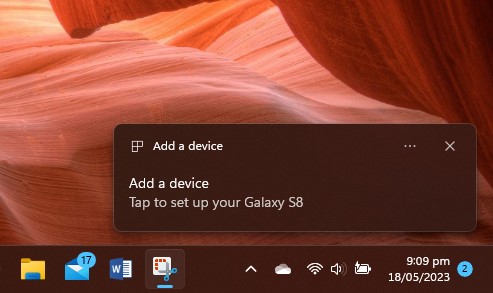
Step 5: Once you click on the Add a Device prompt, a notification will be sent to your Android phone. On your mobile device, you will see the notification with an option to request to Pair. You have to tap on the OK button and meanwhile, on Windows PC, tap Yes, to establish the Bluetooth connection between your Android phone and your Windows 11 PC.
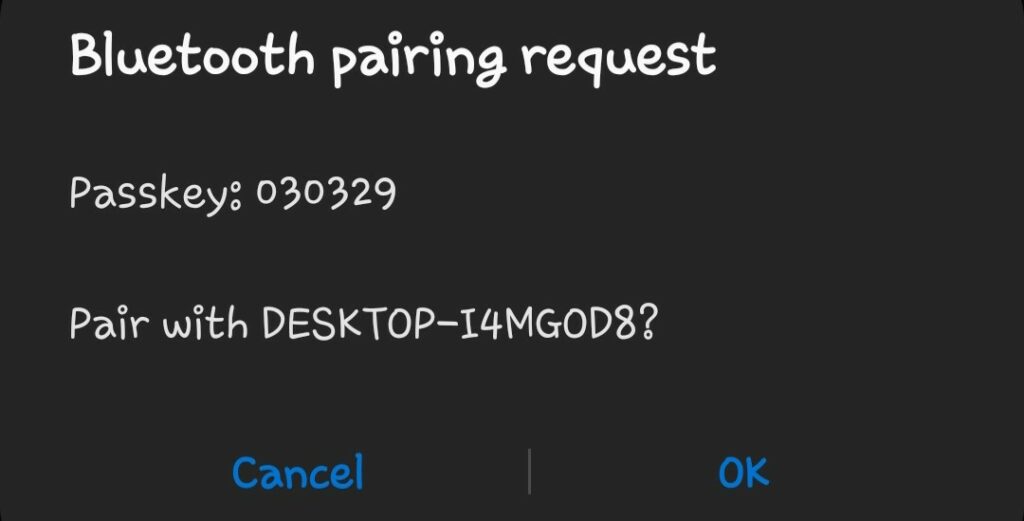
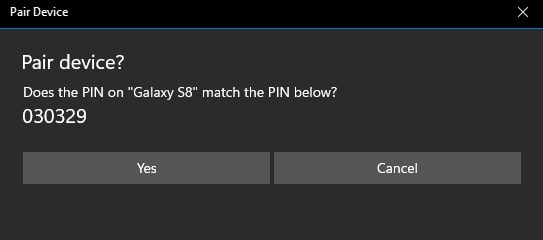
Step 6: After successfully completing the pairing process, you can check the connection by checking the Bluetooth settings on your Android phone. Navigate to the Paired Devices section, where you should find your Windows 11 PC listed as a connected device.
Method #2. Pair Android Phone via Bluetooth with Windows 11 PC Quick Settings
Step 1: To get started, first you require to access the Quick Settings menu on Your Windows 11 OS. If you do not know it is located on the right side of the taskbar as you can see in the illustration below, and once you locate it, just, tap on it.
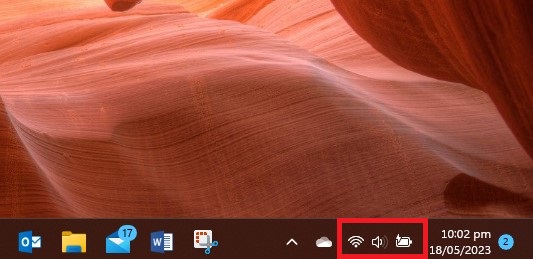
Step 2: Once you are in Quick Settings, you will notice the option of Bluetooth. You need to click on the Arrow (Manage Bluetooth Devices) beside it to expand Bluetooth settings.
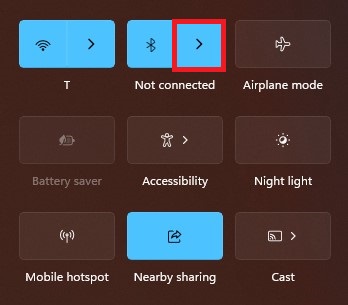
Step 3: Now in the expanded menu, you will notice all the nearby devices if the Bluetooth is turned on on their Android devices. After that, once you see your device, tap on it and then click on Connect. Meanwhile, on your Android phone, you will see a pop-up request. Simply, click on OK to give permission and eventually connect your device to your Windows 11.
Step 4: Finally, when it is connected, you can see Paired mentioned on your Device’s name in the Manage Bluetooth Devices window.
Method #3. Pair Android Phone via Bluetooth with Windows 11 PC Settings
Step 1: First, you require to open Settings on your Windows 11 PC by clicking on the Start menu and selecting the gear icon for Settings. Once the Settings window opens, locate and click on the Bluetooth and devices option.
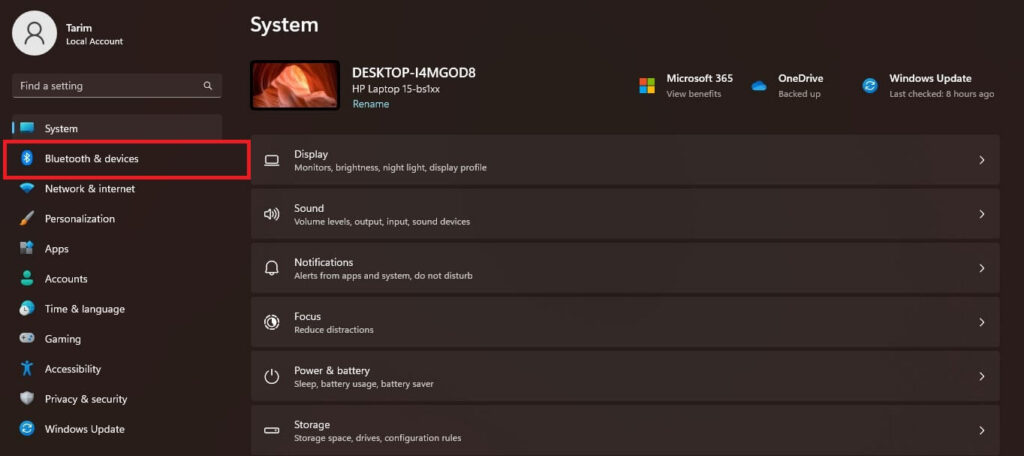
Step 2: In the Bluetooth and devices section, you will find all settings related to Bluetooth. Then, you need to look for the option labeled Add Device and click on it. This will commence the process of adding a new device to your PC.
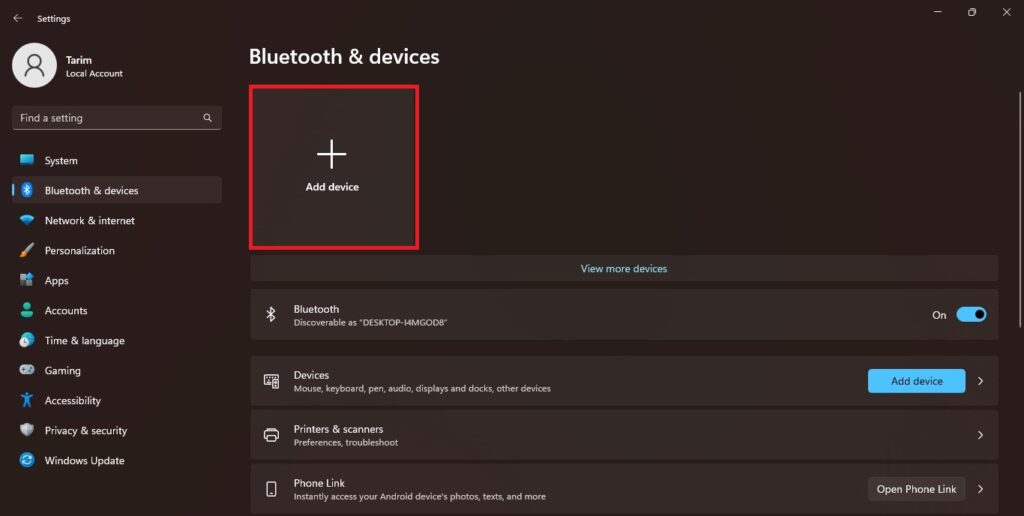
Step 3: A window titled Add a Device will appear, showing different types of devices you can connect. Among these options, click on the section specifically labeled Bluetooth.
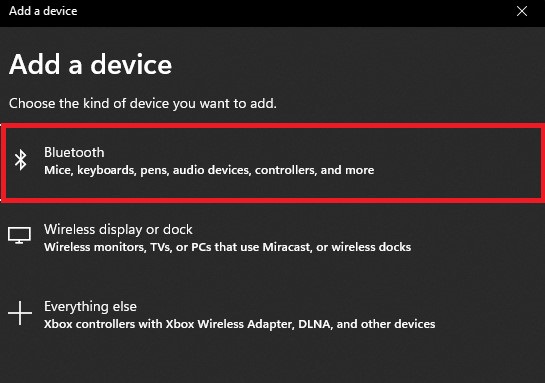
Step 4: On your Android phone, ensure that Bluetooth is enabled in the settings. If not swipe down on your screen and click on the Bluetooth icon to turn it on. This will allow your Windows 11 PC to detect and connect to your Android phone.
Step 5: After your Android phone appears on the list of available devices in the Add a Device window on your PC, select it by clicking on its name. This will highlight your Android phone.
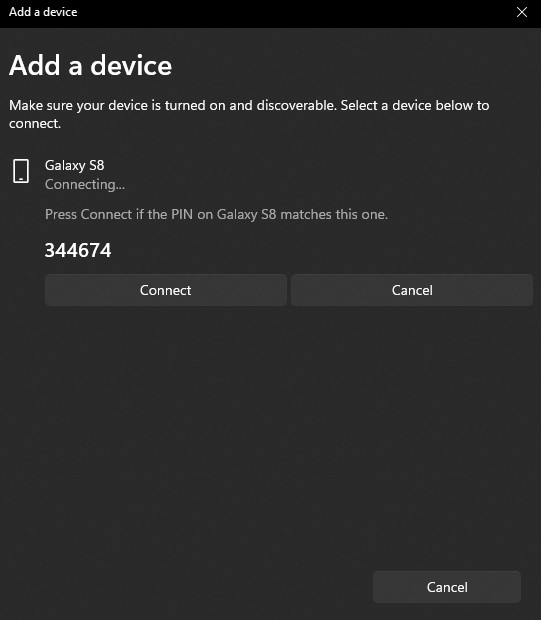
Step 6: Now, at the same time on both your PC and Android phone, click on the respective Connect and OK buttons. The Connect button will be on your PC, while the Pair button will be on your Android phone to initiate the pairing process.
Step 7: Finally, click on the Done button in the Add a Device window on your Windows 11 PC. This will close the window and confirm that the pairing between your Android phone and PC has been completed.
Frequently Asked Questions
Why my phone Cannot connect to PC via Bluetooth?

Even if your PC and Android have Bluetooth capabilities, there can be issues when connecting via Bluetooth. One probability is that the devices concerned are not in close proximity to each other, hindering the Bluetooth connection. Additionally, both your PC and phone need to be in pairing mode for successful connectivity and the PC must be set to discoverable mode to be detected by other Bluetooth devices.
To tackle this issue, you can toggle the Bluetooth on and off on both your phone and PC. or give both devices a restart. Moreover, try to lessen the distance between the devices, as blocks and interference can affect the Bluetooth connection. Besides that, assuring that your PC, as well as Phone, is discoverable by other devices can furthermore enhance the connection.
Does window 11 support Bluetooth?
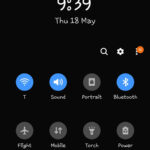
Yes, Windows 11 does support and is compatible with Bluetooth Core Specification version 5.1. Nonetheless, if you cannot locate the Bluetooth option in the Settings app, it is conceivable that the hardware itself is disabled, damaged, or unsupported, or there might be an issue with the driver. To troubleshoot this, you can readily verify or reactivate the device by accessing the Device Manager and Enabling it from there.

































