In this article, we will discuss how to mirror iPhone to TV
With the advancement in technology, we’ve seen a massive revolution in the world and its gadgets. Interestingly, Television has not been left behind. Gone are the days of LED and LCD TV since Android TV and Smart TV with huge screen panels have made their way to our living room. Undoubtedly, a large TV screen offers a better viewing experience- be it binge-watching your favorite TV series or wanting to play games in the lounge. Seriously, there is no alternative to this.
To facilitate its users in enhancing the SmartTV experience, Apple has thoughtfully introduced the AirPlay feature. AirPlay works seamlessly and is a very handy way to mirror iPhone to TV. But there is good news! Apple has worked seriously hard to improve this wireless protocol to prevent any hassle to its fans.
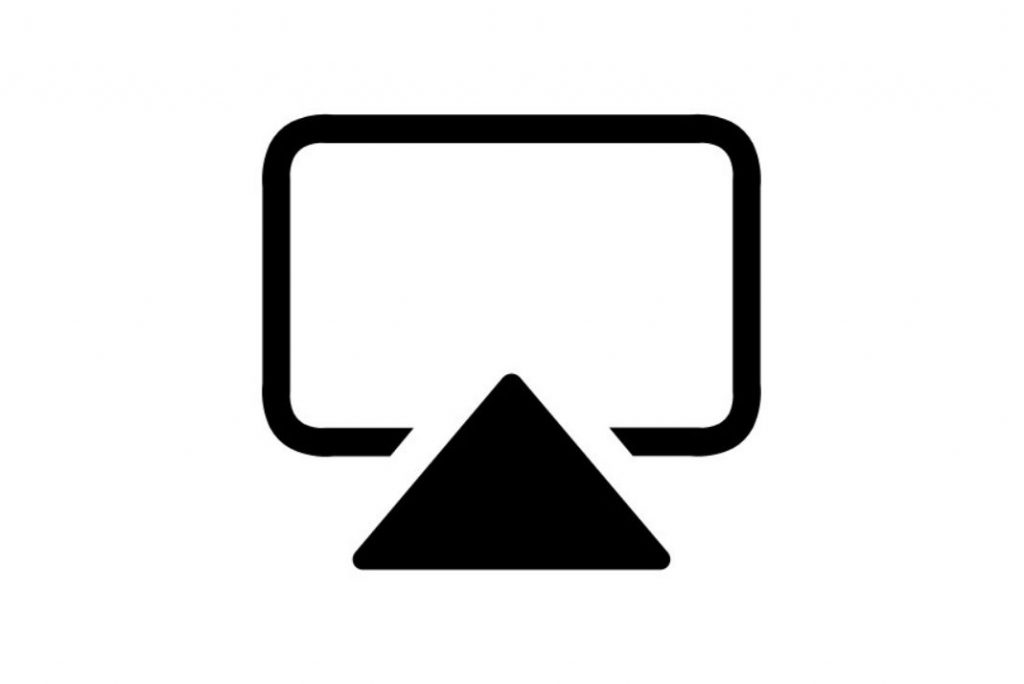
So, if you were looking for ways to mirror your iPhone to TV, you have reached the right place. In this guide, we will explain how to mirror your iPhone’s screen to a compatible TV using AirPlay 2.
Also Read: How To Fix Unable To Load Photo Error On iPhone
Getting Started
Make Sure Your TV is AirPlay 2 Compatible
Firstly, you should make sure your Smart TV is compatible with AirPlay 2. While AirPlay was first introduced in 2010, Apple launched AirPlay 2 in 2018. Airplay 2 allows TV manufacturing companies to incorporate the technology in TV sets.
Generally, all the models are AirPlay 2 compatible, but it is wise to double-check. So, look for an AirPlay icon on your TV. If you find it, you’re good to go.
Also Read: How To Set Up And Use Universal Control Feature On Mac And iPad
Check iPhone compatibility with AirPlay 2
AirPlay 2 is included in the following iPhone and iPad models. Go through the list to see if your device supports AirPlay.
Following Models support AirPlay 2:
- iPhone 5S
- iPhone 6 and 6 Plus
- iPhone SE 1
- iPhone 6s and 6s Plus
- iPhone 7 and 7 Plus
- iPhone 8, 8 Plus,
- iPhone X, iPhone XS, XS Max, and XR
- iPhone SE 2
- iPhone 11, 11 Pro, and 11 Pro Max
- iPhone 12, 12 mini, 12 Pro, and 12 Pro Max
- iPhone 13, 13 mini, 13 Pro, and 13 Pro Max
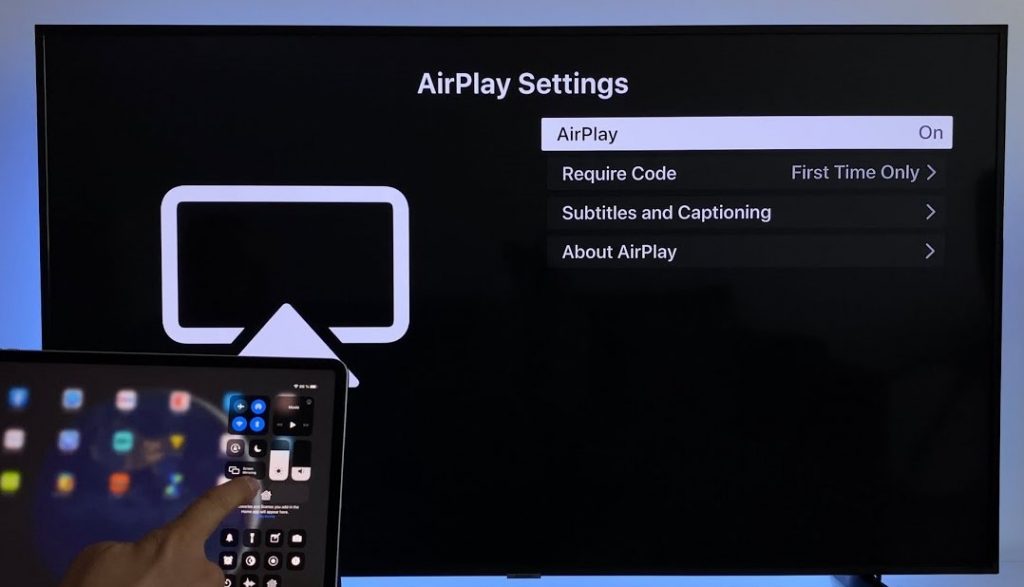
Likewise, AirPlay 2 has made its way into the following AirPad models:
- iPad 5 and later
- iPad mini and later
- iPad Air 1 and later
- All iPad Pro models
Apart from this, iPod Touch 6 and 7 also support AirPlay 2 feature.
Also Read: How To Use Discord On iPhone – An Ultimate Guide!
Mirror Your iPhone or iPad to a TV
Now that you’re sure your Smart TV is compatible with AirPlay TV and your iOS device supports AirPlay 2, it’s time to begin setting the very thing up.
Note: Before we proceed further, you should connect your iOS device-iPhone and iPad to the same Wi-Fi network that your Smart TV or Apple TV is connected to. This is essential because AirPlay 2 uses wireless technology to operate.
- When you’re done, unlock your iPhone and access the Control Center.
If your iPhone has a Touch ID, Swipe down the iPhone screen carefully from the top-right corner to access the control center.
If your iPhone/iPad does not have a Touch ID, you will have to wipe it up from the bottom edge to bring up the control center.
- When you’re in the Control Center of your iPhone, look for the Screen Mirroring icon and tap it.
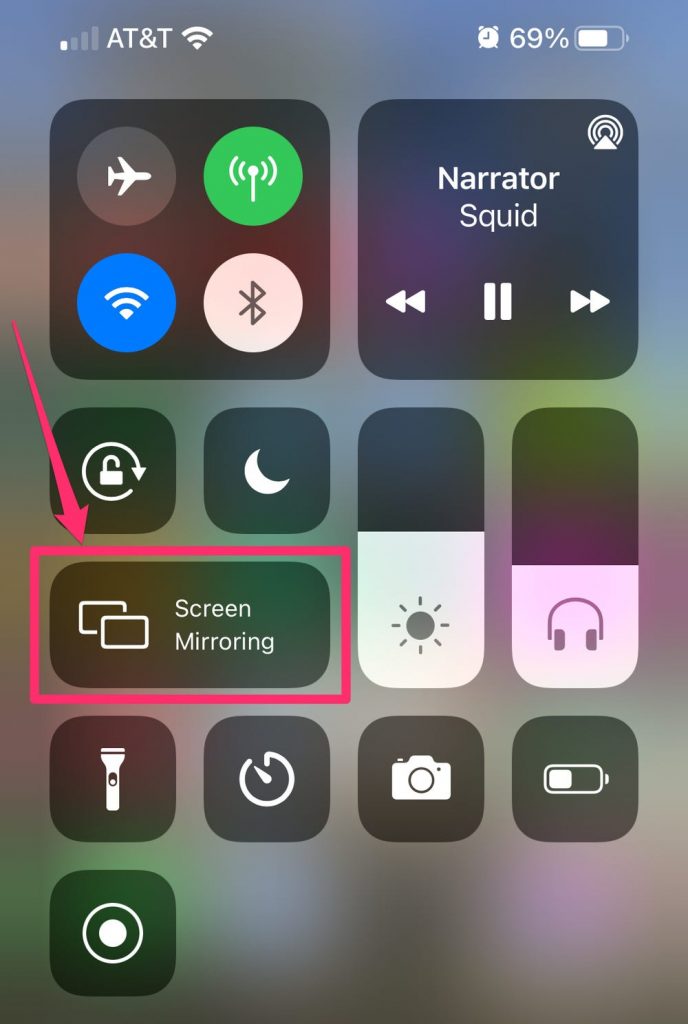
- In the pop-up, choose the Apple TV or AirPlay-2 compatible smart TV on which you want to mirror the screen.
- At this point, you might see the AirPlay passcode visible on your Smart TV’s screen.
- Note down that passcode and enter in the verification box on your iPhone or iPad and press it OK button.
As soon as you do it, the screen mirroring initiates right away. This means anything you do on- be it chatting or watching music, will be visible on your on the gigantic screen of your TV.
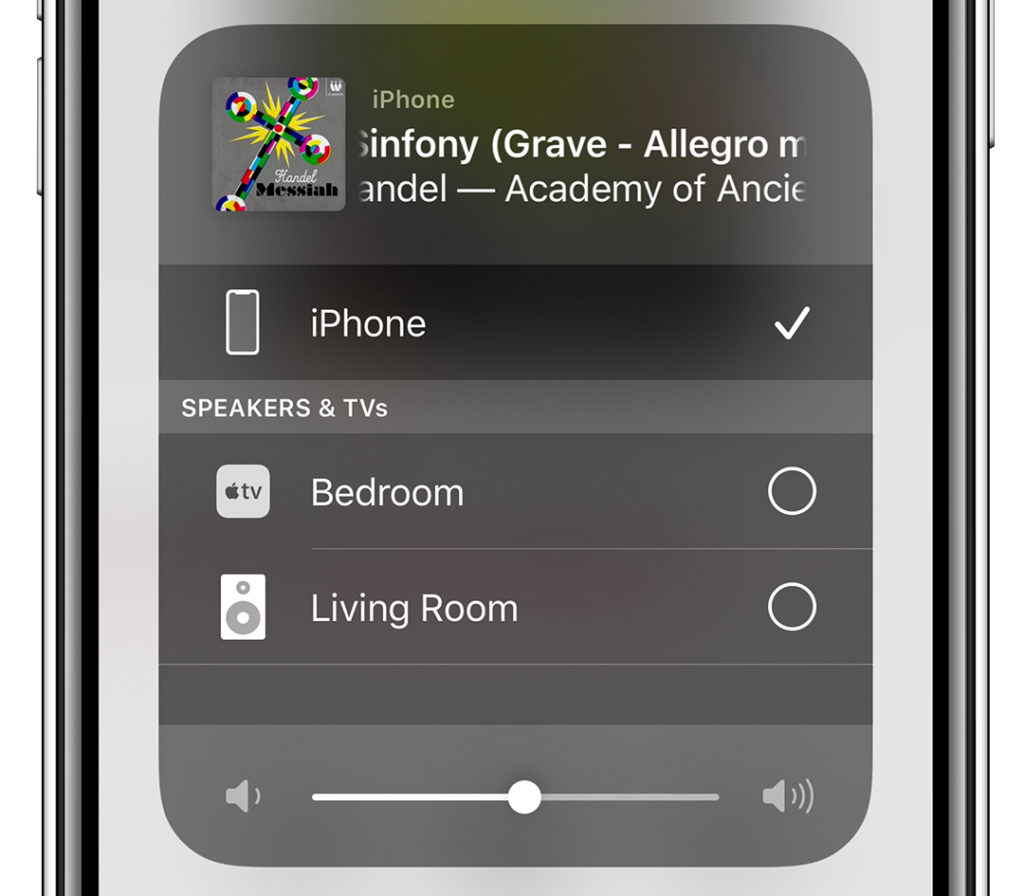
Interestingly, if you will switch from landscape mode to portrait mode on your iPhone, your Smart TV will clone the movement.
Also Read: 6 Best Tricks: Fix Screen Recording Not Working On iPhone
Stop Mirroring Your iPhone to Smart TV
When you’re done, you can stop the mirroring action from your iPhone to Smart TV. Here’s how:
- Once again, you will have to access the Control Center of your iPhone by swiping up or down your iPhone screen.
- When in the Control Center, tap the Screen Mirroring icon.
- Now click the Stop Mirroring option visible here.
Also Read: How To Use AirDrop On iPhone, iPad, iPod Touch?
Wrapping Up
So now you know how to mirror your iPhone screen to your TV. This will come in handy to watch videos, use apps, and even watch the slideshow of the photos captured on a holiday destination right from your iPhone screen. What are your thoughts on Apple’s patent AirPlay 2 technology? Do let us know.





































