One of the most important activities in the network is the installation of Windows Server 2016. You should be able to install and configure the Windows server as an administrator. To begin administering your network, you must first install and set up Windows server. Make a plan for the installation of Windows server before you begin. You can certainly connect installation media (DVD, USB flash drive, etc.) to the server and repeatedly click the next button.
Windows Server 2016 is available in Standard and Datacenter editions, with many installation options including Desktop Experience (full GUI mode), Core (no GUI), and Nano Server for both editions. We’ll walk through installing and configuring Windows Server 2016 with a Core deployment, as well as the initial setup and preparation for the Hyper-V role.
Then you’re finished, and Windows server is up and running. However, that isn’t going to work.
Also Read: How To Host A Website From Your Computer
What exactly is Windows Server?
Windows Server is a collection of operating systems aimed at servers. Every new edition of Windows Server is accompanied by a new version of Windows; the two operating systems share a code base.
Although Windows had previously offered server-versions of its products, Windows NT was designed for both desktops and servers when it was released in April 2003.
Windows Server is primarily utilised in corporate environments due to the nature of the software. Users can exchange files and services, while administrators can manage networks, data storage, and programs with the product.
What do Windows and Windows Server have in common?
Because Windows and Windows Server were released at the same time, they have numerous similarities – especially since they share the same code base.
Your desktop will seem the same whether you’re using Windows or Windows Server. The taskbar, desktop icons, and Start button will all be the same. Both operating systems allow you to install many of the same software and apps, so you can accomplish many of the same tasks on either.
Antivirus should always be used to secure your network, whether you are using a server-specific operating system or not.
Also Read: How To See Other Computers Connected To The Network In Windows 11
Windows Server 2016 System Requirements
Processor:
1.4 Ghz 64-bit processor
RAM:
512 MB (2 GB for Server with Desktop Experience install option)
ECC (Error Correcting Code) type or similar
Disk Space:
32 GB
Note that the above are merely Microsoft’s minimum suggested specs..
We recommend that the C Drive have at least 80 GB of storage space. The reason for this is that patch updates will quickly fill it up. Even if you set your C drive to 32 GB, you will shortly run out of space, even if you do not install any applications on it.
The CPU and RAM size will be determined by the server’s purpose.
When it comes to virtual machines, you might attempt allocating the bare minimum of CPUs and RAM to get the server up and running. You can always add such resources later if necessary.
Also Read: How To Install WordPress On Windows 11
Step-by-Step Instructions for Installing Windows Server 2016
Start the installation procedure by preparing the installation media (DVD, USB flash drive, etc.). If you don’t already have the Windows Server 2016 installation software, go to Microsoft’s website and download it.
- Start your machine by inserting the Windows Server 2016 boot disc (DVD, USB). Select your language, time format, and keyboard when the Windows Setup page displays, then click the Next button.
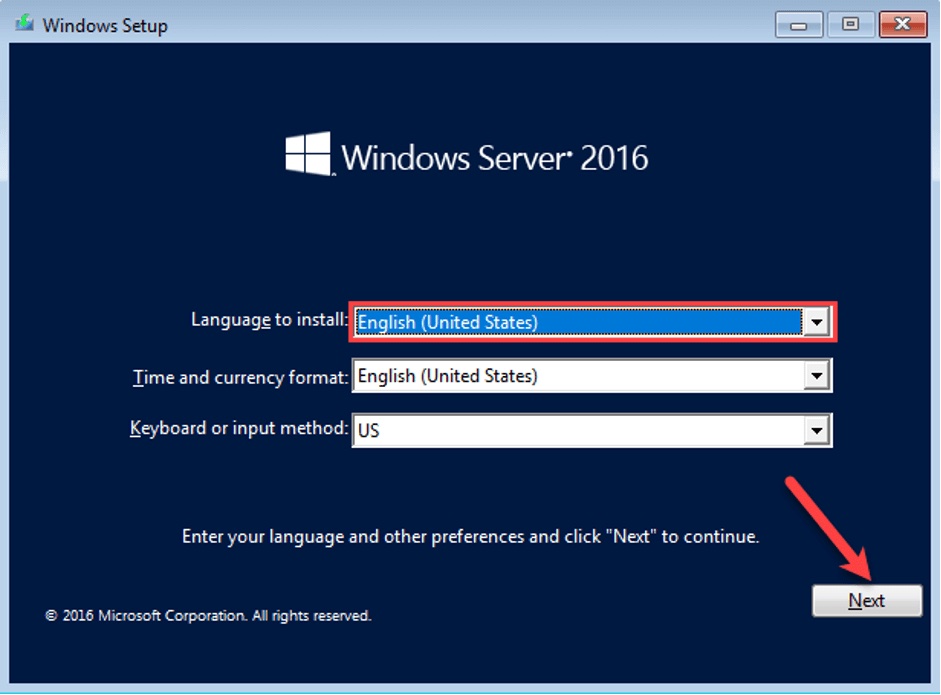
- To begin the installation process, click the Install Now option.
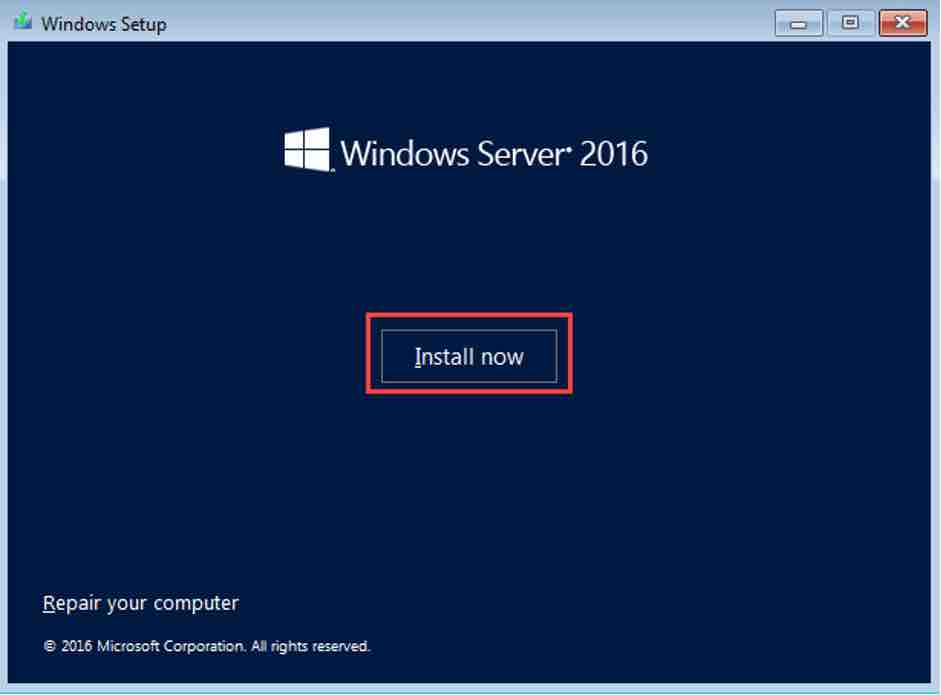
- Select the Windows Server version that best suits your organization’s needs, then click Next. Make sure you’ve selected the correct Windows server edition.
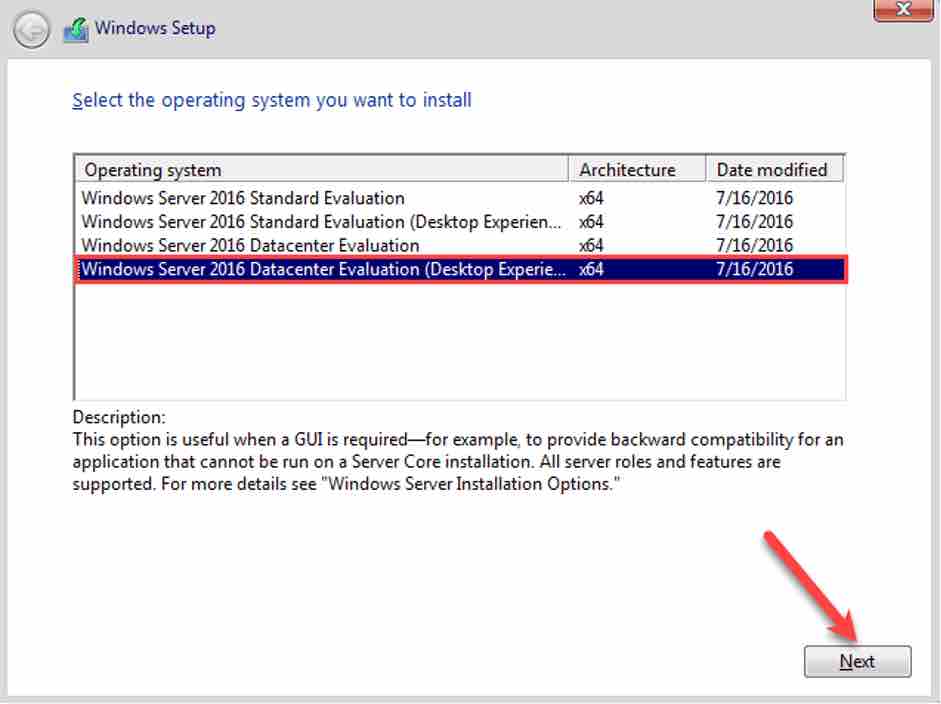
- Check the box next to I accept the licence terms and then click the Next button. The licencing word refers to how you want to purchase a Microsoft server licence.
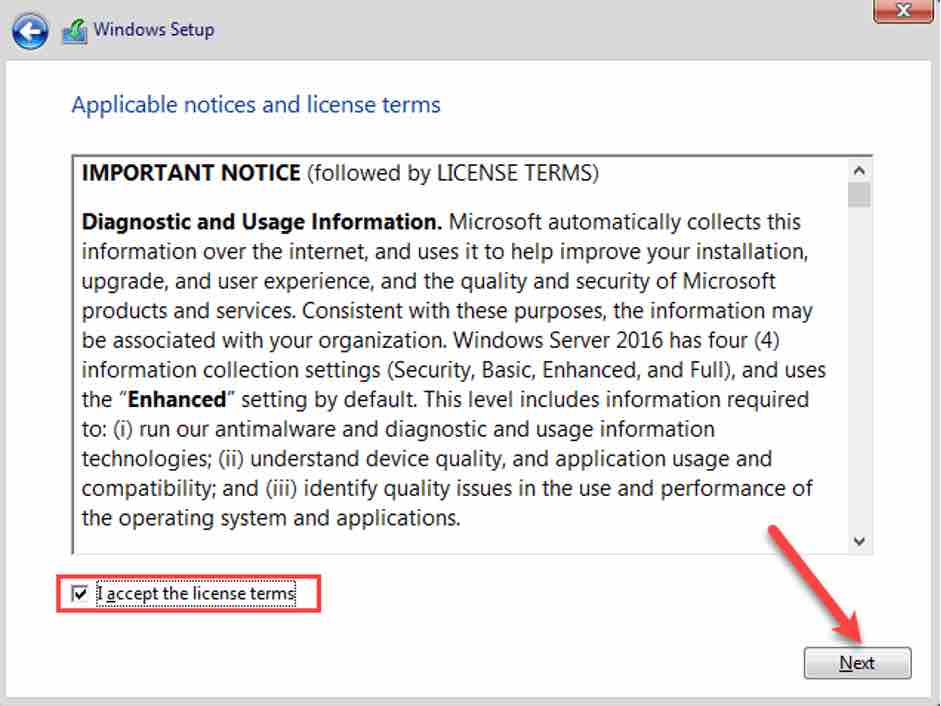
- For a clean installation, choose Custom: Install Windows just (advanced). Upgrades are referred to as “clean installations.” When you upgrade a Windows server, you can save your existing settings, programmes, and other data. You can’t have the settings, apps, or anything else when you do a clean installation.
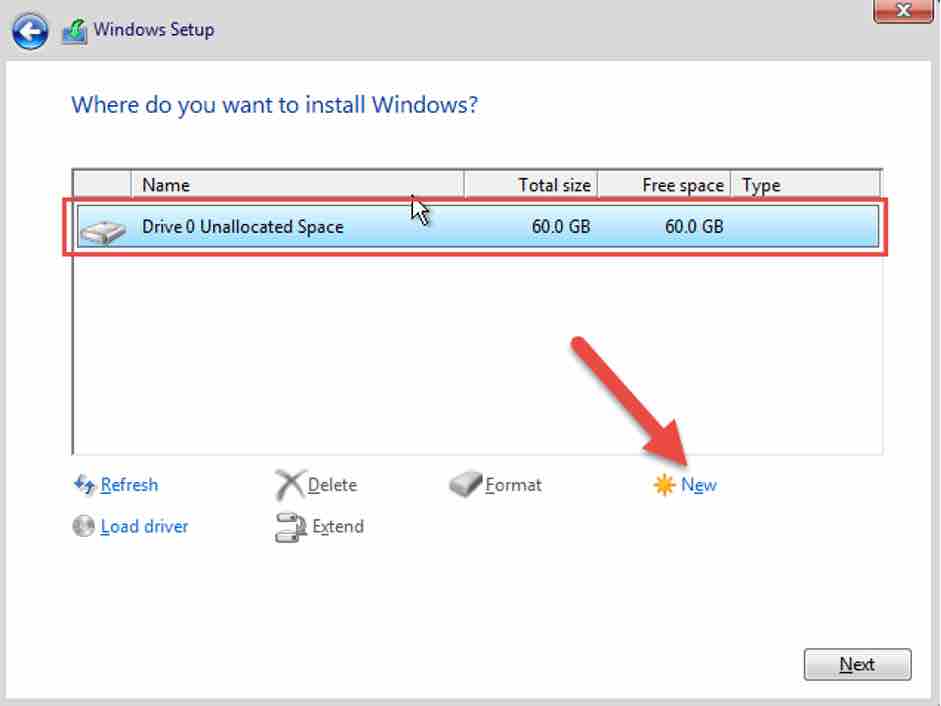
- Choose the hard drive on which you wish to install Windows Server, then click the New button to create the partitions.
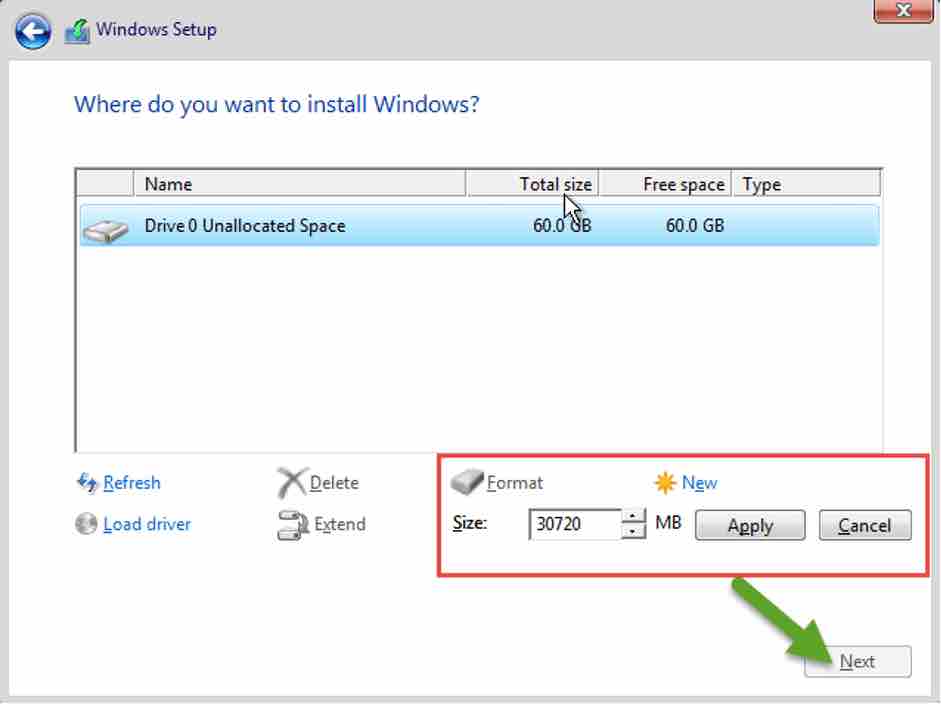
- When you click the New button, a menu of options appears. Select the drive’s size in megabytes and click the Apply button. A warning displays, requesting that you allow the system to create a disc for system files. Click the OK button, then repeat the process if you wish to add other drives. When you’re done, click Next.
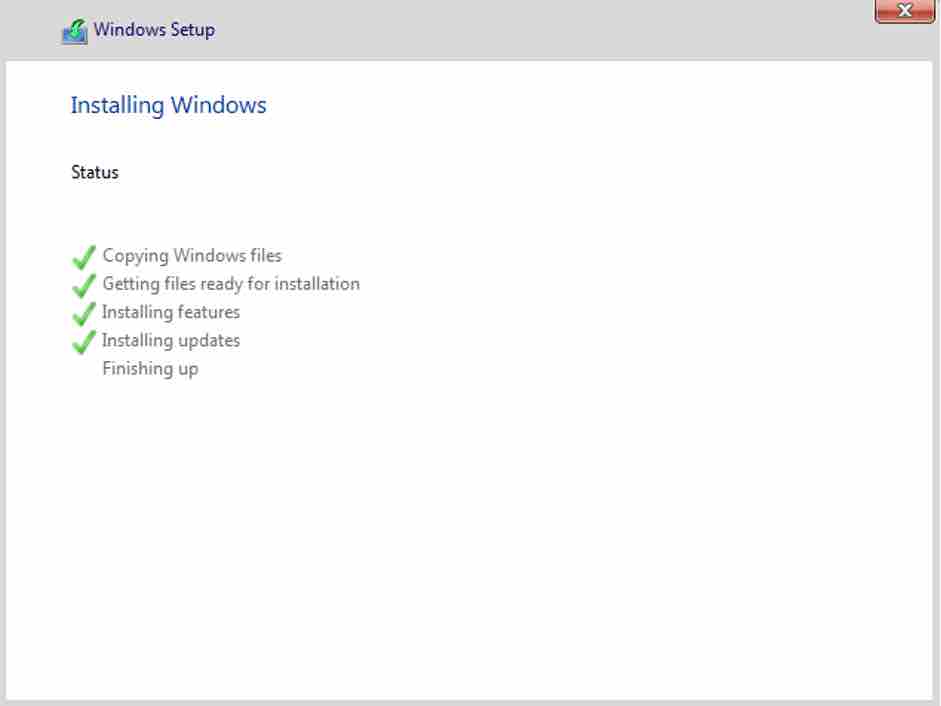
- Following the Next button, the System begins copying all of the files from the external drive to the internal hard disc. Be patient as it will take some time. You should expect your system to restart multiple times.
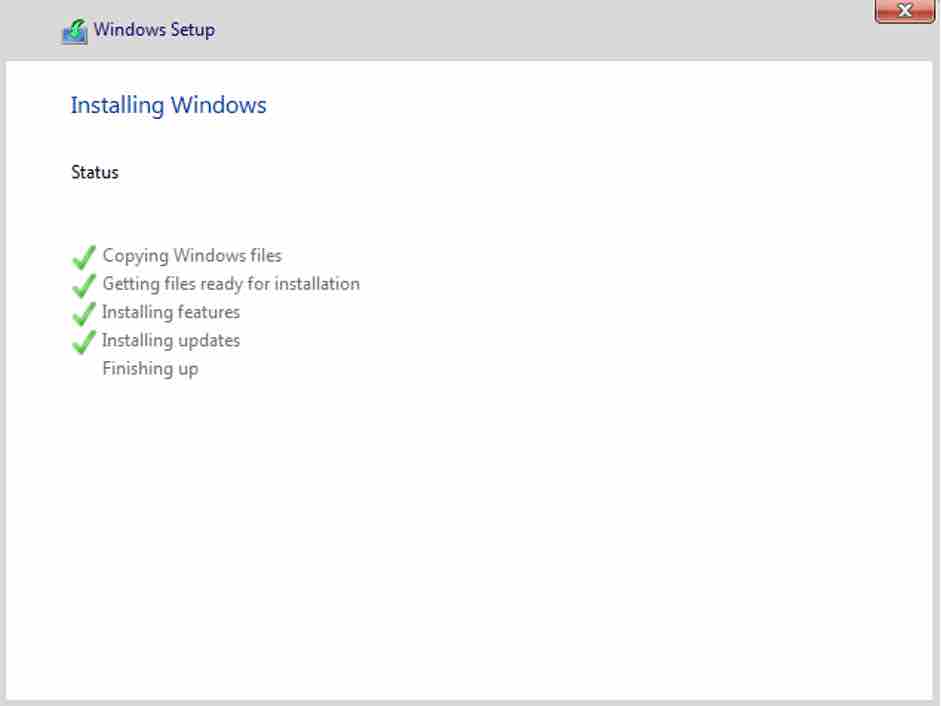
- Finish your task by inputting the essential details when the system has copied all of the files and restarted. Fill in the boxes twice with a complex password (uppercase, lowercase, symbol, and digits) and click the Finish button. By default, the user name is Administrator.
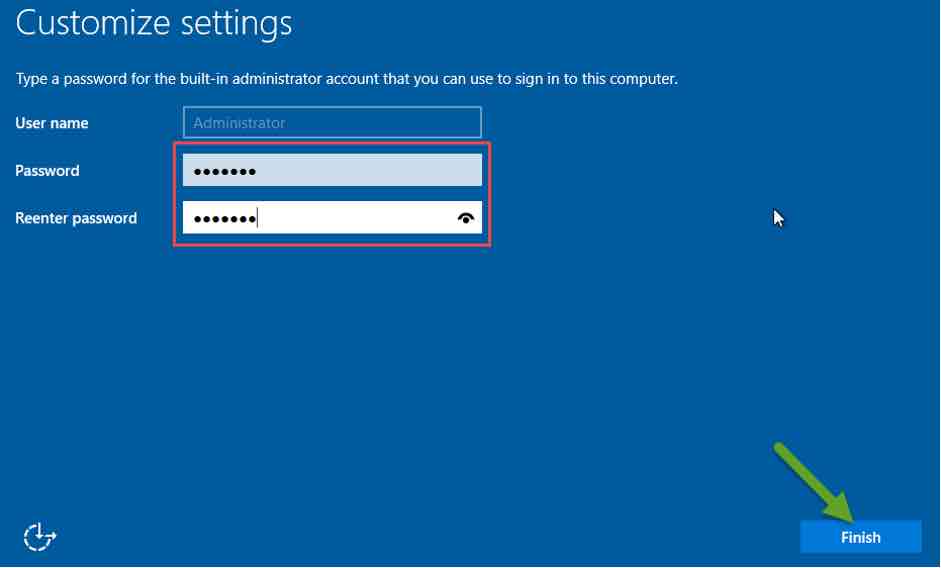
- Press Ctrl+Alt+Del buttons to jump start the screen to a login page and inside the box below the administrator user name, enter the password and press Enter button from the keyboard to sign in the Windows.
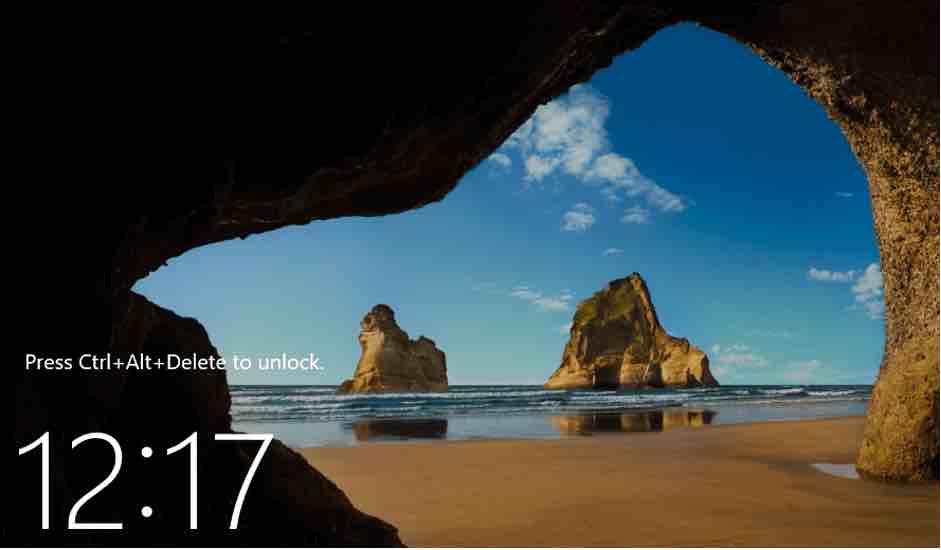
- After you log in to Windows, you should see something similar to the image below. Windows Server 2016 is now available.
Final Comments
Finally, Windows Server 2016 has been successfully installed and is ready to use. You can’t go back and change the edition of Windows once it’s installed. If this is the case, repeat the clean installation process.





































