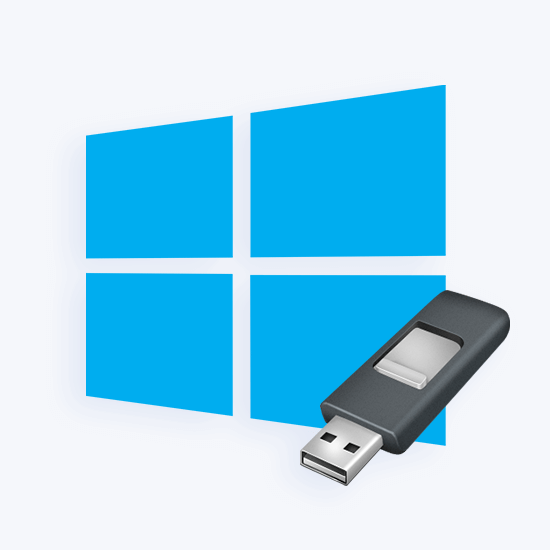When it comes to installing a new version of Windows on your device, you have a lot of options. If your computer doesn’t have a CD or DVD drive, you may want to learn how to set up your operating system using a “bootable USB.” The CD or DVD drive is no longer used in most modern computers and laptops, rendering installation CDs outdated. While this isn’t a problem in many areas, such as video games and movies, it can be a hindrance for other program installations. You might be interested in learning how to use a bootable USB to install Windows 10, Windows 8.1, or Windows 7.
This article will explain what a bootable USB is and how to use installation media for a variety of Windows operating systems, including Windows 10, 8.1, and even Windows 7. If you already have a bootable USB, go forward to the “How to Install Windows Using Bootable USB” section and set up your new copy of Windows in minutes.
Benefits of installing Windows from a bootable USB ,there are a variety of reasons why you might need to reinstall or replace your operating system. If you encounter a significant error, your hard drive becomes damaged or corrupted, or you’re upgrading or downgrading your system, you’ll need to reinstall Windows.You must have the appropriate installation files before reinstalling or installing a Windows operating system on your PC. This will allow you to boot the system and install it.
Tip: Before beginning the installation of a new system, try an installation media on your own device. If this isn’t possible, try a different device nearby or ask a friend to assist you.
Also Read: How To Fix Software Not Uninstalling On Windows 10?
Many PCs and laptops no longer include a drive to read and write physical discs like CD and DVD drives become less useful. You won’t be able to build or utilize installation media unless it’s on a bootable USB drive because of this. While it may appear impractical at first, USB sticks have a significant benefit over hard drives. Due to the fact that practically every computer has a USB connection for connecting external devices, USBs are extremely accessible. It’s the simplest and most efficient way to set up an operating system. You can now construct a bootable USB drive to install different versions of Windows.
Read: Microsoft introduces xCloud to Windows PCs with the Xbox app
How to use the Media Creation Tool to generate a Windows bootable USB
Before you can install Windows from a USB, you must first create the installation media. Once the USB flash drive is connected, your computer will read this, allowing it to boot from USB.
The procedures to make this bootable USB flash drive using Microsoft’s Media Creation Tool are outlined below.
- Download the important installation media from Microsoft.
2. Follow the steps to download the Windows version from Microsoft: Download Windows 10 Download Windows 8.1 Disc Image (ISO File) Download Windows 7 Disc Images (ISO Files) In order to verify your eligibility to download disc images, some versions may ask you to provide your Windows product key.
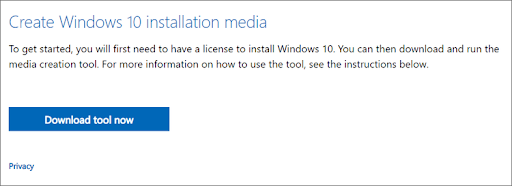
- Download the Media Creation Tool and save it to your computer. When the download is complete, run the program and accept the software licensing terms by clicking Accept when prompted.
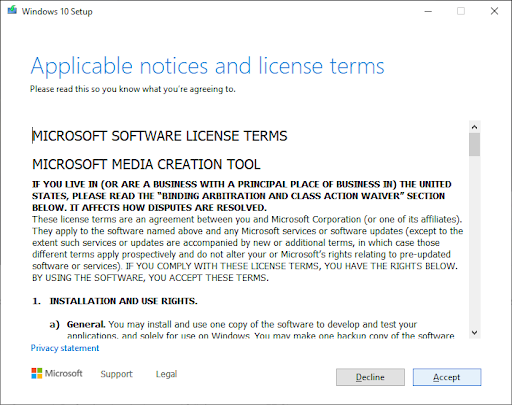
4.Click the Next button after selecting Create installation media (USB flash drive, DVD, or ISO file) for another PC.Set your desired language, Windows edition, and System Architecture by following any on-screen directions. If you’re unsure, select Use the suggested parameters for this PC and continue.
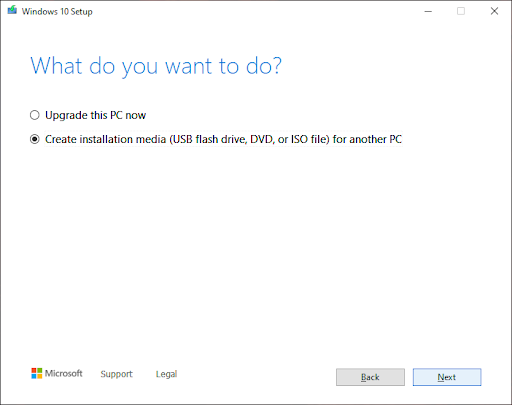
5. Select the USB flash drive from the drop-down menu, and then choose your USB from the list. The installation files for Windows will begin to download to your USB drive.
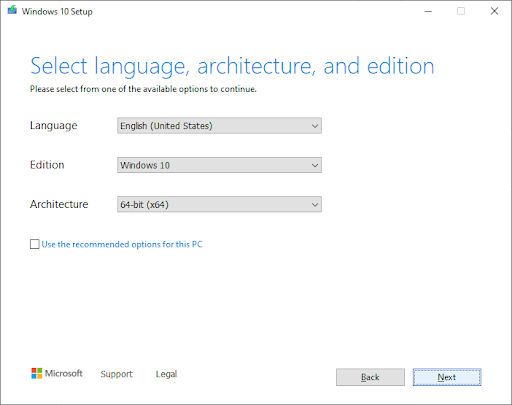
6. Please keep in mind that depending on your internet connection, the download may take a long time. Make sure not to interrupt the process until you have a bootable USB disc.
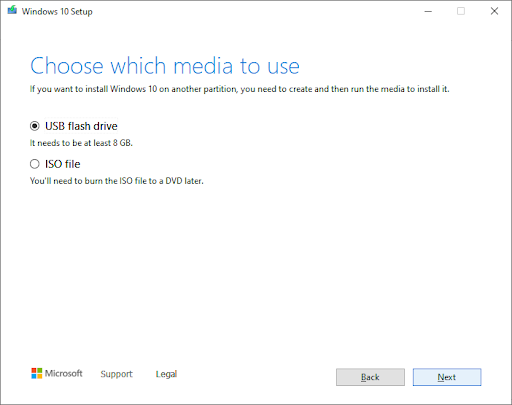
Summary to boost from a USB
To begin, you must first build the USB drive that will be read by your computer and utilized to boot it up. The instructions for creating a bootable USB using Microsoft’s Media Creation Tool may be found here.
- In your web browser, go to the Microsoft Download Windows page and click the Download tool now button.
- Save the tool to your hard drive. When the download is complete, open the media creation tool and accept the terms of the launch when prompted.
- Click the Next button after selecting Create installation media (USB flash drive, DVD, or ISO file) for another PC.
- Choose your language, Windows 10 edition, and system architecture preferences.
- If you can’t alter the settings, select Use the suggested options for this PC from the drop-down menu and click Next.
- Select the USB flash drive, then select your USB drive from the list by pressing the Next button. The installation files for Windows will begin to download to your USB drive.
- Depending on your internet speed, the download may take a long time. Make sure you don’t interfere with the process until the creation tool is ready.
Read: How To Make WhatsApp Audio/Video Call On PC?
CONCLUSION
Going through the above points you can clearly understand that how to install windows 10 from USB. Make sure to follow the above steps accurately.
Also read: How To Fix Windows 10 Snip And Sketch Not Working?
Microsoft Windows 11: Rounded Corners, Spotify Integration And Focus Sessions
Microsoft Is Updating Right-Click Context Menus In Windows 11
Windows 11 is coming with New Entertainment Widget.