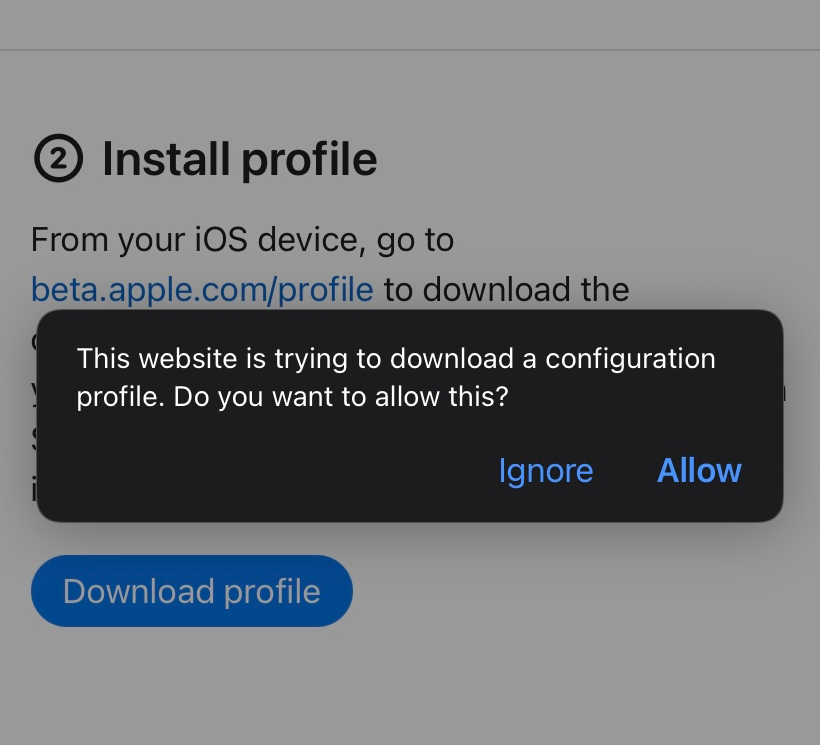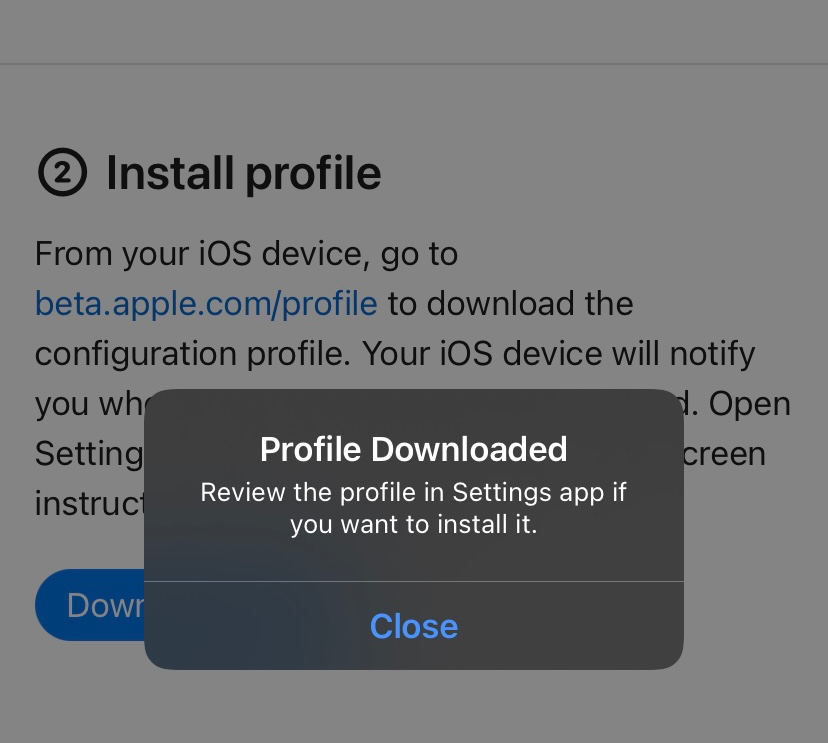Apple has launched the iOS 15 beta for the developers. Although, Apple has teased amazing things for iOS 15, like improved FaceTime capability, a redesigned notification system, and offline Siri support.
If you are the person who gets excited about new iPhone features, you’re probably here right now. Anyone can participate in Apple’s iOS beta programme. This gives you access to the most recent additions to this area that the company is working on. However, we must caution you that beta builds might be extremely buggy at times. You should probably not install them on your daily driving because apps and functionality may break, and rolling back to a stable version may be difficult.
Also Read: How To Download iOS 15.5 Developer Beta On iPhone
What exactly is a beta?
Betas are pre-release testing versions of software. Every iOS update, from minor adjustments like 13.5.1 to full-version game changers like iOS 15, goes through the beta phase before being released.
There are developer betas (just for software developers) and public betas (for anybody interested). Before a significant launch, both types go through numerous revisions — maybe a half-dozen.
I’m not a developer, so can I obtain the developer beta?
It is possible to install the developer beta even if you are not a developer. Just be aware that this violates Apple’s rules and conditions and, as a result, will fully rule out any warranty assistance if something goes wrong.
You must locate and download a copy of the iOS 15 beta profile from a non-Apple website. Google is your best friend in this situation.
The risks of beta software installation
Before we go into how to download beta versions of iOS on your iPhone, it’s important to understand the situation with beta software. For those who are unaware, betas are unfinished, which means you’ll most likely encounter bugs, glitches, and even crashes that lock you out of various portions of your smartphone.
In other words, the iOS 15 beta is unlikely to be as stable as Apple’s current version. That is true not only for the iPhone software, but also for the apps you have loaded; some may run flawlessly in iOS 14, but crash when opened in iOS 15.
If you do decide to upgrade, we cannot emphasize enough the need of backing up your iPhone using an archived backup prior to the upgrade. Because Apple does not enable restoring data from newer software updates, you will be unable to recover from a backup if you do not have an archived backup. Essentially, if you back up your iPhone while it is running iOS 15, you will not be able to restore from that backup if you want to return to iOS 14.
To archive, a backup, use iTunes (or the Finder in macOS Big Sur) and navigate to Preferences > Devices. You’ll then see a list of all your backups; right-click the most recent one and choose Archive to prevent it from being overwritten.
Also Read: How To Install iOS 15.4 Public Beta Version
Installing iOS 15 Beta
First and foremost
Back up everything. Most of these approaches function like a software update in which nothing should be deleted, although this does not make them flawless. And neither is the user flawless. If you find yourself starting from scratch, make sure you have a backup plan.
How to Download the iOS 15 Public Beta
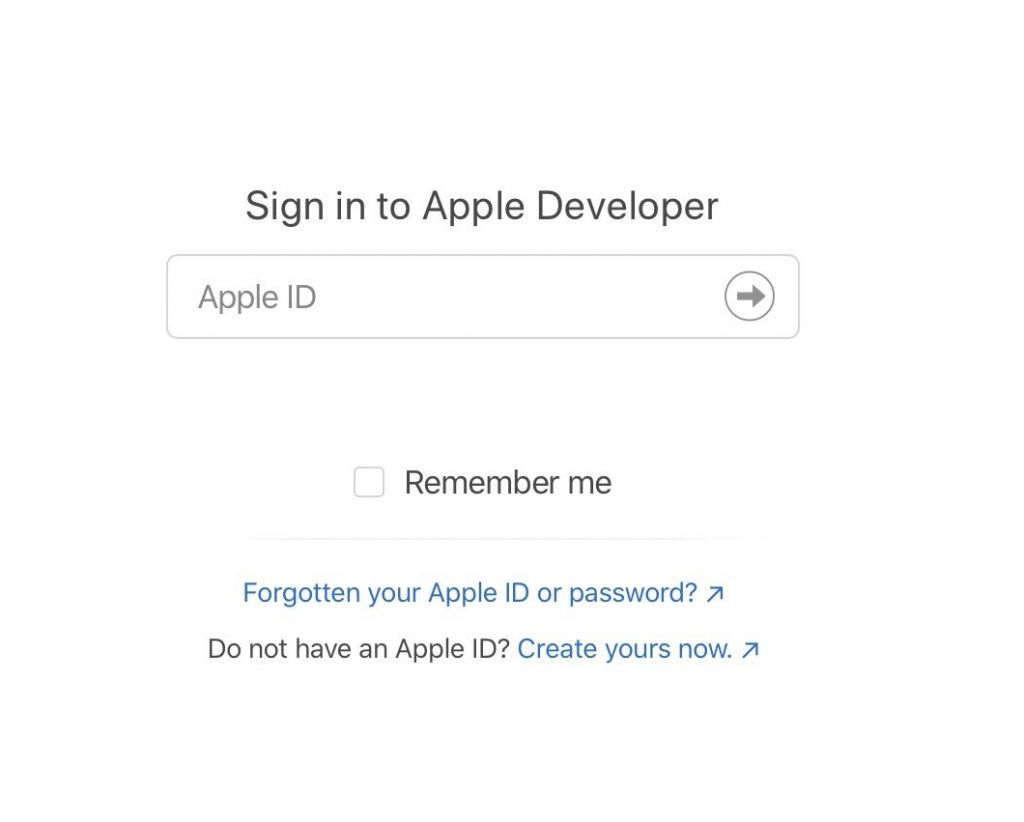
Apple has given ardent fans the opportunity to beta test the software ahead of the official release with the previous several major iOS releases, and the same is true for iOS. If you understand the dangers but still want to try out the iOS 15 public beta, go as follows:
- Visit the Apple Beta Software Program website to sign up for the Apple Beta Software Program. (Sign in if you are already registered.)
- Accept the agreement by clicking the ‘Accept’ button after you’ve read it!
- Open Safari on your iPhone and navigate to beta.apple.com/profile, login in with the same Apple account, then download and install the profile.
- Navigate to Settings > General > Profile, select iOS 15 & iPadOS 15 Beta Software Program, and then select Install.
- Restart your iPhone when requested.
- Now navigate to Settings > General > Software Update, and the Public Beta should be visible.

- Select Download and Install.
- The software will take some time to download, and you will be prompted to install it once it has been downloaded.
If you currently have a profile installed (such as a developer profile), you must delete it first from Settings > General > Profile before downloading and installing the public beta profile.
Also Read: How To Install And Use Custom Fonts On iPhone And iPad: iOS15
Installing the iOS 15 Developer Beta
Here’s how to install the iOS 15 developer beta if you’re a registered iOS developer:
- Navigate to developer.apple.com in Safari on your iPhone and sign in using your Apple ID credentials.
- Navigate to the Downloads area of the menu on the left.
- Scroll down and tap the Install Profile option to install the iOS 15 beta.
- A pop-up will appear asking if you wish to download a profile on your iPhone. Accept the offer.
- Navigate to the Settings app and select Profile Downloaded from the list at the top. If this does not display, go to Settings > General > Profile and select the iOS 15 beta profile.

- To install the iOS 15 beta profile, tap Install in the upper right corner.
- Sign the developer consent form.
- Restart your iPhone to complete the installation of the beta profile.

- After restarting, return to the Settings app and navigate to General > Software Update.
- The iOS 15 beta should display; hit Get and Install and wait for your iPhone to download the upgrade.
Once downloaded, a pop-up window will appear requesting you to install the update. To install the iOS 15 beta update, tap Install.
Also Read: How To Use Apple Translate App On iPhone: iOS15
Last Words
This was a step-by-step tutorial for downloading and installing the iOS 15 public beta on any compatible iPhone. If you own an iPad, you can install the iPadOS 15 public betas in the same way. I installed the beta on my tablet, and I haven’t encountered any serious bugs so far.