Now you can install android apps in Ubuntu 20.04 and use them as you do on your android phone. Though there are not many practical uses of android apps on your Ubuntu system, it is worth giving a try nonetheless. Thus, in this blog post, I will walk you through a brief yet useful process of installing android apps.
As a developer, you can use this process to try and see if your apps are working as well as you expect them to work. And if you are a regular user, you can enjoy the games, Google Play Store services and experiment.
So without any further ado, let’s get straight into it.
What Is Ubuntu?
Before we start installing android apps on Ubuntu, it is worth knowing what is Ubuntu since many users are still not aware of it. Ubuntu, unlike Windows and macOS, is free to use operating system available to everyone. Moreover, with Ubuntu, you get support both from the community as well as professionals alike.
The main reason why Ubuntu is becoming popular in recent times is its freedom of allowing all kinds of users to customize. While Microsoft and Apple do not like to give away their operating system to users to do anything they like, Ubuntu is quite the opposite.
Furthermore, anyone, regardless of their geographical location, language and region, can use this software. Ubuntu is a distribution under Linux and is an open-source software to encourage people to develop and improve it.
Also Read: How To Install RAM And SSD In Windows Laptop?
Part 1: Install Android Apps In Ubuntu
Step 1: Open your PC and go to the Terminal window.
Step 2: First, install ADB, which is Android Debug Bridge.
Step 3: Type sudo apt, install adb and press enter.
Step 4: It will ask for your password, and after you type it, press enter. Furthermore, you have successfully installed ADB.
Step 5: Second, you have to install anbox android emulator. For this, type sudo snap install –beta –devmode anbox and press enter.
Step 6: After you have installed anbox from the snap package, you have to install debug. To do that, type sudo apt install dbus-x11 and press enter.
Step 7: Furthermore, you have to now export the variable for dbus. So type export $(debus-launch) and press enter.
After this, anbox will get installed in your system.
Must Read: How To Maintain Your Old Laptop Like New?
How To Install Google Playstore For Android Apps In Ubuntu 20.04?
Step 1: First, you have to export the dbus variable, without which you will not be able to open the anbox emulator.
Step 2: To export, type export $(debus-launch) and tap on enter.
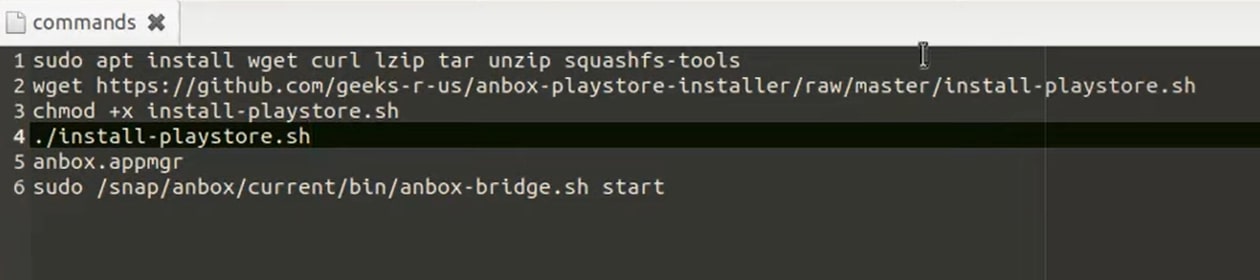
Step 3: You need a list of commands like this image to execute and install Google Playstore.
Step 4: Type the first command in the terminal, which is sudo apt install wget curl lzip tar unzip squash fs – tools and press enter.
Step 5: Next, type the second command which is wget https: //github.com/geeks – r-us/anbox – playstore – installer/raw/master /install-playstore.sh and press enter.
Step 6: After you execute the above command, you will get a file in the home directory with the name play store inside a folder named anbox.
Step 7: Furthermore, type the next command, which is chmod +x install -playstore.sh, and press enter to execute it.
Step 8: Now, in order to execute the file, type in the command ./install – playstore.sh and press enter.
It will take a while to install Google Playstore and apps.
Step 9: Furthermore, type anbox.app mgr and press enter to open anbox.
Step 10: The following window should appear.
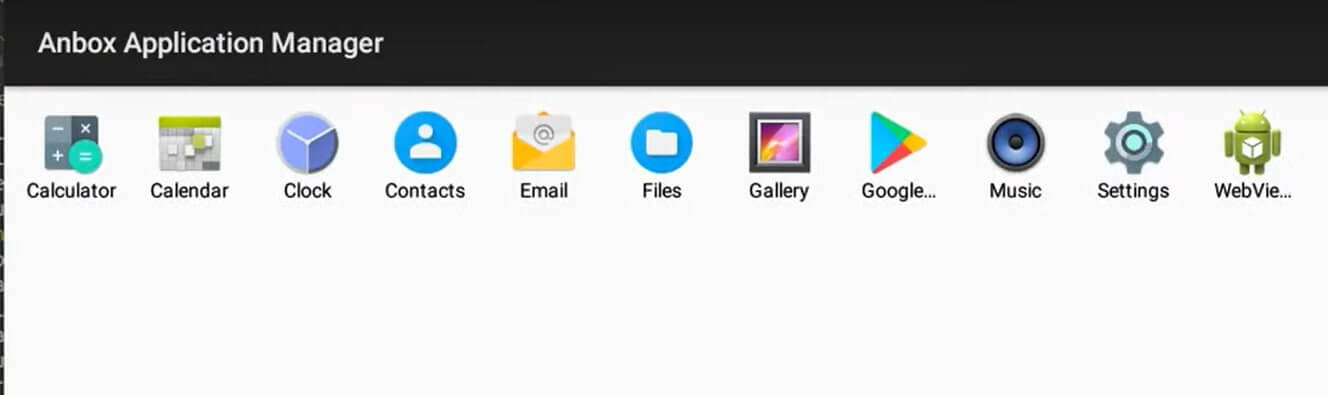
Part 2: Install Android Apps In Ubuntu
Step 1: Open the Settings app, and it will take you to the basic settings of an android.
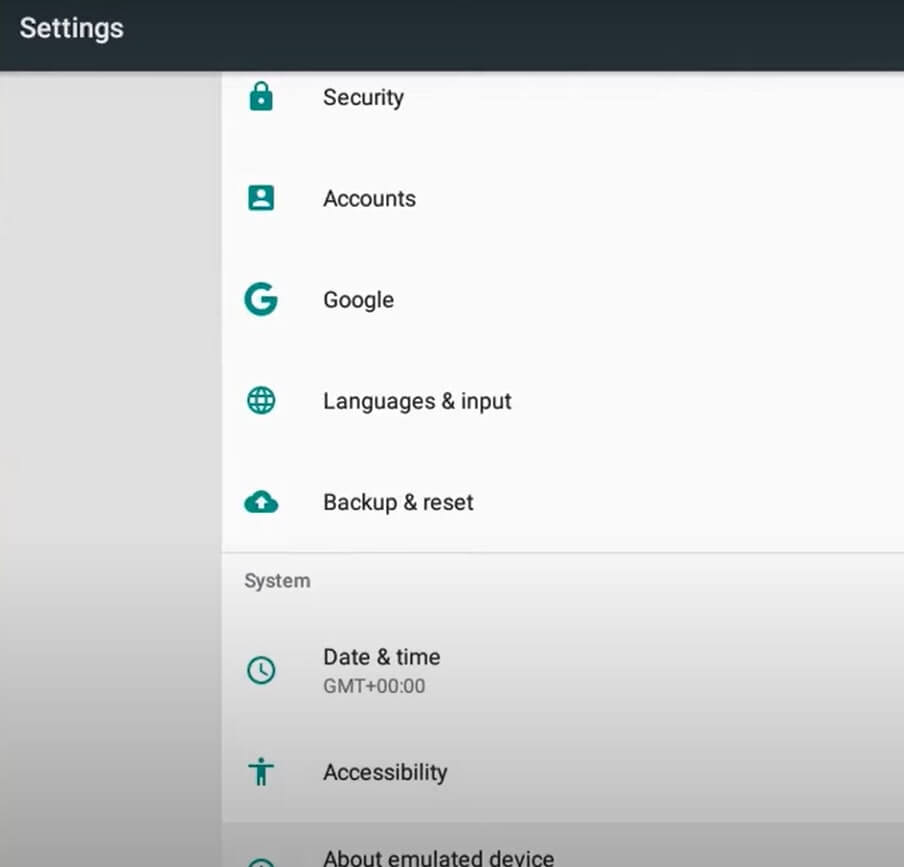
Step 2: Now go back to the Terminal window to open Playstore. Furthermore, type anbox.mgr and press enter.
Step 3: After you launch Playstore, you need to sign in to your Google account by going to Settings.
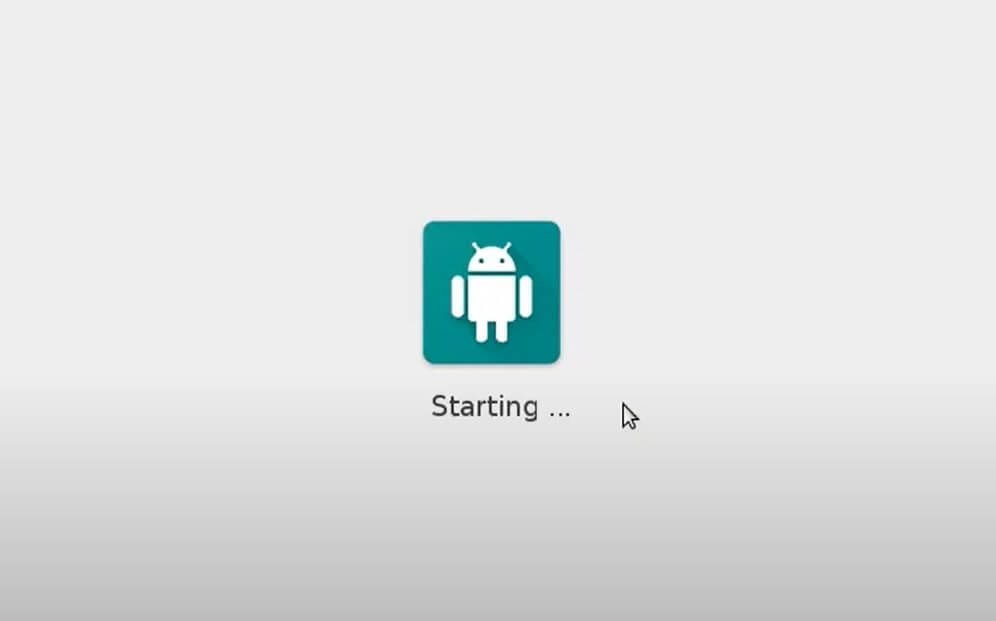
Step 4: Moreover, open Google Playstore again and sign in.
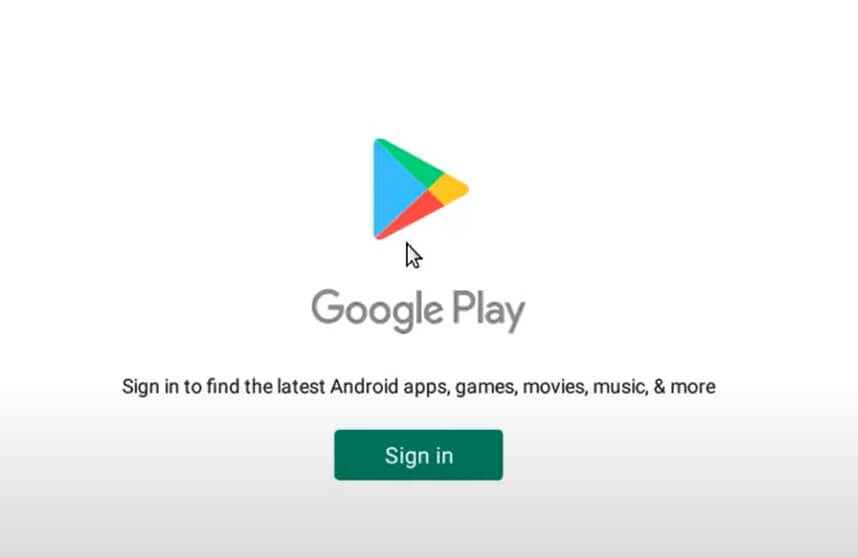
Step 5: After signing in, Playstore will present you with all the otherwise available applications in an App store.
In addition, if you want to install an APK instead of ADB, just type adb install followed by the name of the APK and press enter.
Read: How To Transfer Data From iPhone To Android?
Why Is Anbox Best To Install Android Apps On Ubuntu?
Anbox or android in a box is an excellent open-source software that offers a platform to run android apps on Linux. Moreover, there are many sophisticated android games that do not really work well on a mobile device. So even though they are aimed to play at an android device, users get exhausted staring at a small screen for hours.
Another reason for using android games and applications on Linux is the short battery life of a mobile phone, and visual games and innovative apps feel way better on a big screen like your PC. Linux users are relying on Anbox because it is an open-source that can separate the android apps from its host operating system.
This way, both the apps and the operating system work independently yet without harming each other. Besides, the good news for app developers is that you can run any and as many apps on Anbox without any limit.
Should Read: How To Install Windows 11 On An Android Phone?
Other Option To Install And Run Android Apps
If you do not want to use Anbox, that’s okay. There are a few more ways to install and run android apps on your system. They are:
- Genymotion
- Android Studio
- Archon
I will discuss how to install android apps in these as well in the upcoming blog posts.
Also Read: How To Run Android Apps In M1 MacBook Air?
Conclusion
Follow these steps and make sure you are typing the right command in your terminal window. Once you get access to Google Playstore, then you can install any app to your liking. The possibilities of developing and using those apps on Ubuntu are limitless.
Read: How To Set Up Apple Pay In 2021?






































Your article is helpful and works BUT it’s littered with typos.
When you paste the commands in you need to make sure there’s no extra spaces etc.