Are you bored with Apple’s default fonts and want to stir your creativity by using the custom fonts on your Apple Device? Custom fonts break the monotony and add some style when you write down something in the Notes app or compose an email.
Interestingly, with iOS 13 and iPad 13, Apple started supporting the use of custom fonts on its devices. You can download and use the custom fonts in iOS 15 and iPad 15 as well. Custom fonts in TrueType Font (.ttf), OpenType Font (.otf), and TrueType Collection (.ttc) formats are supported in Apple’s devices.
Also Read: iCloud Storage: How To Delete Files, Photos, And Backup?
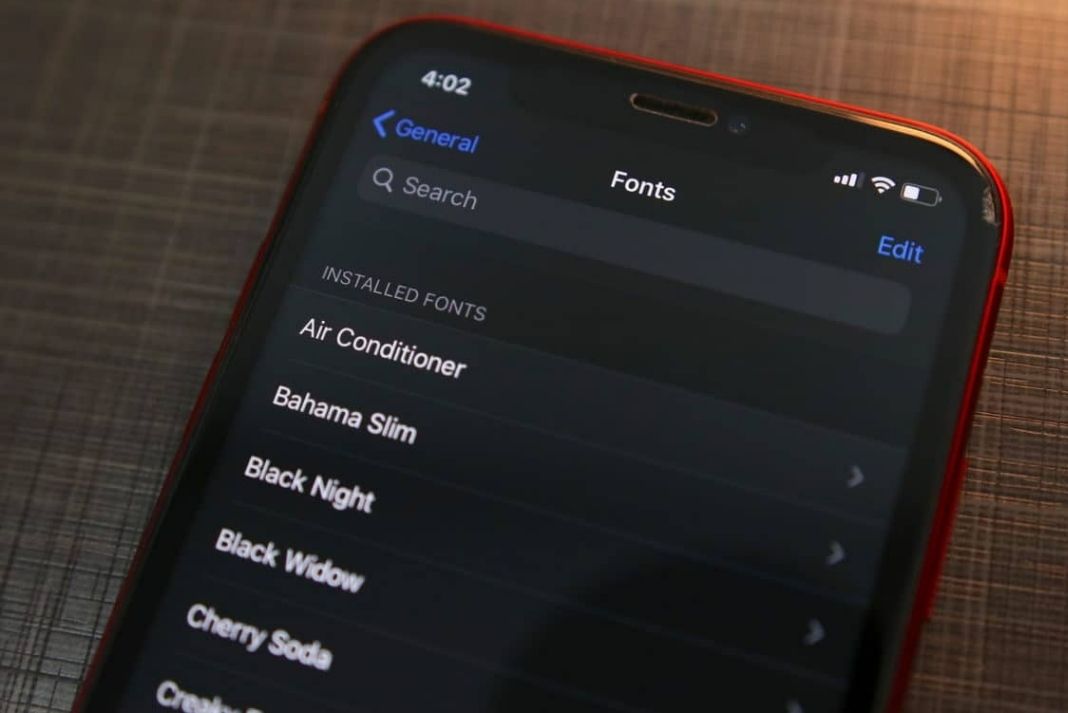
Read below to know how to install and use custom fonts on iOS and iPad.
Download and install custom fonts on iPhone and iPad
You can easily download the fonts on your iOS 15 iPhone or iPad in a few steps. Here’s how:
- Head to the App Store on your iPhone and iPad.
- Now, Download and install the Fonteer App.
- Launch the app and tap + symbol present in the top right corner.
- Name the Collection and tap OK to confirm.
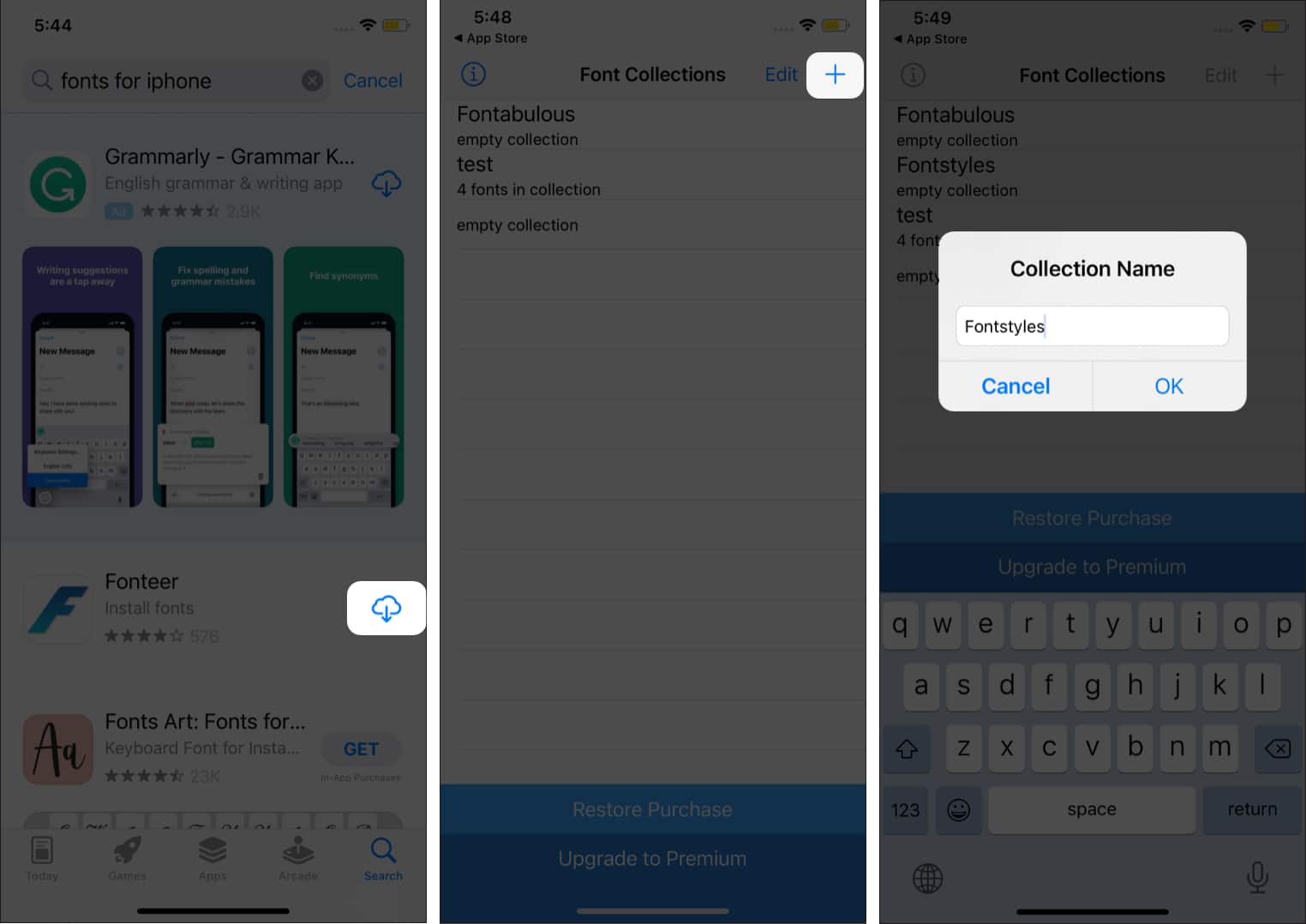
- Next, tap + in the collection you’ve just created and choose Google Fonts from the list.
- Choose all the fonts you want to add from the list. You are free to choose any number of fonts but it is recommended to limit to ten fonts.
- After you’ve made your selection, tap the ‘Add to Collection’ button.
- A pop-up will appear on the screen, tap OK.
- Now go back and tap the ‘Install Font’ button.
- Now you will be taken to Safari. A dialog box will appear and will ask you to configure this profile. Tap the‘ Allow’ option.
- The profile will be downloaded in a while. A pop will appear to confirm. Now close this pop-up and exit the App.
- Next, Launch the Settings App and go to Profile Menu.
- Tap any Font and Collection Name. For instance, Fonteer – Fontstyles.
- You’ll see an install button in the right corner, tap it. You may be prompted to enter the passcode. Tap the install button once again after entering the password.
- Tap ‘Done once the Profile is installed.
- Now the Font has been downloaded. You can use these downloaded fonts in any of the iPhone Apps such as the Apple Mail app.
Also Read: How To Use Apple Screen Time Feature On iPhone And iPad
How to use the Custom Fonts in Apple’s Native Apps
In this tutorial, we will show you how to use the downloaded custom font in the Mail App on your iPhone. Here’s how to do it:
- First of all, on the Mail app on your iPhone or iPad and tap the Compose button. If you have already drafted a mail, open it from the draft folder.
- Look for an arrow on the right side above the keyboard in the Compose Section. Tap the side arrow.
- Look for the Fonts icon and choose the Default Font option from it.
- Now you will see all the default fonts and the ones that you’ve downloaded arranged alphabetically.
- Tap the font you want to use and begin typing in the mail composer.
So, this is how you can use the fonts of your choice in the mail app. You are also allowed to use custom fonts in other apps like Pages, Numbers, and Keynote.
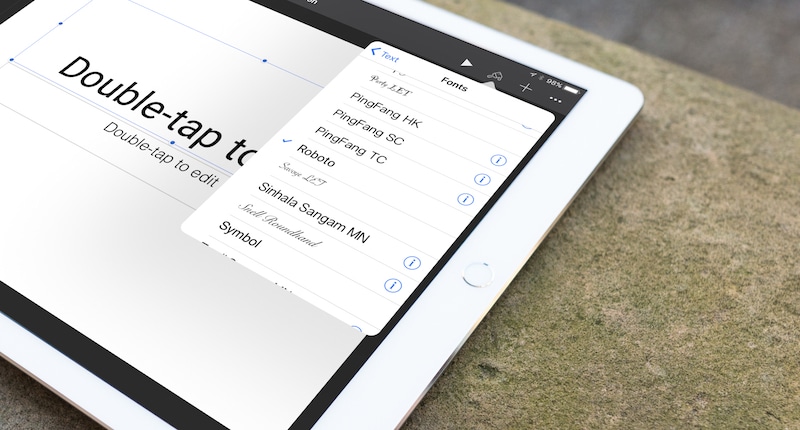
You just need to tap the brush icon that you’ll find when you’ll open any of these apps. Choose any custom font that you want and just start typing.
Some of the custom fonts that you’ve downloaded will not work on the third-party apps installed on your iPhone like WhatsApp, Messenger, Snapchat, and others. But there is a workaround! Just download and install any third-party keyboard app like – Fonts & Keyboard. After installing the keyboard, you’ll be able to use any of the custom fonts in the third-party apps listed above.
Also Read: All about iPad Centre Stage Feature
Install and use custom fonts in third party apps using Fonts & Keyboard App
First of all, download and install the Fonts & Keyboard app from App Store. The app is clean and user-friendly.
- Now launch the app and tap the ‘Continue’ button. Next tap ‘Set Up Now’ to reach the Settings App.
- You can also directly reach the Keyboard settings. Just tap General → Keyboard → Keyboards → Add New Keyboard.
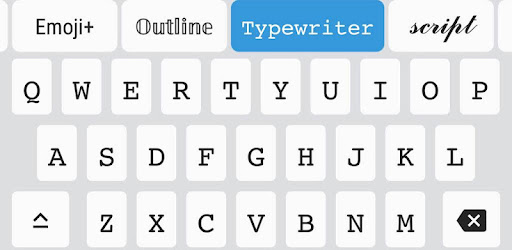
- Now choose ‘Fonts & Keyboard’ from the ‘Third Party Keyboards’ list.
- Next, switch on the toggle next to Fonts Keyboard to allow full access.
- Now you can open any compatible apps like Instagram, Snapchat, Facebook, iMessage, iOS Notes, and so on and just start typing a post or tweet. You will see the new keyboard in place of the default iOS keyboard.
- To choose any other font, long-press the Globe button on the keyboard. Now tap F and pick the font of your choice.
- After choosing your desired font, start typing to test it.
Also Read: How To Sign A Document On iPhone 13, iPad, And Mac
Conclusion
So that’s how you can install and use the custom fonts of your choice on iPhone and iPad. The use of custom fonts makes your text stand out and even segregates the text into portions. So, without thinking much, install and use the custom fonts on your iOS devices.




































