The Taskbar in Windows 11 plays a big part in its design and how users will experience it. The search button is important because Windows 11 will require users to look up everything in it present in the operating system. However, even though it is useful in many ways, we understand that not everyone wants to see a search button crowding their Taskbar.
To give the Taskbar a minimalistic look and enhance its look, read this article further.
Also Read: How To Change Touch Keyboard Themes On Windows 11?
How To Turn Off Search Icon In Windows 11 Taskbar?
Step 1: Hover over the search icon and right-click on it. A pop-up option will come up with the option Hide from Taskbar. Tap on it.
![]()
Step 2: Moreover, you can turn the search button off by going to settings.
Step 3: Under settings, choose Personalization and then Taskbar.
Step 4: Furthermore, under the Taskbar section tab, toggle the search switch to Off.
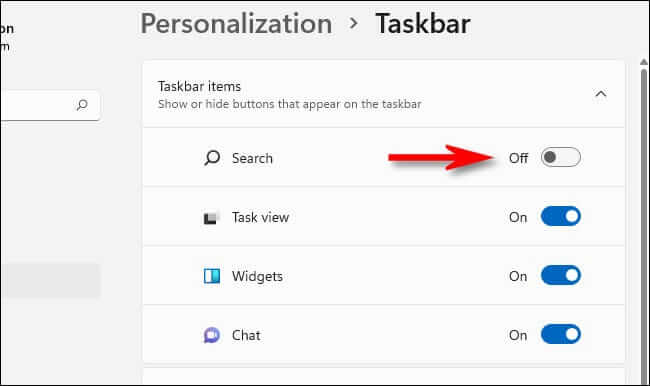
Thus, hiding the search icon on the Taskbar in Windows 11 is very easy. Moreover, if you need to search anything, press the Windows icon + S. The pop up that appeared when you clicked on search will come up again.
Also Read: How To Zip And Unzip Files On Windows 11?
How To Bring Back The Search Button On Windows 11 Taskbar?
If you find it difficult to use Windows 11 without the search icon on the Taskbar, you can always bring it back. To do that:
Step 1: Go to the Taskbar in Microsoft Windows and right-click on it.
Step 2: Tap on Taskbar Settings and choose Personalization. Furthermore, under the Personalization tab, you will find the Search icon disabled.
Step 3: Toggle the switch to On, and you will get your Search icon back on the Taskbar.
To understand it better, check out the video tutorial by Windows Report below.
Also read: How To Change Date And Time In Windows 11
What To Do If Windows 11 Search Button Is Not Working?
Windows 11 is still in its nascent stages, so that you can expect bugs and errors now and then. For the search button, the errors may show up by not responding or not letting you search anything. To fix this problem, do these:
Step 1: Reboot your computer and see if the search button is working or not.
Step 2: Launch the Run dialog box by clicking on the Windows + R shortcut from your keyboard. Then you can exit it and see if the search button is working or not. It may be a weird solution, but you will not have to type anything. Moreover, many users did find this useful.
Step 3: A major reason why your search icon is running a problem may lie in the program that runs in the background. Here, I am talking about SearchHost.exe that runs along with the search button. You will have to restart it, and for that, click on Ctrl + Alt + Del, which will open the Task Manager.
Furthermore, click the details tab. From here, right-click searchhost.exe and look for the End Task option. Tap on End Process. Ideally, it should disappear from the task manager, and then you can check if the search button is working or not.
Also Read: How To Organize and Manage Your Digital Photos On Windows 11?
More Ways To Do This
- At times, we are looking for files and folders that will not appear on the Taskbar. It essentially could mean that the search button is broken. In this case, you have to double-check the search setup. You can do this by searching and clicking on the three-dot menu from the upper right corner of the screen.
- Furthermore, tap on the Indexing option and click on Enhanced to look for the folders on your computer. You can also confirm by searching through the list of folders, not on Exclude folders from the enhanced search area.
Also Read: How To Use Focus Sessions To Boost Productivity In Windows 11
Conclusion
In addition to these steps, you can also try out a few more if these don’t work. Firstly, restart the Windows search by opening the Run dialog box and typing the MSConfig command. Now go to the Windows search option and tap on start. Secondly, you can rebuild the Windows 11 search index by going to settings, searching Windows and customizing search options. Tap on advanced and then Rebuild. Moreover, you can also use in-built troubleshooters for Windows.
Also Read: How To Set The Default Web Browser In Windows 11?

































