The Microsoft Store app in Windows 11 is the central hub for downloading, updating, and managing apps and games. Over time, your Library within the Microsoft Store can become cluttered with both installed and uninstalled apps, making it difficult to find what you’re looking for. Luckily, Microsoft Store offers a feature that allows you to hide or show uninstalled products in your app library, helping you keep it organized.
This article will provide a step-by-step guide on how to hide or show uninstalled apps in your Microsoft Store Library in Windows 11. We will also cover why you might want to use this feature, along with some common scenarios where it can help improve your productivity and ease of use.
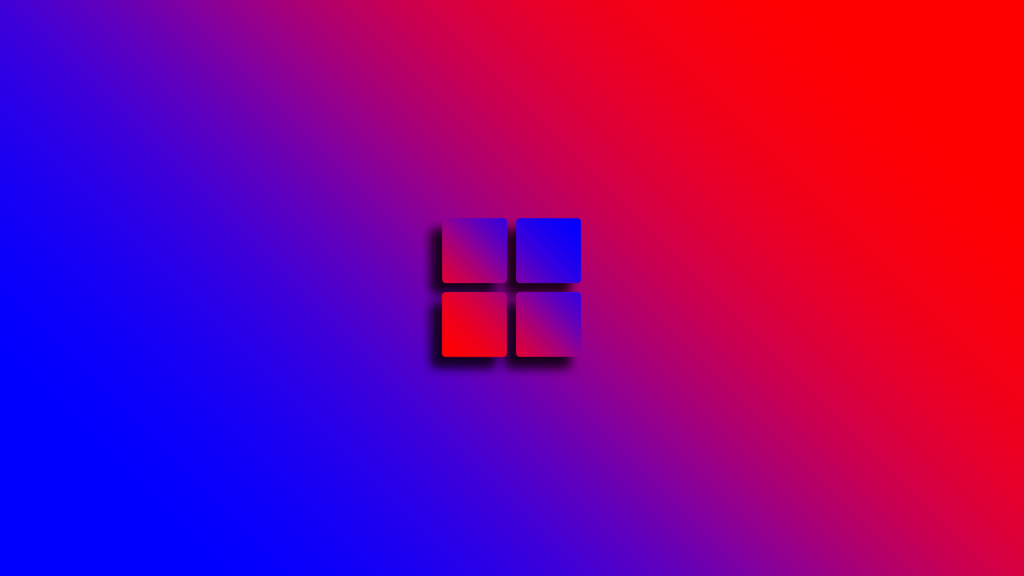
Why Hide or Show Uninstalled Products in the Microsoft Store Library?
Before we dive into the instructions, let’s explore why you might want to hide or show uninstalled apps and products in the Microsoft Store Library.
1. Organization
Over time, you may have installed many apps or games from the Microsoft Store that you no longer use or have uninstalled. These uninstalled apps can clutter your Library and make it harder to find the apps you currently have installed. Hiding uninstalled products can help create a more organized and cleaner Library.
2. Easy Access to Installed Apps
When you hide uninstalled products, you only see the apps and games that are currently installed on your system. This makes it easier to manage updates, view details, and quickly access your installed apps without scrolling through unnecessary items.
3. Restoring Uninstalled Apps
Sometimes, you may want to reinstall an app or game you’ve previously uninstalled. By showing uninstalled apps, you can quickly find them in your Library without searching for them again in the Microsoft Store.
Also Read- How To Switch To S Mode In Windows 11
How to Hide or Show Uninstalled Products in the Microsoft Store App Library in Windows 11
Hiding or showing uninstalled products in the Microsoft Store is a simple process. Follow the steps below to toggle this setting.
Step 1: Open the Microsoft Store
- Press the Windows key on your keyboard or click the Start button.
- In the search bar, type Microsoft Store and click on the Microsoft Store app from the results.Alternatively, you can also open the Microsoft Store by clicking on its icon if it’s pinned to your taskbar.
Step 2: Navigate to Your Library
- Once the Microsoft Store is open, click on your profile icon (located at the top-right corner of the window).
- From the dropdown menu, select Library. This will take you to your Microsoft Store Library, where you can view all apps and games associated with your Microsoft account.
Step 3: Access the Filter Options
At the top of the Library screen, you will see options to filter or sort the items listed in your Library. This is where you can manage how you view installed and uninstalled apps.
- Look for the Installed filter option. By default, the Library shows both installed and uninstalled apps.
- Click on the Installed filter to change the settings. A dropdown menu will appear, allowing you to toggle the visibility of uninstalled apps.
Step 4: Hide Uninstalled Apps
To hide apps that you’ve uninstalled and only show installed ones:
- In the Installed filter dropdown, select Installed. This will hide all uninstalled apps from your Library, leaving only the apps and games that are currently installed on your system.
- The list will update automatically, and you will now only see installed apps and games in your Library.
Step 5: Show Uninstalled Apps
If you want to show uninstalled apps again for easier access or reinstallation:
- Go back to the Installed filter dropdown in the Library.
- Select All from the dropdown menu. This option will display all the apps and games in your Library, including the ones that have been uninstalled.
Step 6: Verify the Changes
Once you’ve made your selection, scroll through your Library to verify the changes. If you chose to hide uninstalled apps, you should only see the apps that are currently installed on your system. If you opted to show all products, both installed and uninstalled items should be listed.
Also Read-Enable Or Disable UserChoice Protection Driver (UCPD) In Windows 11 And 10
Managing Uninstalled Apps in Microsoft Store
Reinstalling an App or Game
If you’ve uninstalled an app or game but wish to reinstall it, you can do so directly from the Microsoft Store Library.
- After selecting All in the filter dropdown (to show uninstalled apps), find the app or game you want to reinstall.
- Click on the Download button next to the app or game, and the Microsoft Store will automatically reinstall it on your system.
Permanently Remove an App from Your Library
While you can hide uninstalled apps from view, you cannot permanently remove them from your Library. Once an app or game is purchased or downloaded, it remains linked to your Microsoft account. However, hiding these apps can help declutter your Library.
Why Hiding or Showing Uninstalled Products Matters
Here are some scenarios where managing the visibility of uninstalled products can come in handy:
1. Regular App Management
If you frequently uninstall and reinstall apps or games, it’s useful to have an organized Library. Hiding uninstalled products allows you to focus on the apps you’re currently using.
2. Reinstalling Apps Across Devices
If you’re using multiple devices with the same Microsoft account, showing uninstalled apps in the Library can help you quickly identify apps that are installed on one device but not another. This makes it easier to reinstall apps on a new computer or device.
3. Faster Access to Installed Apps
For users who rely on the Microsoft Store for updates and app management, hiding uninstalled products streamlines the process. You no longer need to scroll through a long list of uninstalled apps to find the ones currently installed.
Conclusion
The Microsoft Store app in Windows 11 offers powerful features to manage your apps and games, and the ability to hide or show uninstalled products in the Library is a great way to keep things organized. By following the simple steps outlined above, you can tailor your Library to show only the apps you need or reveal uninstalled products for easy reinstallation.
Whether you’re managing apps across multiple devices or trying to keep your Library clutter-free, this feature provides flexibility and efficiency in handling your Microsoft Store purchases. Take advantage of these filtering options to improve your user experience and keep your app Library tidy.
By mastering these tips, you’ll have a cleaner and more organized Microsoft Store Library that caters to your specific needs, making it easier to manage and access the apps you use the most.

































