The Phone Link app (formerly known as Your Phone) on Windows 11 is a powerful tool that allows users to link their Android phone to a PC. One of its useful features is the ability to play and control phone audio directly from your computer. This means you can hear notifications, music, and even calls through your PC speakers. Here’s a detailed step-by-step guide on how to set up and use audio streaming through the Phone Link app.
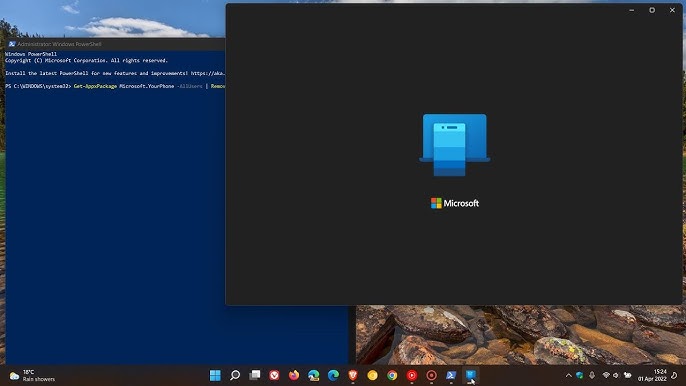
Step 1: Ensure Compatibility
Before you start, ensure that:
- Your PC is running Windows 11 with the latest updates installed.
- You have an Android device running Android 7.0 (Nougat) or later. This feature is not currently available for iOS devices.
- Your phone and PC are connected to the same Wi-Fi network for the best experience.
- Bluetooth is enabled on both devices (for features like calls).
Also Read- UUP Dump: How To Download Windows Insider ISO Files Step By Step
Step 2: Download and Install the Phone Link App
- On your PC:
- The Phone Link app comes pre-installed on Windows 11. You can find it by searching for “Phone Link” in the Start Menu.
- If it’s not installed, download it from the Microsoft Store:
- Open the Microsoft Store app.
- Search for “Phone Link” and click Install.
- On your Android phone:
- Download the Link to Windows app from the Google Play Store.
- Open the app and follow the instructions to connect it to your PC.
Step 3: Connect Your Phone to the PC
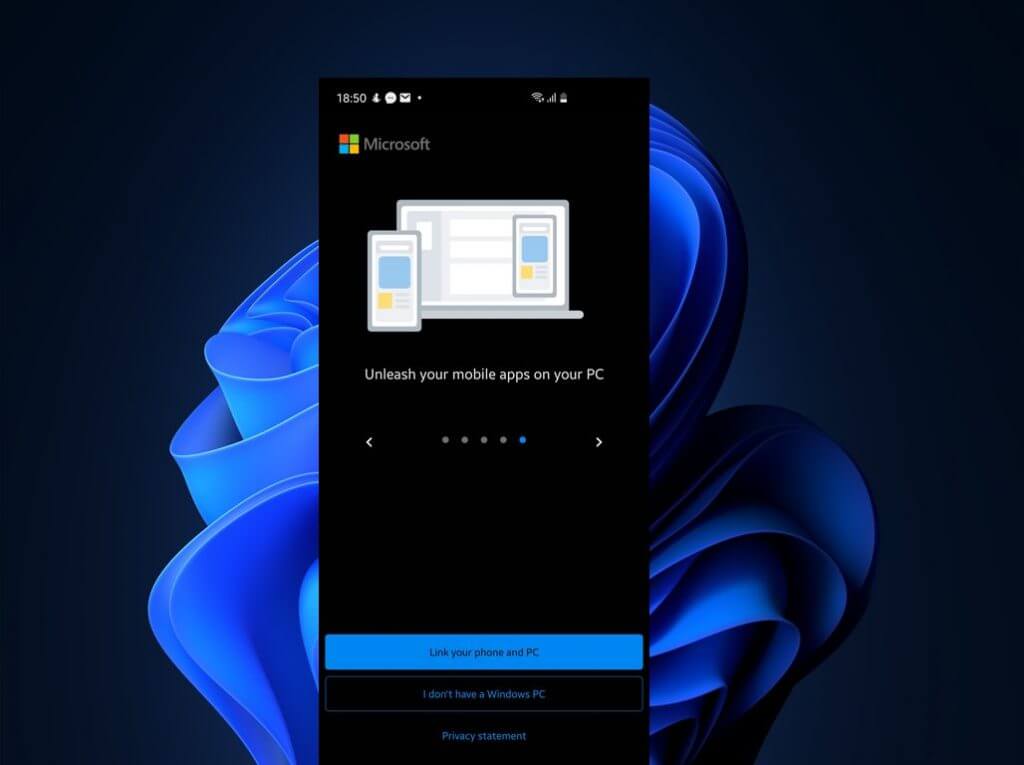
- On your PC:
- Open the Phone Link app.
- Follow the on-screen prompts to pair your PC with your phone.
- You’ll need to scan a QR code from the Phone Link app on your PC using your Android device’s camera, which will establish the connection.
- On your Android phone:
- After scanning the QR code, allow all necessary permissions requested by the app (e.g., access to contacts, messages, notifications, etc.).
Step 4: Enable Audio Streaming
Once your phone is successfully connected to your PC, you can set up audio streaming:
- Open the Phone Link app on your PC.
- Navigate to the Audio section within the app interface. This might be labeled as Media or something similar, depending on your version.
- Make sure the “Media audio” toggle is turned on. This allows media playback from your phone to stream directly to your PC.
Also Read- How To Create Check For Updates shortcut In Windows 11
Step 5: Play Audio from Your Phone
With the connection active:
- On your phone, play any media, such as music or a podcast, or open a streaming app like Spotify or YouTube.
- You should now hear the audio through your PC speakers. Adjust the volume directly from your PC, or control it via your phone.
Step 6: Managing Notifications and Calls
- Notifications:
- You can manage and hear your phone notifications on your PC. When notifications come in, you will see and hear them as they appear through your PC speakers.
- Calls:
- You can use the Phone Link app to answer calls directly from your PC. Ensure that Bluetooth is enabled on both devices for this feature to work.
- When a call comes in, you’ll be able to see the caller ID on your PC, and you can take the call using your computer’s microphone and speakers.
Step 7: Troubleshooting Common Issues
If you encounter problems hearing audio from your phone on your PC, try these troubleshooting steps:
- Check volume settings: Ensure both your phone and PC volumes are turned up and not muted.
- Verify connection: Double-check that your phone and PC are connected via Bluetooth and Wi-Fi. Sometimes, simply disconnecting and reconnecting the devices can solve issues.
- Reinstall the apps: If the Phone Link app or Link to Windows app is acting up, try reinstalling them on your respective devices.
- Check for updates: Ensure both your phone’s operating system and the Phone Link app are up to date.
- Restart your devices: Restarting both your PC and phone can resolve most temporary connectivity issues.
Also Read- How To Search In Windows 11 File Explorer- A Detailed Guide
Step 8: Advanced Features
Beyond playing audio, the Phone Link app offers more advanced features for a fully integrated experience:
- Screen Mirroring:
- You can mirror your Android phone’s screen onto your PC and control it directly from the computer. This can be useful if you want to navigate apps or watch media stored on your phone.
- File Sharing:
- Easily drag and drop files between your phone and PC without needing third-party apps or cables.
Conclusion
The Phone Link app offers a convenient way to control and hear your phone’s audio through your Windows 11 PC, simplifying tasks such as listening to music, responding to calls, or managing notifications. With the steps outlined above, you should now be able to enjoy seamless audio integration between your phone and PC.
For further assistance, always ensure both devices are running on the latest software, and consult Microsoft’s support page for troubleshooting additional issues.


















![Samsung’s Innovation Sparks Progress in Science and Industry: Quantum Dots How Samsung’s Engineering Feat Became a Catalyst for Scientific and Industry Advancement [Interview on Real Quantum Dots Part 2.]](https://www.hawkdive.com/media/samsung-tvs-and-displays-samsung-quantum-dots-technology-qled-tvs-quantum-dots-experts-interview-par-218x150.jpeg)














