Are you one of those highly goated players that wanted to enhance their Valorant gaming by making their game much smoother? In games, the number one metric for smoothness is the FPS or the Frames Per Second. FPS defines how many frames your system can render in a specified time. The higher it is, the smoother your game will feel. The smoother and the more accurate the game can render what is happening on the screen, the better you will be able to react.
From this article, I have tried to create a guide for those who want to boost their Valorant’s performance. It does not matter if you have a low-end or high-end machine. All that matters is that this guide will provide optimization guides you can use with machines. So let us get started.
What is FPS?
The whole purpose of this guide is to increase your FPS. But what is FPS?
FPS is the number of still images displayed on your screen per moving second and image. The higher it is, the more responsive your gaming will feel. Low FPS can cause many gameplay issues for your screen and introduce screen tearing and unresponsiveness. The lower it is, the harder it will be for the player to play the game properly.
Also Read- 7 Popular Horror Games You Should Definitely Play In 2023
How to get higher FPS on Valorant.[Optimization]
Here is the part you are probably waiting for. This section would be divided into multiple sections that tell you specific settings on your computer or tips to make your game even smoother with whatever machine or computer system you have. This section and article would be all about Valorant and may affect other aspects of your computer differently. But the statements would allow you to up your game’s performance on the software side.
Also Read- Garten Of Banban – All About This Amazing Game
#1. In-game Optimization.
The in-game Optimization will compose of multiple different things. But the main goal would be fiddling with your in-game video settings, where most of the FPS gain would come in.
Inside this section. We will be talking about the different settings of Valorant.
On the General tab in video settings on Valorant. The Display Mode, Resolution, MAX FPS Always, and NVIDIA Reflex Low Latency are things to look for.
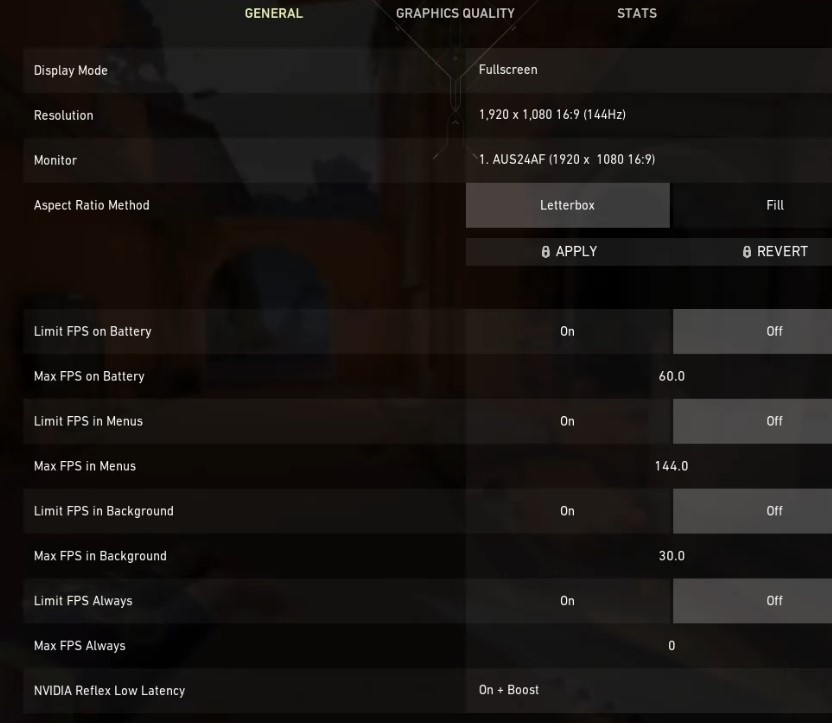
Display mode: This option must always be on Fullscreen. Going borderless windowed or windowed would produce latency, for it would not be the primary process that your system would want to work on when it is not on fullscreen.
Resolution: Arguably, a resolution has one of the most significant impacts on your FPS. The lower the resolution is, the more images or frames your Graphics card can render per second. The main drawback is that the lower it is, the more pixelated your game can be. Stick with 1920 x 1080 and select the highest hertz available for your monitor. If you do, however, want to experiment. A lot of pros do use it. The resolution is 1280 x 960. That is stretched resolution but lower than usual. It would be stretched. It would allow easier target seeing and hitting while reducing the stress on your graphics card, resulting in more FPS.
Max FPS Always: This should always be set to 0, no matter what happens. The higher the FPS, the better it is for your gameplay. Period. There is no need to think about this setting. Putting any variables or inputs in these settings would be your game’s highest FPS. Please do not limit your FPS. Unless needed, especially if you do other work while playing ( which I hope is not the case.).
Nvidia Reflex Low Latency: This option does not enhance or maximize your FPS; instead, what it does is it fixes the buffer time within your graphics card, which means. It may lower the FPS but would use graphics card magic to make it feel smoother and more responsive. However, this setting is only available for those machines with an Nvidia Graphics card. Currently, there are no AMD equivalent settings.
Also Read- What Is Unblocked Games Premium? How To Play It?
#2. Graphics Settings
Graphics video settings are the most significant things you can do to impact your gameplay’s performance, especially on Valorant. Here in, Valorant, once you go to the settings tab around the video settings, then Graphics Quality, you must change most of them to low. Here let me show you precisely what to do.
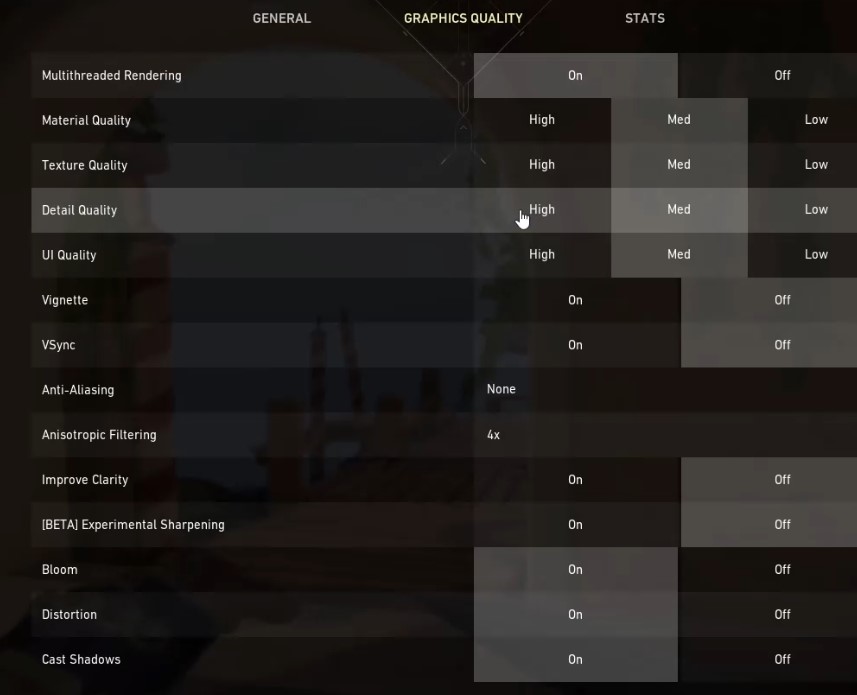
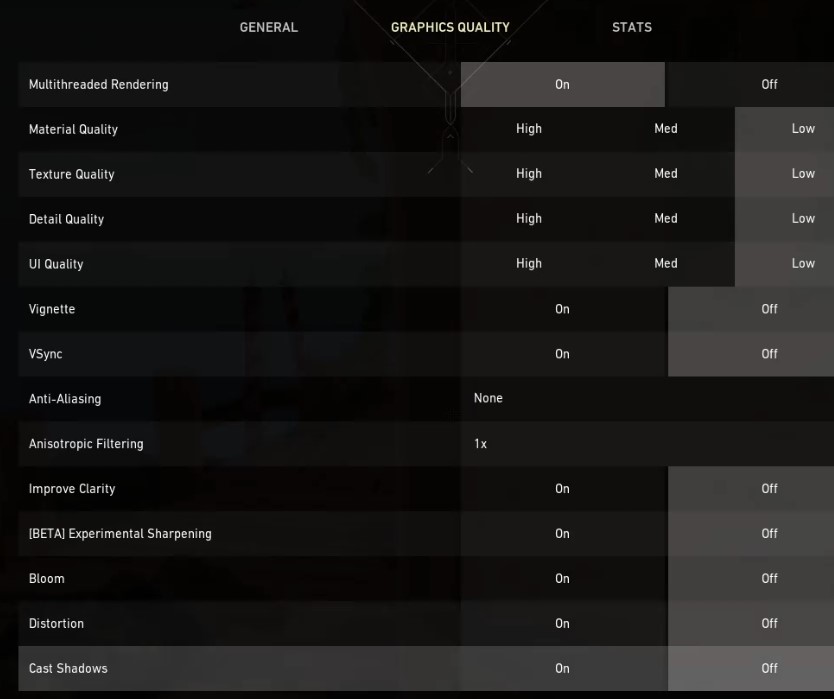
To sum it all up, What did we do here instead of going to each one of the settings? All we did was turn off or put the quality of the in-game graphics setting to the lowest. Albeit this may cost you some visuals but actually in the long run. Pros do mostly the lowest setting in everything since they prefer visibility and performance over stunning visuals and lower performance. It is an excellent trade if you do not want to be just a run-on-the-mill gamer.
Be sure that you do leave the Multithreaded Rendering on since that is the one that allows all your CPU cores and threads to work on the game and pump those FPS up.
#3. Outside of game Optimization.
What I mean by executable Optimization is that you will allow your game’s executable file to be more optimized by doing some tricks such as:
#4. Disabling Fullscreen Optimization.
You can fulfill this by heading to wherever you installed Valorant and finding the valorant.exe. You can do going over to Local disk C -> Valorant -> Live. Then right-click valorant.exe, and under the compatibility tab, check the Disable Fullscreen Optimizations and Run This program as an administrator.
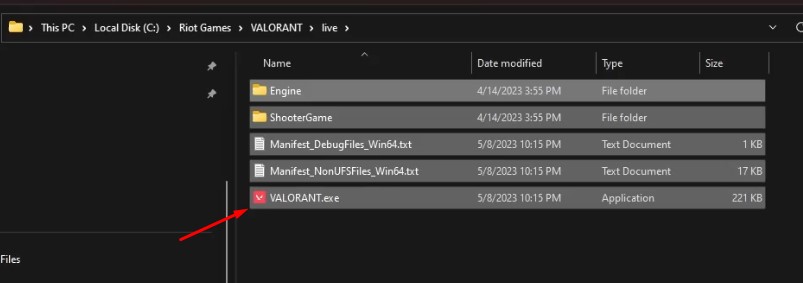
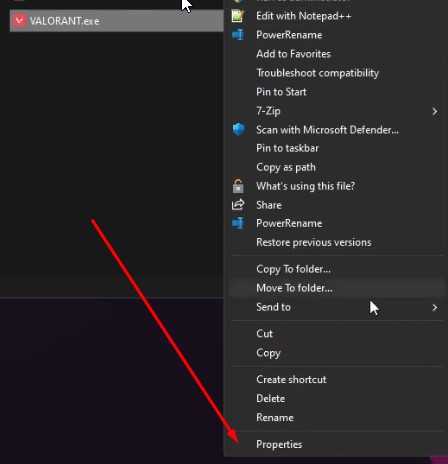
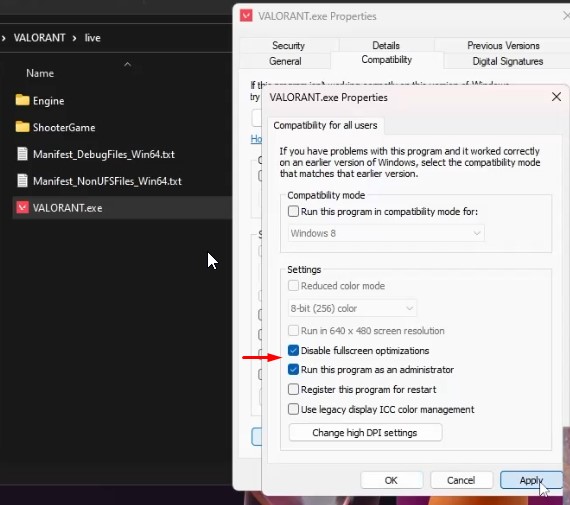
The optimizations allow your system to allot more processes to improve the game’s performance than the unneeded Optimization for something unnecessary.
Also Read- How To Play PS3 Games On PS4 In 2023
#5. Enable Game Mode.
Game Mode lets your computer know that you want to allot resources or processing power to your games and not the background services that are running simultaneously. Depending on your system, you can earn a lot of performance from this setting alone. To enable game mode. Follow the following.
#1. Hit the Start Menu. Search for Game Mode Settings.
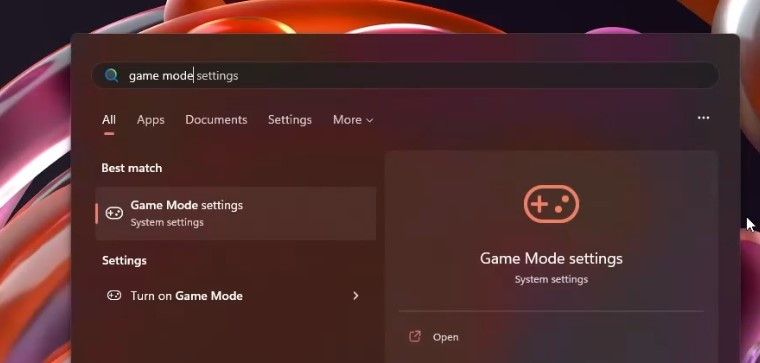
#2. Open that and toggle it on.
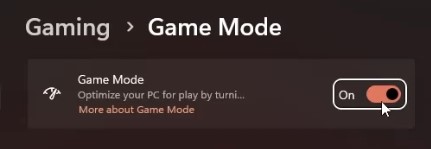
#6. Overclocking.
So you have probably heard of this term before. It makes a particular part of your machine perform more than advertised or as manufactured. Depending on the part you will overclock, there are multiple different ways to do it. For this specific guide, I would only show you how to overclock your graphics card (GPU) so that you can pump more FPS for the game that you want to have more FPS, especially here in Valorant.
#1. To get MSI AfterBurner, press the official download link [ https://www.msi.com/Landing/afterburner/graphics-cards ]. Once you get the program, run and install it.
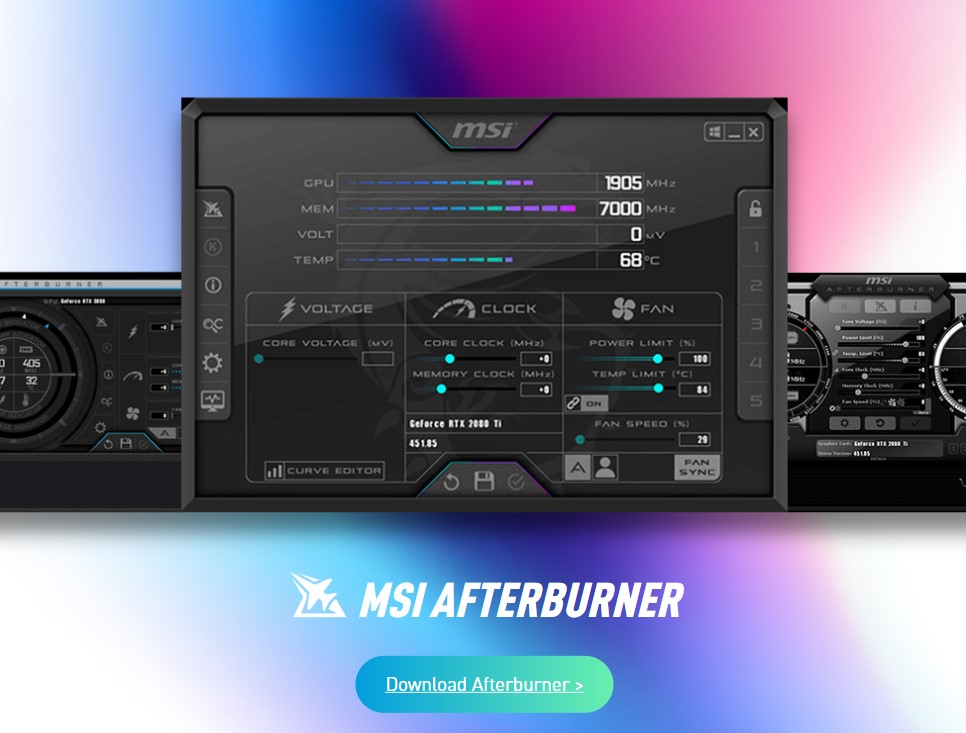
#2. From there, it is a game of guessing the maximum overclock you can apply to your specific graphics card. There are multiple ways to judge your maximum clock speed for your particular card but to be safe. I would add increments of 5 and test if my system would crash. If you want to fix and make it automatic, you can run their Automatic Overclocking Scanner. That will do everything for you: the assessment, the incrementing, and the final testing. From there, you can save the profile it will give you by pressing the save icon on the bottom screen of the window and pressing one of the number slot profiles on the right.
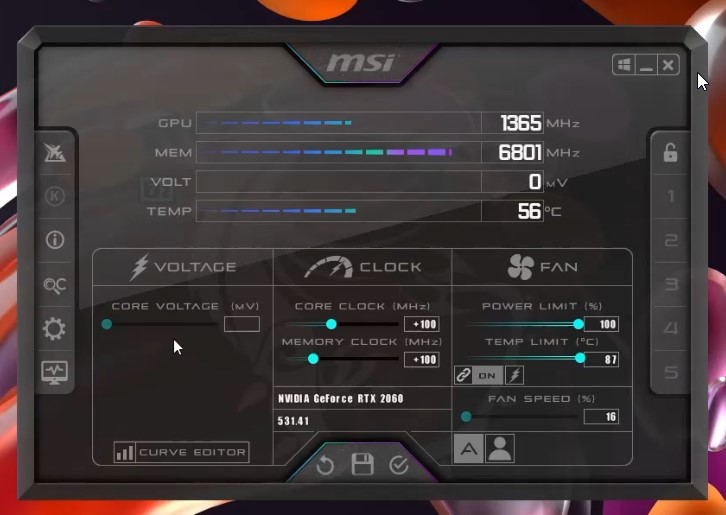
As for me, I stuck with +100 on both the core clock and the memory clock. This allowed me to gain more without exhibiting much testing for longer. Though if you would do this permanently, then dial in the exact core clock and memory clock that your system can handle!
With all that being said, all that is left to do now is run your game and check the increase in your FPS. Of course, results may vary depending on what you have applied. Also, those who have lower-end system specifications would appreciate this guide a little more, for they will be the ones to acquire more boost than those who already have highly great gaming machines. Please let me know in the comment section if you have further questions. This will help you hit those flicks and fantastic gameplay. Thank you for reading.


































