Do you find yourself longing for the more traditional Windows Start Menu on your PC that’s running Windows 11? Many users prefer the familiarity and functionality of the traditional Start Menu. Fortunately, there is a solution to bring it back. In this post, we will walk you through the process of getting the traditional Windows Start Menu on Windows 11 by utilizing StartAllBack.
Microsoft released a new design for the Start Menu with the release of Windows 11. This new design boasts a centered layout and icons that have been significantly reduced in several ways. Even though this design has a modern appearance, some people may not find it appealing. StartAllBack is the ideal piece of software to satisfy your longing for the traditional Start Menu included in older versions of Windows and Windows 10.
What is StartAllBack?
Its primary objective is revitalizing the traditional desktop experience by recovering the Start Menu and making other improvements. You can personalize your Start menu and taskbar using StartAllBack, which allows you to bring back items removed in Windows 11. This powerful tool provides various options, such as a right-click menu on the taskbar, the ability to ungroup windows on the taskbar, and the capability to center icons while effectively maintaining a left-aligned Start menu. It also delivers a consistent desktop experience across previous versions of Windows, allowing you to make Windows 10 appear like Windows 11 or even Windows 7. It is also possible to make Windows 8 look like Windows 10. You have complete control over deleting undesired items and sections from the Start menu with the help of StartAllBack, which makes for a significantly more personalized experience overall.
Also Read- Duet Display On Windows 11-Know How To Use It [Plus A Free Alternative]
Installation of StartAllBack:
Installing StartAllBack requires you to complete the following steps to get the traditional Windows Start Menu on Windows 11:
1. Navigate to the StartAllBack website https://www.startallback.com/, which is the official one.
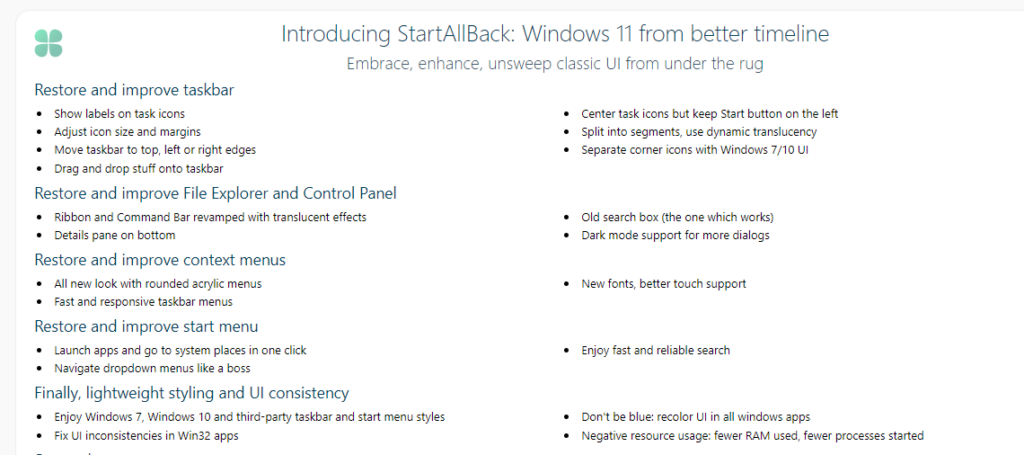
2. To get the most recent version of StartAllBack, you will need to click the download option.
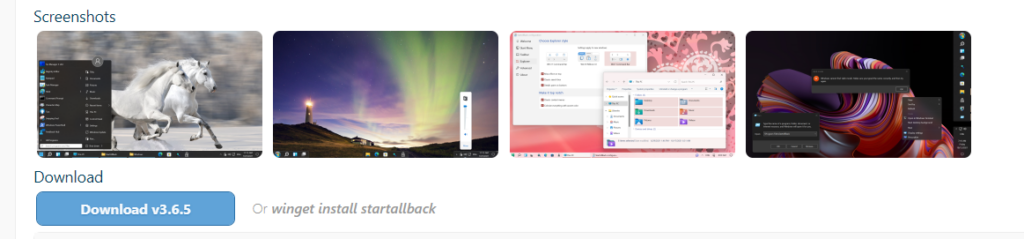
3. When the download is finished, open the installer.
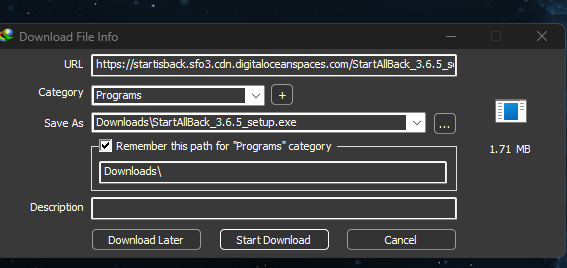
4. To install StartAllBack on your PC running Windows 11 and follow the instructions on-screen.
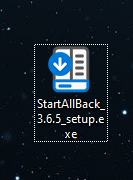
Once the installation procedure is complete, StartAllBack will immediately enable the traditional Start Menu on any computer running Windows 11 desktop.
Also Read- How To Change The Size Of Taskbar Icons In Windows 11
Accessing StartAllBack settings:
After your installation of StartAllBack, you can easily access the properties option by pressing the Windows key and right-clicking a blank space at the start menu. Then press the properties.
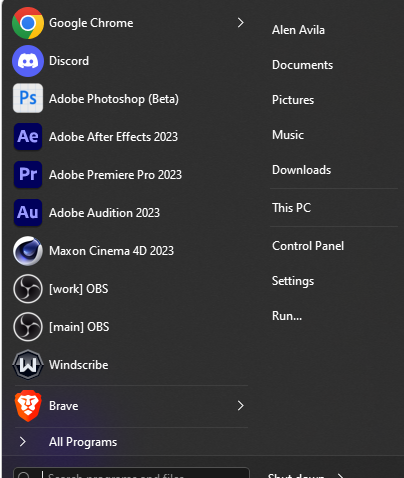
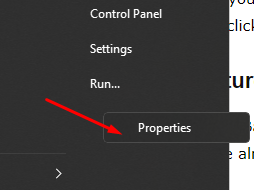
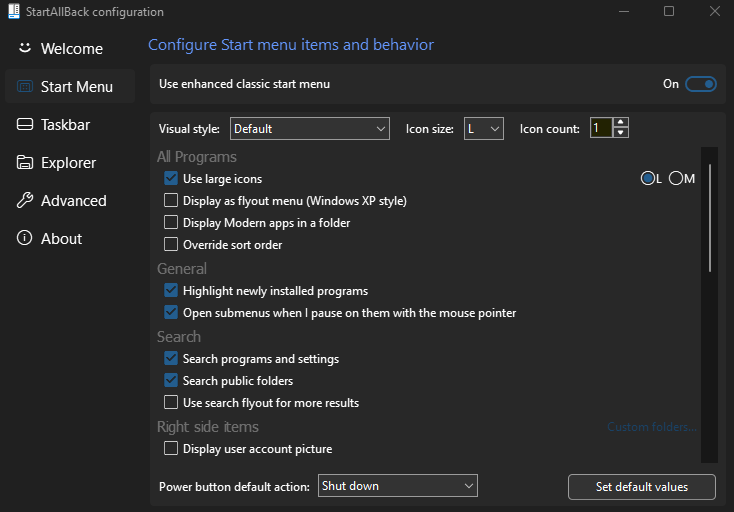
Features of StartAllBack
StartAllBack gives you access to a wide variety of tools that improve and personalize the Windows 11 experience you’re already having. The following is a list of some of StartAllBack’s most essential features:
1. The Traditional Start Menu
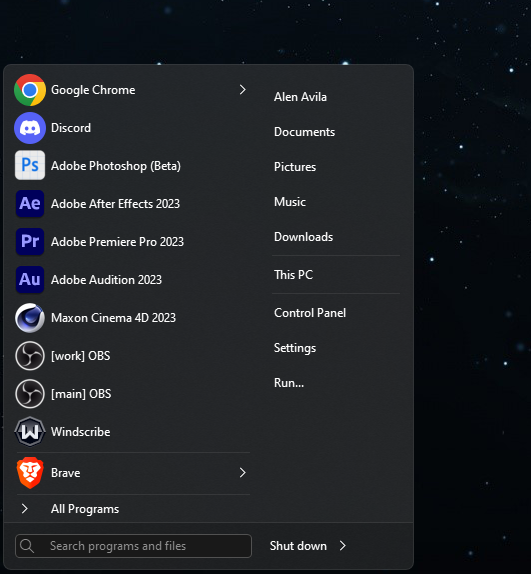
StartAllBack offers the functionality of having an access to modified classic start menu. It offers classic, modern and everything in between. It also allows you to modify these start menu’s according to the things that you like to see in it. Do not like your photo in the start menu? No problem, you can edit it easily.
2. Modification to the Taskbar

You can ungroup windows on the taskbar by using StartAllBack, which makes managing several open apps significantly easier. In addition, it provides a right-click menu on the taskbar so that users can very quickly access essential operations.
3. Available Options for Personalization
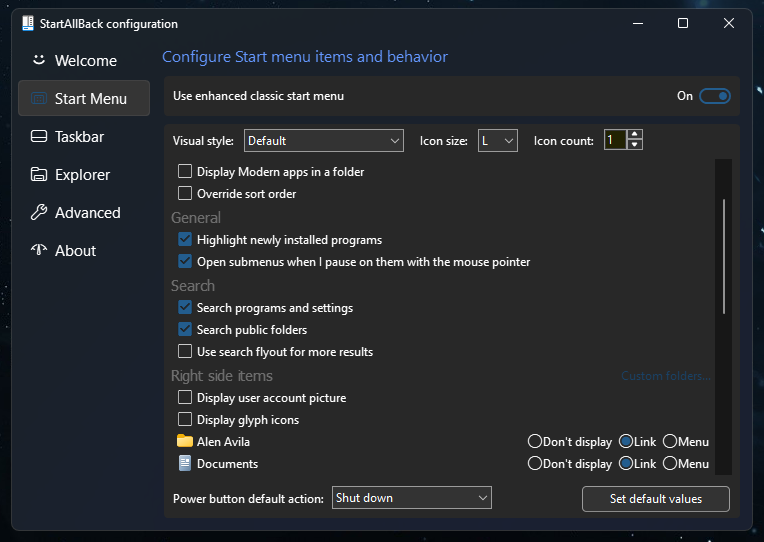
Not only do you have access to the classic Start Menus but you also do have access to enhanced personalization such as the Transparent segmented task bar and file explorer modifications.
4. Consistent Desktop Experience:
StartAllBack guarantees that users of all different versions of Windows will have a similar desktop experience. You can make the interface of Windows 10 look almost identical to that of Windows 11, or you can even make it look like the traditional Windows 7 user interface.
5. Improved Operational Capabilities:
StartAllBack expands the capabilities of Windows 11’s Start Menu by restoring functionality that was inadvertently eliminated in that operating system version. This includes the ability to create custom folders and shortcuts. These pin programs are regularly used and effortlessly access the power choices.
6. Compatibility:
StartAllBack was developed to be compatible with Windows 11, ensuring it integrates seamlessly with the operating system. It is compatible with all other programs and applications, so you may use the traditional Start Menu without encountering any problems.
Is it safe to utilize StartAllBack?
You can proceed with using StartAllBack without any concerns. StartAllBack has undergone a comprehensive set of tests, and the results indicate that it is remarkably devoid of malware and any other potentially hazardous components
Is StartAllBack free?
Unfortunately, StartAllBack is not entirely free to use. However, it provides free trial time, during which you can evaluate its features and determine whether or not it satisfies your needs before making a purchase. (30days)
The user experience of Windows 11 has been significantly enhanced with the release of StartAllBack, which was made available with this operating system version. StartAllBack bridges the gap between Windows 10 and 11, enabling a smooth transition for customers who prefer the traditional Start Menu layout. With its customizable features, familiar interface, and expanded functionality, StartAllBack bridges the gap between Windows 10 and 11. StartAllBack allows customers to personalize their computing experience in the way that best suits them by providing a sense of comforting familiarity and letting them customize their desktop environment.
The introduction of StartAllBack, which is part of the ongoing development of Windows 11, illustrates Microsoft’s dedication to meeting its customers’ different preferences and specific requirements by offering a wide variety of customization options.
Also Read- How To Install Microsoft PowerToys In Windows 10 And Windows 11

































