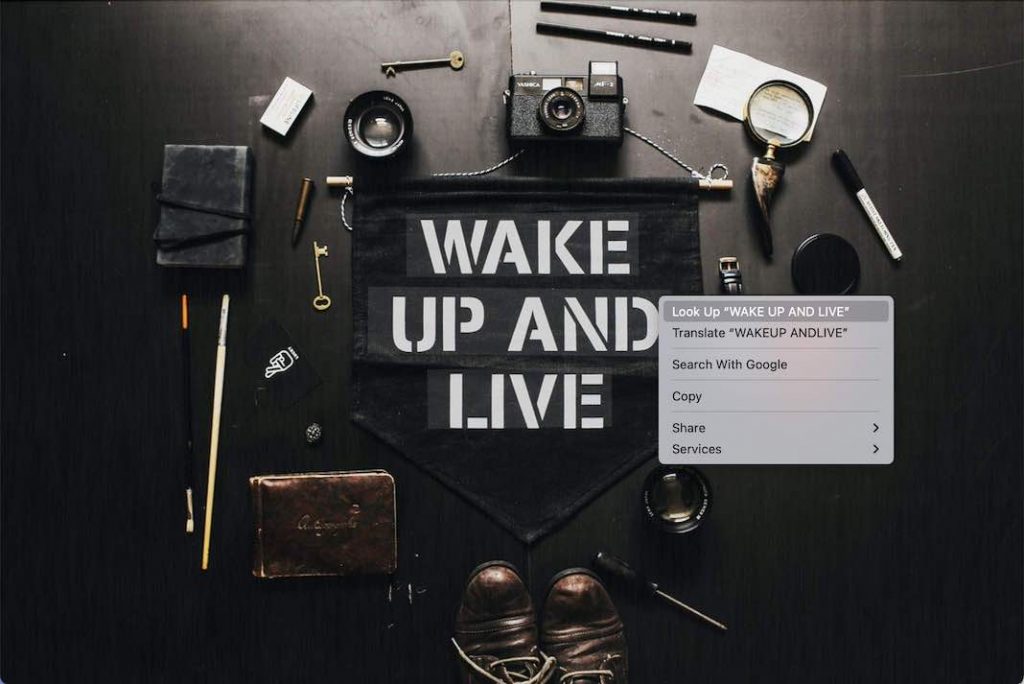Live Text Feature in Windows
To copy, translate, or look up text that is in an image with Apple’s Live Text feature, you just need to look at the image. You can also choose phone numbers or email addresses that were in a picture when you want to call or text a friend. This can already be done on your iPhone running iOS 15, but now it can be done on Macs running macOS Monterey, as well.
Some Mac apps aren’t yet able to use LiveText, but they’re coming soon. These apps are: Safari; Photos; Preview; Quick Look; and the built-in tool for taking screenshots. There, Live Text can work with both live and still images. Take a picture of something with text and put it in front of your Mac’s camera. You can also open a web page or file that has a picture with text on it.
Things that you can do with Live Text Feature
Also Read: How To Run Emulator For M1 Macbook
Text from Photographs: Copy and Paste
Take a picture with text and open the Photos app. Then copy the text from the picture and paste it into a new one. Place the mouse pointer over the text and then drag it to select it, so you can move it around. Right-click on the item you need to change, and a menu appears. If you want to copy the text, click the Copy button. Open the app you need to paste the text into, right-click in the right place, and then choose Paste from the menu.
When you need to copy text from a physical item, put the item in front of your MacBook’s camera so the text can be seen. Open the Photo Booth app, and then press the shutter button to take a picture of yourself. Afterward, you can click on its thumbnail, choose Share, and then choose Add to Photos to save it.
To start, open the Photos app. Then, check the picture you just took. To select text in a picture, point your mouse cursor at the text and drag to move it around. To copy the text, click the Copy button. After that, paste the text into the destination app or document that you want to use it in.
Take a picture or other image with text and open Safari. Then, copy the text from it. Choose the text. Click on it once and then see if you can choose it. Right-click on the selection, then choose Copy from the drop-down menu on the next page. Paste the text into the application or file you want it to go to.
Also Read:10 Things You Should Do After Installing Windows 11 In 2022
Find the text in a picture
You can search the web from an image in your photo library if you highlight the text and right-click on it. Choose the “Look Up” option to get an immediate answer to the text that you’re reading right now. If you need to search the internet, you can choose “Search with [your default search engine]” to do so.
Live Text Feature in windows is to do the same thing with a real thing, take a picture of it in Photo Booth first. In your Photos library, you can put the picture you want to take Select and right-click text in the picture to open it.
Then, choose the “Look up” command or the “web search” option.
Highlight the words you want to search for, right-click, and choose Look Up or Search with to use your default search engine. You can also use the Search with command if you want to use your own search engine.
Also Read: How To Change Microsoft Edge Kiosk Settings In Windows 11
Live Text Feature in Windows
Almost all of the “text” that you read on a given platform is stored in image files, which means that we’re all using a lot of bandwidth to look at TXT files that should be text. This isn’t even taking into account how difficult it is for people who are blind or just prefer to read text.
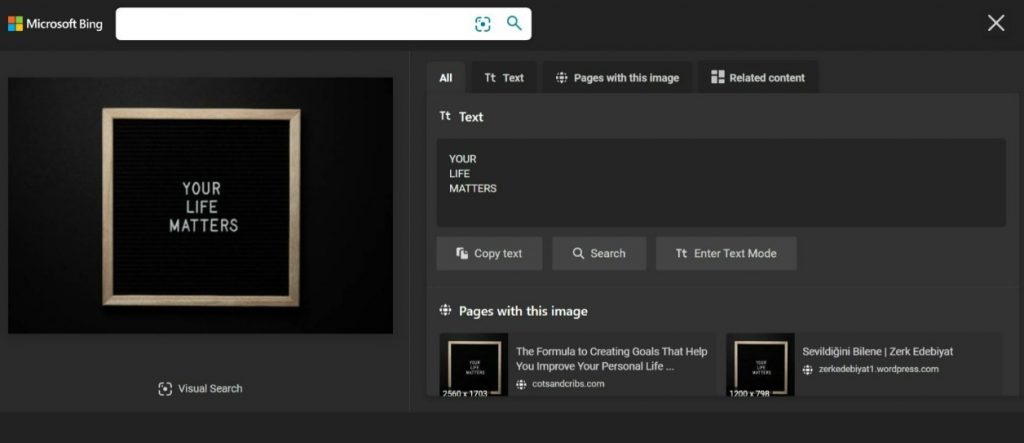
You probably don’t care about all of that, though, so don’t bother with it. You just want to copy the text from these images, not the whole picture itself!
There are few things you can only do with Apple devices, such as play games, but not with other devices. Recent updates made it possible for Macs, iPhones, and iPads to highlight and copy text from a picture. This is a new feature. What it does is called “magic.”
Also Read: How To Clean Install Windows 11
“Search With a Screenshot” is built in.
Windows has a feature that lets you copy text from images. It’s not very slick, and it’s not easy to find, but it’s there. “Search with a screenshot” is a button in the taskbar. You can click it to search for something by taking a screenshot.
You’ll be asked to take a picture of a part of your screen, then. This will be sent to Microsoft’s search engine, Bing. Bing will search for the text and show you what it is for you.
I think this is good. In this case, there’s nothing to install and you don’t need to be online to use it.
Also Read:4 Ways To Find Your IP Address On Windows 11 PC
An easy-to-use free tool called Capture2text.
There is a lot of work in sending images to Bing for processing, and you can’t use a keyboard shortcut to start the process right away. A screenshot tool is what this software is all about. It runs in the Windows system tray and can be found there. Instead of taking a picture, though, it just grabs any text it can find and sends it to you.
A keyboard shortcut is used to start Capture2Text. The default is Windows Key + Q, but you can change it to be whatever you want. The app takes a picture, and if you want, a window with your text can be opened. The text is also copied to your clipboard, which means you can paste it anywhere you want to.
Also read:How To Increase VRAM In Windows 11
It’s time to wrap up.
This is, in some ways, better than live text on a Mac because it doesn’t have to be only text files. Anything on your screen can be turned into the text if you can take a screenshot of it. This tool does this if you can use it. It’s possible to copy text from a video when it’s paused, or from a website that doesn’t let you right-click.
I think it would be great if the option built into Windows worked more like this, and maybe one day it will, too. There is a great tool called Capture2Text that you should keep in your bag right now.