This article guides you in fixing the disabled iPad work again. If your iPad is stolen or if someone has tried to hack the code. However, your iPad disables itself after too many times if attempts to open it. In addition to this entering too many incorrect passcode attempts, a security feature on the iPad will safeguard your privacy.
Usually, passwords and passcode are used to protect your device from falling into wrong hands. But this also locks your iPad if you enter your password wrong too many times, you are the one who’s locked.
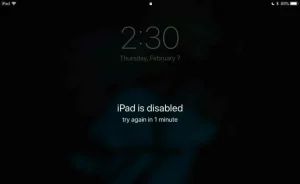
At this point, the only way to get out of it and be unlocked is by either waiting (if any time limit has been mentioned) or by resetting your iPad with the help of a computer which may lead to losing the data inside it. And if you don’t know the password of the iPad resetting is the only option left.
A disabled iPad is caused by too many attempts to log in with the wrong passcode and username. By resetting the iPad one can fix it easily to factory default or try Recovery mode. Resetting to Factory default erases all the data on your iPad but you can recover it all from the backup.
Also Read: How To Unsend Messages On iPhone, iPad, And Mac
Disabled iPad: I Didn’t type the wrong password
Often your iPad gets disabled by typing the wrong passcode or username. If you type the wrong password too many times the iPad itself gets disabled completely. This may be due to having a toddler or older ones in your home. The child may have typed in the wrong password too many times without realizing what might happen to the iPad. Consider having to childproof your iPad by using parental restriction controls.
Also Read :How To Block Websites On iPhone And iPad
How to fix a disabled iPad working again
If your iPad is disabled and if you want to fix it the only way to make it work again is by resetting it by the factory default state. the easiest way to rest is by iCloud, here if you turn on Find My iPad. The Find My iPad feature will reset your iPad remotely. For this, the iPad doesn’t need to be stolen or lost. However, this method will reset it without restoring iTunes.
Below are the steps to be followed:
- Firstly login to your iCloud account
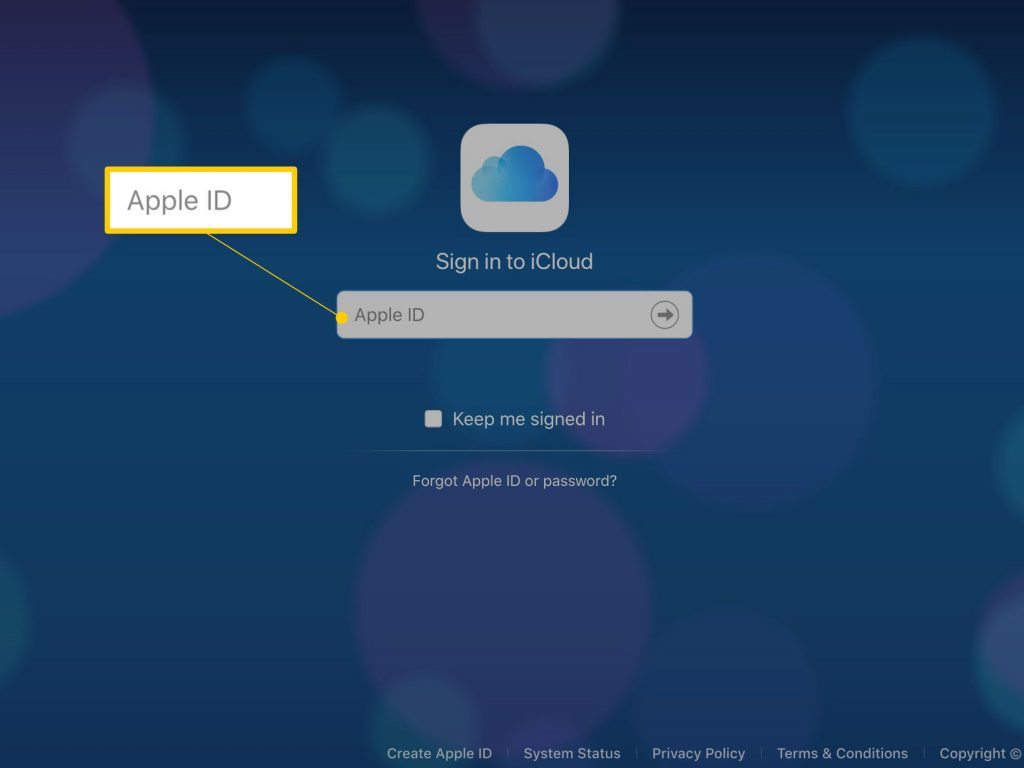
- Select Find iPhone application
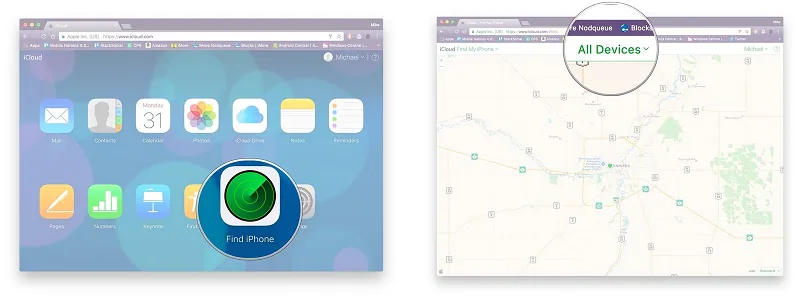
- Later select your iPad option in that
- In this select Erase iPad link to erase all the data in your iPad remotely
If you have not set up your iPad to your phone in Find My iPad, the best option is to reset it from the same computer you had used to set it up or from the computer, you use to sync the iPad with iTunes. Connect your iPad with the cable that came with the iPad and launches iTunes. This connection will start to sync process.
Let this process complete, so that if you had a backup all the data and stuff can be restored from your iPad, and then choose to restore the iPad to factory settings using iTunes.
Also Read: How To Use Memoji On Your iPhone Or iPad Pro In 2022
What if the iPad is not synced with my PC
The Find My iPad feature is important, as it not acts as an iPad-saver when you have lost your iPad but also provides an easy way to reset the iPad.
If you have never set it up or synced it with your PC. Therefore, there is another way to unlock your iPad that is by using the iPad’s Recovery Mode, which is more involved than a normal restore.
After you have restored all the stuff and reset it make sure now you will turn it on and set it up with Find My iPad to avoid further problems in the future.
How to restore disabled iPad with Finders and iTunes
below are the steps to be followed to restore the data from your iPad using Finders and iTunes in any of the versions of iPads you are using:

- Turn off your iPad. Then plug your iPad into a computer and then put it into a Recovery Mode
- If you have an iPad with a Home button, press and hold both the Home and lock buttons at the same time until you see the Recovery mode screen appear.
- If you have an iPad with no Home button this type of iPad uses Face lock ID, Quickly press and release the volume button up, press and release the volume down button, and then hold the lock button until you see the recovery mode screen appears.
Also Read: iPad Pro Not Accepting Apple ID Password
Using Finder or iTunes:
- If you are using a PC, click on iTunes and then the tiny pad icon on the top left corner. If you are using a Mac book, click on the Finder and then type your iPad’s name in the sidebar.
- This leads to a pop-up explaining the problem your iPad has encountered and needs to either update or restore. Click on the restore option and confirm your choice.
- Keep on the iPad connected with the PC or Mac to complete the restoring process. Depending on the device and internet connection speed this could take some time to finish.
- Once it’s done your iPad will restart automatically. At this time, it should act as if you’re setting it for the first time. If you have saved any data or stuff in iCloud, use that to recover your data back again.
- As long as your device is connected to the internet it will delete all the data. Including your password so that you can access it again.
That’s it, this article is mainly about how to fix a disabled iPad. And make it work again by using different methods and steps. I hope this article was informative and useful.



































