The most common type of batteries used nowadays in mobiles and including top branded laptops and tablets are Lithium-ion batteries. They have a high energy density. Therefore, that allows for small size cells in batteries. In short, these batteries charge quickly and discharge at a steady rate.
The overall longevity of the battery and to help maximize the battery life of the device. Firstly, it is necessary to understand a little about lithium-ion batteries. There are conditions that must be followed :
- The capacity of the lithium-ion batteries will reduce the number of times the battery is charged. As a result, the more you charge and discharge the device lower the battery capacity. The battery drains out very quickly.
- While using the device, make sure that the battery starts regularly draining after 50%. This avoids the deterioration of the battery cells of the device.
# Lower battery capacity
When the capacity gets reduced, the battery can’t be charged like before. The device should be changed frequently. Therefore, the battery can’t be charged at the time it was brought newly. At that time the battery capacity was more and the draining of the battery was not so soon.
# Maximum battery health
Lithium batteries degrade over time. To extend the battery life keep the battery level between 20% and 80% several times a week. It is very difficult to keep an eye on the health of the Windows 11 laptops through the battery reports.
As you use your battery, you should avoid some conditions to prevent the degradation and aging of the batteries faster. These unwanted conditions can create a low capacity of the battery and frequent charging of it.
- Stop using your device while charging and at a high temperature: Using a battery at a very high temperature and working while charging can accelerate the rate of battery draining. This can even deteriorate the life of the battery and fastens the aging of the battery.
- Storing of the battery should be below 50% of the battery level: If you would like to store your battery for a long time. It should not be full charge or full drain. Before storing for a long time it is best to charge the battery below 50%.
The expansion of the degraded lithium-ion battery cells occurs. This expansion is mainly due to the formation of the non-inflammable Carbon dioxide(CO2) gas. This gas formed will bulge the battery. This is visible beyond the mechanical closure. We recommend you not to use this device. You should handle the device with care and should prevent applying pressure and puncturing the battery.
Also Read: How To Enable Or Disable Desktop Stickers In Windows 11
How to generate battery report in Windows 11
Generating Battery report has not changed it is the same as Windows 10. You can use Command Prompt, PowerShell, or third-parties utilities. The Command Prompt is the simplest and quickest way of generating a battery report.
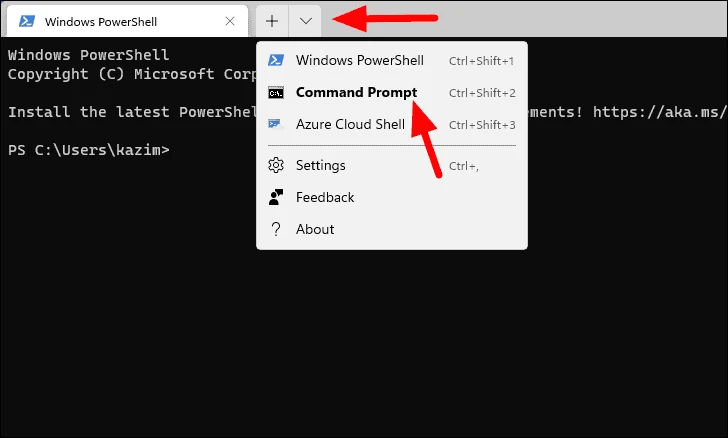
- Select search on the taskbar and type Command Prompt.
- Press and hold on the right, Command Prompt
- Further, select Run as Administrator and click “Yes”.
- Here, Opens the Command Prompt page
- In the Command Prompt window, type powercfg/battery report
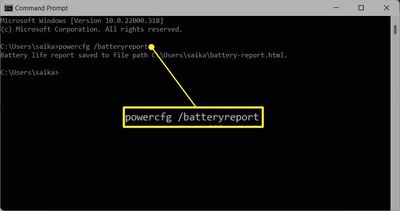
- Battery report automatically generated and saved as an HTML file in the user folder in C Drive. In File Explorer browse to the default path.
- Select the required file and open it in the default browser.
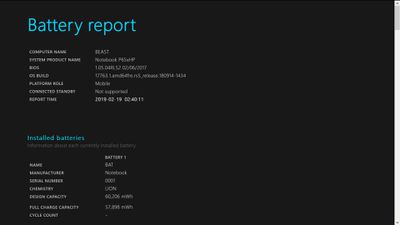
- Go through the report. Scroll down to the Installed batteries section and check Design Capacity and Full Charge Capacity.
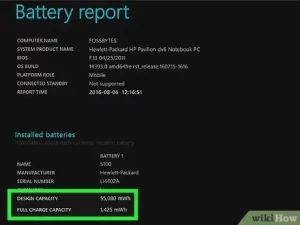
- The information breakdown is the same as the Windows 11 battery report. Compare Design Capacity to Full Charge capacity. See how much the battery can hold now. If the full charge capacity is lower this indicates a drop in battery health.
- Read the Cycle Count. The number shows charging and the recharging cycles the laptop battery has gone through. A high cycle count will reduce the battery’s charging capacity over time.
Also Read: How To Add And Remove Favorites In File Explorer Home In Windows 11
Some FAQ’S
Q-1 Does Windows 11 consume a lot of battery?
No, it’s not true. Perhaps, Windows 11 has a very good battery life than the Windows 10 laptop. Designed Windows 11 to draw less power from the battery. It optimizes the battery performance including sleeping time in the Microsoft Edge. Windows 11 has specific required high-performance potentials.
Q-2 How do I stop the Draining of my battery from Windows 11?
However, the method to save your battery from draining still lies in optimizing your laptop’s performance and your habits.
Battery saver option under the Setting is the major way to optimize the battery drain.
Q-3 How to set the battery saver percentage
The use of the Battery saver option helps to stop depleting the battery. Windows 11 will automatically stop the background syncing of emails. If the battery falls down it will turn off the apps that you are not using.
- Firstly, select Start > Settings > Power and Battery
- Click on the Battery Saver. Select the percentage of battery below which the battery saver should automatically get on.
- Select Turn on now to enable the settings.
Q-4 Which apps are draining out my battery in Windows 11?
The power and battery setting screen is where you will find the most apps which are draining battery.
- Select Start > Settings > System > Power and battery
- Select battery usage. Using the graph see the usage of the battery by apps. The battery usage patterns last 24 hours and past 7 days and the screen is off and on time.
- Check the battery usage of each app. This list can tell you which app consumes how much battery individually in the background or when it’s active.
- Sort the list by Overall usage, in usage, used in the background, or alphabetically by name.
You can even Manage the background activity of the apps. But some of the apps can not be managed by changing settings from this. However, to some extent, the battery drainage can be controlled.
Conclusion
Draining the battery and controlling it is done by simply changing some of the settings. However, a few conditions should be kept in the mind to avoid degradation of the lithium-ion batteries. I hope the above content was informative and helpful. Here in short you can know about how to generate the battery report in Windows 11.

































